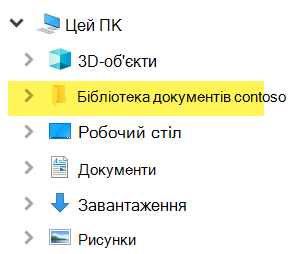Підключення мережевого диска до бібліотеки SharePoint
Доцільно зіставити мережевий диск із бібліотекою документів ізSharePoint у Microsoft 365, щоб мати змогу переглядати файли бібліотеки в Файловий провідник.
Однак існує простіший спосіб досягти своєї мети:SharePoint можете помістити файли в Файловий провідник, не зіставляючи диск, а файли не займають місце на вашому пристрої.
Замість зіставлення мережевого диска з SharePoint радимо використовувати команду "Додати ярлик" до розділу "Мої файли " або "Синхронізувати"
Коли хтось надає спільний доступ до папки в Microsoft OneDrive, SharePoint або Teams, ви можете додати ярлик до спільної папки у OneDrive, щоб легко знаходити файли та працювати з ними. Ці сполучення клавіш відображаються в інтернет-версії OneDrive, Windows Файловий провідник, Mac Finder, Teams і в програмах OneDrive для мобільних пристроїв.
Радимо використовувати сполучення клавіш OneDrive як універсальніший варіант, якщо він доступний.
Синхронізація – це швидкий і надійний спосіб розміщенняSharePoint файлів у папки на пристрої, якими потім можна керувати за допомогою Файловий провідник. Коли ви відкриваєте файл на основі SharePoint із Файловий провідник а потім зберігаєте його, зміни автоматично синхронізуються з онлайновою бібліотекою документів SharePoint.
Якщо ви переглядаєте бібліотеку документів, у верхній частині сторінки доступна синхронізація :
Сучасні можливості:

Класичний інтерфейс:
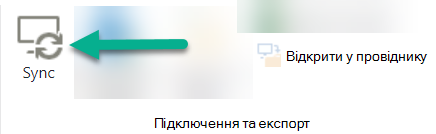
Синхронізація файлів і папок SharePoint
Налаштування синхронізації – це одноразовий процес, який остаточно поміщає файли в Файловий провідник, не займаючи простір для зберігання на пристрої.
Перегляньте 90-секундну демонстрацію відео про використання синхронізації у файлах і папках SharePoint.
Докладні інструкції див. в статті Додавання ярликів до спільних папок або Синхронізація файлів SharePoint і Teams з комп'ютером.
Якщо натомість потрібно зіставити мережевий диск із SharePoint
Перш ніж почати, важливо відзначити, що це застаріла технологія, і на неї може вплинути припинення підтримки Internet Explorer у серпні 2021 року (див. статтю Програми та служби Microsoft 365, щоб припинити підтримку IE 11).
Під час зіставлення мережевого диска з бібліотекою документів SharePoint:
-
Кроки, для яких потрібен браузер, потрібно виконати в Internet Explorer (версії 10 або 11).
-
Зіставлений диск доступний лише за наявності підключення до Інтернету.
-
Продуктивність залежить від швидкості підключення.
-
Щоб зберегти підключений мережевий диск після його встановлення, слід періодично (скажімо, кожні два тижні) переходити до бібліотеки SharePoint в Internet Explorer. Ця дія оновлює основний маркер безпеки, який надає дозвіл на підключення мережевого диска до онлайнової бібліотеки.
Триетапний процес зіставлення диска
Основні кроки описано в таких розділах:
Отримання відомостей про адресу сайту або бібліотеки SharePoint
-
Відкрийте Internet Explorer і перейдіть на сторінку входу в Microsoft 365 на https://portal.office.com.
-
Увійдіть, використовуючи ім'я користувача та пароль робочого або навчального облікового запису.
-
На домашній сторінці виберіть

-
Виберіть бібліотеку документів, з якими потрібно зіставити документ.
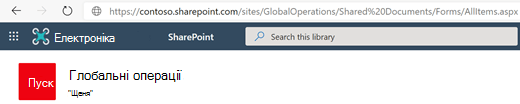
У наведеному вище прикладі ми перейшли на сайт групи Contoso.com і вибрали бібліотеку "Документи".
-
Якщо використовується сучасний сайт SharePoint, перейдіть до класичної версії SharePoint. У нижній частині області переходів ліворуч виберіть повернутися до класичної версії SharePoint. Якщо використовується класична версія SharePoint, перейдіть до кроку 6.
-
На стрічці вгорі натисніть кнопку Бібліотека.
-
Натисніть кнопку Відкрити у провіднику.
Відкриється Файловий провідник Windows.
-
Виберіть поле адреси та скопіюйте "https://..." у цьому вікні.
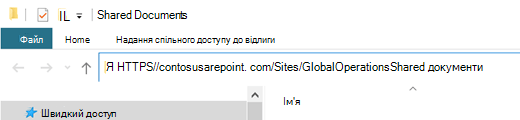
У браузері Internet Explorer додайте бібліотеку документів SharePoint до надійних сайтів
-
У браузері Internet Explorer клацніть піктограму Настройки

-
Перейдіть на вкладку Безпека та виберіть надійні сайти.
-
Виберіть Сайти.
-
У розділі Додати цей веб-сайт до зони введіть корінь сайту, на який потрібно зіставити дані, як показано в попередній процедурі. Корінь https:// плюс перша частина адреси (перед першим екземпляром одного символу "/"). Наприклад, за допомогою бібліотеки документів, проілюстрованої в попередній процедурі, корінь сайту має такий:
https://contoso.sharepoint.com
-
Натисніть Додати.
Зіставлення диска з бібліотекою документів
-
Поверніться до Файловий провідник.
-
В області ліворуч клацніть правою кнопкою миші папку Мережа та виберіть підключити мережевий диск.
-
Клацніть посилання Підключитися до веб-сайту, яке можна використовувати для зберігання документів і зображень.
-
Двічі натисніть кнопку Далі, щоб переглянути інформаційні кроки майстра додавання мережевого розташування.
-
Під заголовком Укажіть розташування сайту в полі Інтернет або мережева адреса вставте адресу, скопійовану з Файловий провідник раніше, а потім натисніть кнопку Далі.
-
Введіть описове ім'я для мережевого розташування. (Це ім'я відображатиметься як запис у лівій області Файловий провідник в розділі Цей ПК або Мій комп'ютер поруч із піктограмою папки.)
-
Натисніть кнопку Далі, а потім – Готово.
У Файловий провідник зіставлена бібліотека відображається як елемент папки в розділі Цей ПК: