Đồng bộ sổ ghi chép trong OneNote trên Windows
OneNote tự động đồng bộ hóa sổ ghi chép được chia sẻ theo định kỳ. Nhưng đôi khi, bạn có thể muốn đồng bộ một sổ ghi chép được chia sẻ để đảm bảo các thay đổi của bạn được tải lên ngay lập tức (ví dụ, nếu bạn đang lên máy bay và cần tắt máy tính xách tay của bạn).
-
Bấm Tệp > Thông tin > Xem Trạng thái Đồng bộ.
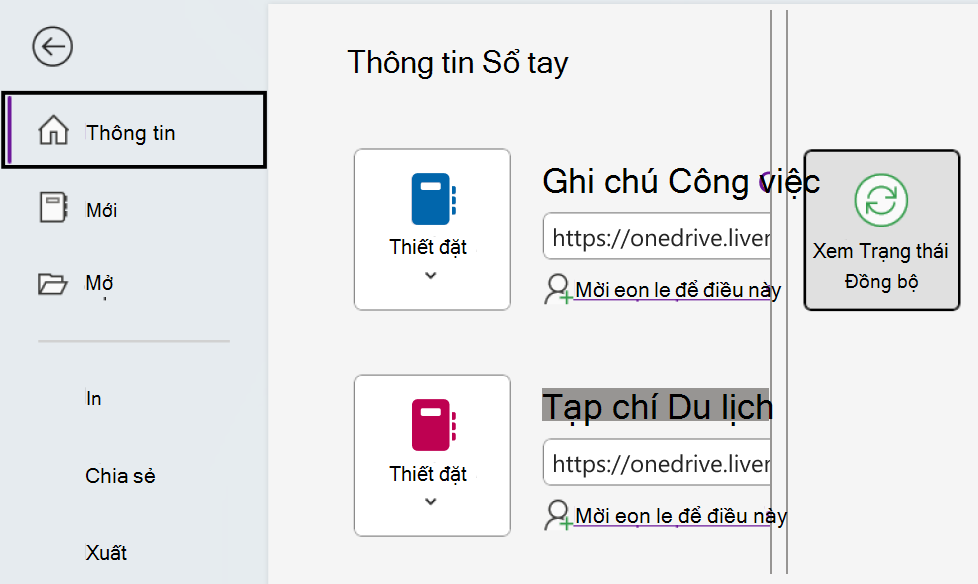
-
Trong hộp thoại Đồng bộ Sổ ghi chép Chung mở ra, hãy thực hiện một trong hai thao tác sau:
-
Bấm Đồng bộ Tất cả để đồng bộ tất cả các sổ ghi chép chia sẻ của bạn.
-
Bấm Đồng bộ Ngay bên cạnh sổ ghi chép mà bạn muốn đồng bộ.
-










