Quản lý thư email bằng cách sử dụng các quy tắc trong Outlook
Sử dụng quy tắc để tự động thực hiện các hành động cụ thể trên email đến hộp thư đến của bạn. Ví dụ: bạn có thể tạo các quy tắc sẽ thay đổi mức quan trọng của thư khi thư đến, tự động di chuyển thư vào các thư mục khác hoặc xóa thư dựa trên các tiêu chí nhất định.
Chọn tùy chọn tab bên dưới cho phiên bản Outlook bạn đang sử dụng. Tôi có phiên bản Outlook nào?
Lưu ý: Nếu các bước trong tab Outlook Mới này không hoạt động, có thể bạn chưa sử dụng Outlook mới cho Windows. Chọn tab Outlook Cổ điển và thay vào đó làm theo các bước đó.
Trong Outlook mới, bạn có tùy chọn để:
Tạo quy tắc | Chỉnh sửa quy tắc | Xóa quy tắc | Đặt thứ tự quy tắc | Chạy quy tắc | Tắt quy tắc
Tạo quy tắc hộp thư đến cho Outlook for Windows mới
Các quy tắc được áp dụng cho thư đến và có thể tạo từ thư mục bất kỳ.
-
Để tạo quy tắc di chuyển tất cả email từ một người gửi cụ thể hoặc một nhóm người gửi vào một thư mục một cách nhanh chóng, hãy bấm chuột phải vào thư trong danh sách thư mà bạn muốn tạo quy tắc, di chuột qua Quy tắc, rồi chọn Tạo quy tắc.
-
Chọn thư mục bạn muốn di chuyển mọi thư từ người gửi đó hoặc nhóm người gửi vào đó, rồi chọn OK.
-
Sau khi chọn OK, quy tắc sẽ được áp dụng cho tất cả các thư đến.
Nếu bạn muốn thực hiện nhiều thao tác hơn là chỉ di chuyển thư từ một người gửi cụ thể hoặc một nhóm người gửi vào một thư mục, chọn Thêm tùy chọn. Menu cài đặt quy tắc sẽ mở.
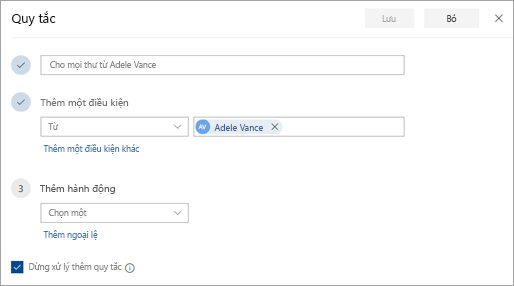
-
Mỗi quy tắc cần có ít nhất ba yếu tố: tên, điều kiện và hành động. Quy tắc cũng có thể chứa các ngoại lệ cho điều kiện. Bạn có thể thêm nhiều điều kiện, hành động và ngoại lệ ở mỗi bước bằng cách chọn Thêm điều kiện, Thêm hành động và Thêm ngoại lệ.
-
Nếu bạn không muốn chạy thêm bất kỳ quy tắc nào sau khi chạy quy tắc này, hãy chọn hộp kiểm Dừng xử lý thêm quy tắc. Để biết thêm thông tin, hãy xem mục Dừng xử lý thêm quy tắc trong Outlook.
-
Nhấn Lưu để tạo quy tắc của bạn hoặc Bỏ để hủy bỏ việc tạo quy tắc.
Chỉnh sửa quy tắc hộp thư đến trong Outlook for Windows mới
-
Ở phía trên cùng của trang, hãy chọn Cài đặt .
-
Chọn Thư > Quy tắc.
-
Trong quy tắc bạn muốn chỉnh sửa, chọn

-
Nhấn Lưu để lưu quy tắc đã chỉnh sửa.
Lưu ý: Một số quy tắc được tạo trong Outlook cổ điển không thể được xử lý bởi Outlook mới vì chúng là quy tắc phía máy khách. Để sửa một quy tắc đã được di chuyển từ Outlook cổ điển, hãy tạo một quy tắc mới để thay thế quy tắc đó.
Xóa quy tắc hộp thư đến trong Outlook for Windows mới
-
Ở phía trên cùng của trang, hãy chọn Cài đặt .
-
Chọn Thư > Quy tắc.
-
Trong quy tắc bạn muốn xóa, chọn

Mẹo: Nếu bạn chỉ muốn tắt quy tắc trong một thời gian, hãy chọn nút bật/tắt nằm cạnh quy tắc đó.
Đặt thứ tự áp dụng quy tắc hộp thư đến cho thư đến trong Outlook for Windows mới
Các quy tắc hộp thư đến được áp dụng cho thư đến dựa trên thứ tự của chúng trong danh sách Quy tắc hộp thư đến. Bạn có thể sắp xếp thứ tự áp dụng các quy tắc bạn tạo cho thư gửi đến hộp thư đến của mình.
-
Ở phía trên cùng của trang, hãy chọn Cài đặt .
-
Chọn Thư > Quy tắc.
-
Chọn quy tắc, rồi sử dụng mũi tên lên hoặc xuống để thay đổi thứ tự áp dụng quy tắc cho các thư đến.
Chạy quy tắc hộp thư đến trên thư hiện có trong Outlook for Windows mới
Theo mặc định, quy tắc hộp thư đến sẽ chạy trên các thư đến sau khi bạn đã tạo quy tắc đó. Để chạy quy tắc trên các thư hiện có:
-
Ở phía trên cùng của trang, hãy chọn Cài đặt .
-
Chọn Thư > Quy tắc.
-
Chọn

Tắt và bật quy tắc trong Outlook for Windows mới
Nếu bạn muốn tạm thời tạm dừng hoặc tạm ngừng, một quy tắc hoạt động và bạn không muốn xóa quy tắc đó, hãy cân nhắc việc tắt quy tắc đó. Để tắt hoặc bật quy tắc:
-
Ở phía trên cùng của trang, hãy chọn Cài đặt .
-
Chọn Thư > Quy tắc.
-
Sử dụng nút bật tắt bên cạnh tên quy tắc để tắt hoặc bật quy tắc.
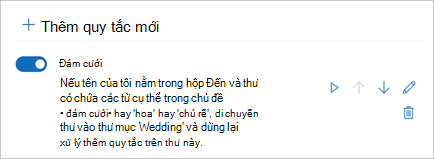
Trong Outlook cổ điển, bạn có tùy chọn để:
Tạo quy tắc | Tạo quy tắc từ mẫu | Chỉnh sửa quy tắc | Xóa quy tắc | Chạy quy tắc | Quy tắc tùy chỉnh

Tạo quy tắc trên thư trong Outlook for Windows cổ điển
-
Bấm chuột phải vào thư hiện có, rồi chọn Quy tắc >Tạo quy tắc.
-
Chọn một điều kiện và việc cần làm với thư dựa trên điều kiện.
Ví dụ: để di chuyển thư có tiêu đề nhất định đến một thư mục cụ thể, hãy chọn Chủ đề chứa điều kiện, chọn Di chuyển mục vào thư mục, chọn hoặc tạo thư mục Mới, rồi chọn OK.
-
Khi bạn tạo xong quy tắc, hãy chọn OK.
-
Để sử dụng quy tắc ngay lập tức, hãy chọn hộp kiểm Chạy quy tắc mới này ngay trên các thư đã có trong thư mục hiện tại , rồi chọn OK.
Thư lúc này sẽ xuất hiện trong thư mục đó.
Tạo quy tắc từ mẫu trong Outlook for Windows cổ điển
-
Chọn Tệp để > lý quy tắc & cảnh báo >tắc mới.
-
Chọn một mẫu.
Ví dụ, để gắn cờ cho thư:
-
Chọn Gắn cờ cho thư từ ai đó để theo dõi.
-
-
Chỉnh sửa mô tả quy tắc.
-
Chọn một giá trị được gạch dưới, chọn tùy chọn bạn muốn, rồi chọn OK.
-
-
Chọn Tiếp theo.
-
Chọn các điều kiện, thêm thông tin liên quan, rồi chọn OK.
-
Chọn Tiếp theo.
-
Hoàn tất thiết lập quy tắc.
-
Đặt tên cho quy tắc, tùy chọn thiết lập quy tắc và xem lại mô tả quy tắc. Bấm vào một giá trị được gạch dưới để chỉnh sửa.
-
-
Chọn Hoàn tất.
Một số quy tắc nhất định sẽ chỉ chạy khi Outlook bật. Nếu bạn nhận được cảnh báo này, hãy chọn OK.
-
Chọn OK.
Chỉnh sửa quy tắc trong Outlook for Windows cổ điển
Nếu bạn đã đặt quy tắc để sắp xếp thư đến nhưng thư đến không hoạt động như bạn mong đợi, các bước sau có thể giúp bạn tìm và khắc phục sự cố.
Để khắc phục quy tắc bị lỗi:
-
Bấm Tệp để > Quản lý Quy tắc & báo.
-
Nếu bạn thấy thông báo cho biết bạn có một quy tắc bị hỏng cần được sửa đổi, hãy bấm OK.
-
Chọn hộp bên cạnh quy tắc màu đỏ.
-
Bấm vào các nối kết bên dưới Mô tả quy tắc và sửa quy tắc nếu cần, rồi bấm OK.
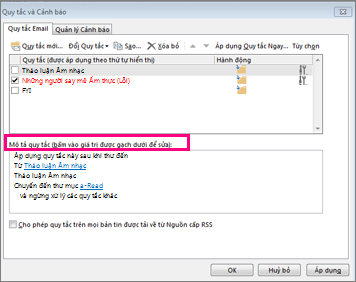
Để thay đổi cài đặt, tên, vị trí hoặc hành vi của quy tắc:
-
Bấm Tệp để > Quản lý Quy tắc & báo.
-
Chọn hộp bên cạnh quy tắc bạn muốn sửa đổi.
-
Bấm Thay đổi Quytắc, bấm vào kiểu thay đổi bạn muốn thực hiện, rồi hoàn thành các bước.
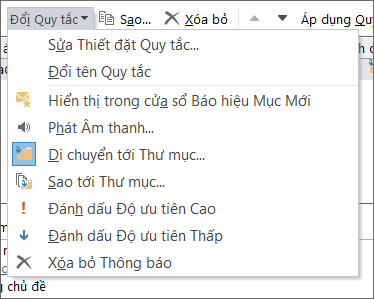
Lưu ý: Để xóa bỏ quy tắc, trong hộp thoại Quy tắc và Cảnh báo, hãy đánh dấu vào hộp bên cạnh quy tắc đó, rồi bấm Xóa.
Xóa quy tắc trong Outlook for Windows cổ điển
Bạn có thể xóa một quy tắc khi quy tắc đó không còn cần thiết.
-
Trên tab Tệp, chọn Quản lý Quy tắc & Cảnh báo.
-
Trong hộp thoại Quy tắc và Cảnh báo, trên tab Quy tắc Email, chọn quy tắc mà bạn muốn xóa.
-
Chọn Xóa

Mẹo: Để tạm thời tạm ngừng quy tắc, hãy xóa hộp kiểm bên cạnh quy tắc đó. Điều này cho phép bạn giữ quy tắc và bật quy tắc đó sau.
Chạy quy tắc theo cách thủ công trong Outlook for Windows cổ điển
Bạn có thể chạy một hoặc nhiều quy tắc theo cách thủ công.
-
Trên tab Tệp, hãy chọn Quản lý Quy tắc & Cảnh báo, rồi trên tab Quy tắc Email, chọn Chạy Quy tắc Ngay bây giờ.
-
Trong hộp Chạy Quy tắc Ngay bây giờ, dưới mục Chọn quy tắc để chạy, chọn hộp kiểm cho từng quy tắc bạn muốn chạy.
-
Trong hộp Chạy trong Thư mục, để chọn một thư mục khác, chọn Duyệt, chọn thư mục, rồi chọn OK.
Chọn hộp kiểm Bao gồm thư mục con để bao gồm tất cả các thư mục bên dưới thư mục bạn đã chọn ở bước 3.
-
Trong danh sách Áp dụng quy tắc cho, chấp nhận cài đặt mặc định là tất cả các thư hoặc thay đổi thành các thư đã đọc hoặc chưa đọc.
-
Chọn Chạy Ngay bây giờ.
Tạo quy tắc hành động tùy chỉnh trong Outlook cổ điển
Có các nhà phát triển bên thứ ba viết phần bổ trợ quy tắc hành động tùy chỉnh dưới dạng thư viện liên kết động (tệp .dll) mà bạn phải cài đặt trên máy tính chạy Outlook cổ điển trước khi có thể sử dụng chúng. Microsoft không cung cấp phần bổ trợ hành động tùy chỉnh.
Tìm hiểu cách Sử dụng phần bổ trợ trong Outlook.
Lưu ý: Quy tắc có hành động tùy chỉnh sẽ chỉ chạy trên máy tính cài đặt quy tắc đó và chỉ khi Outlook đang chạy.
Trong Outlook trên web, bạn có tùy chọn để:
Tạo quy tắc | Chỉnh sửa quy tắc | Xóa quy tắc | Thay đổi thứ tự quy tắc | Tắt quy tắc
Tạo quy tắc hộp thư đến trong Outlook trên web
-
Chọn Cài đặt

-
Chọn Thư. Sau đó, bên dưới Thư, chọn Quy tắc.
-
Chọn Thêm quy tắc mới

-
Nhập tên cho quy tắc hộp thư đến vào hộp Đặt tên quy tắc của bạn, rồi chọn điều kiện và hành động từ danh sách thả xuống tương ứng của quy tắc đó. Bạn có thể thêm điều kiện hoặc hành động bổ sung bằng cách chọn Thêm điều kiệnhoặc Thêm hành động.
-
Thêm ngoại lệ cho quy tắc hộp thư đến bằng cách chọn Thêm ngoại lệ, rồi chọn một ngoại lệ từ menu Thêm ngoại lệ.
-
Theo mặc định, tùy chọn Ngừng xử lý thêm quy tắc được bật. Nếu bật tùy chọn này, khi một thư đến trong hộp thư đến đáp ứng các tiêu chí của từ hai quy tắc trở lên thì chỉ quy tắc đầu tiên sẽ được áp dụng. Nếu không chọn hộp kiểm này thì tất cả quy tắc hộp thư đến mà thư đáp ứng tiêu chí đều sẽ được áp dụng.

Sửa quy tắc hộp thư đến trong Outlook trên web
Bạn có thể chỉnh sửa bất kỳ quy tắc hộp thư đến nào bằng cách chọn quy tắc đó, rồi chọn Chỉnh sửa quy tắc 
Xóa quy tắc hộp thư đến trong Outlook trên web
Nếu bạn có quy tắc hộp thư đến không còn cần nữa, bạn có thể chọn quy tắc đó, rồi chọn Xóa bỏ 
Đặt thứ tự áp dụng quy tắc hộp thư đến cho thư đến Outlook trên web
Các quy tắc hộp thư đến được áp dụng cho thư đến đều dựa trên thứ tự xuất hiện trong danh sách Quy tắc hộp thư đến. Bạn có thể sắp xếp thứ tự áp dụng các quy tắc mà bạn tạo cho thư gửi đến hộp thư đến của bạn:
-
Chọn Cài đặt

-
Chọn Thư. Sau đó, bên dưới Thư, chọn Quy tắc.
-
Chọn quy tắc bạn muốn di chuyển, rồi chọn mũi tên lên hoặc mũi tên xuống để

Lưu ý: Nếu bạn sử dụng tài khoản cơ quan hoặc trường học để đăng nhập vào Microsoft 365 thì nghĩa là bạn đang sử dụng Outlook trên web. Nếu bạn đang sử dụng tài Outlook.com, Hotmail, Live hoặc MSN, vui lòng chuyển đến tab Outlook.com bạn.
Tắt và bật quy tắc trong Outlook trên web
Nếu bạn muốn tạm thời tạm dừng hoặc tạm ngừng, một quy tắc hoạt động và bạn không muốn xóa quy tắc đó, hãy cân nhắc việc tắt quy tắc đó. Để tắt hoặc bật quy tắc:
-
Ở phía trên cùng của trang, hãy chọn Cài đặt .
-
Chọn Thư > Quy tắc.
-
Sử dụng nút bật tắt bên cạnh tên quy tắc để tắt hoặc bật quy tắc.
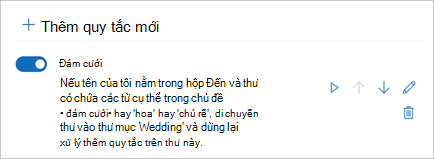
Trong Outlook.com, bạn có tùy chọn để:
Tạo quy tắc | Chỉnh sửa quy tắc | Xóa quy tắc | Thay đổi thứ tự quy tắc | Chạy quy tắc | Tắt quy tắc
Tạo quy tắc hộp thư đến trong Outlook.com
Các quy tắc được áp dụng cho thư đến và có thể tạo từ thư mục bất kỳ.
-
Để tạo quy tắc di chuyển tất cả email từ một người gửi cụ thể hoặc một nhóm người gửi vào một thư mục một cách nhanh chóng, hãy bấm chuột phải vào thư trong danh sách thư mà bạn muốn tạo quy tắc, chọn Quy tắc, rồi bấm vào Tạo quy tắc.
-
Chọn thư mục bạn muốn di chuyển mọi thư từ người gửi đó hoặc nhóm người gửi vào đó, rồi chọn OK.
Nếu bạn muốn thực hiện nhiều thao tác hơn là chỉ di chuyển thư từ một người gửi cụ thể hoặc một nhóm người gửi vào một thư mục, chọn Xem thêm tùy chọn.
-
Để tạo một quy tắc hoàn toàn mới, ở đầu trang, chọn Quy Cài đặt > quy > thư.
-
Chọn Thêm quy tắc mới.
Mẹo: Mỗi quy tắc cần có ít nhất ba yếu tố: Tên, điều kiện và hành động. Quy tắc cũng có thể chứa các ngoại lệ cho điều kiện. Bạn có thể thêm nhiều điều kiện, hành động và ngoại lệ ở mỗi bước bằng cách chọn Thêm điều kiện, Thêm hành động vàThêm ngoại lệ.
-
Nhấn Lưu để tạo quy tắc của bạn hoặc Bỏ để hủy bỏ việc tạo quy tắc.
Nếu bạn không muốn chạy thêm bất kỳ quy tắc nào sau khi chạy quy tắc này, hãy chọn hộp kiểm Dừng xử lý thêm quy tắc. Để biết thêm thông tin, hãy xem Dừng xử lý thêm quy tắc trong Outlook.com.
Sửa quy tắc hộp thư đến trong Outlook.com
-
Ở phía trên cùng của trang, hãy chọn Cài đặt .
-
Chọn Quy tắc > thư.
-
Trong quy tắc bạn muốn chỉnh sửa, chọn Chỉnh sửa

-
Chọn Lưu để lưu quy tắc đã chỉnh sửa của bạn.
Lưu ý: Outlook.com không thể xử lý một số quy tắc được tạo trong các phiên bản Outlook khác. Bạn sẽ không thể chạy hoặc chỉnh sửa quy tắc trong Outlook.com.
Xóa quy tắc hộp thư đến trong Outlook.com
-
Ở phía trên cùng của trang, hãy chọn Cài đặt .
-
Chọn Quy tắc > thư.
-
Trong quy tắc bạn muốn xóa, chọn Xóa bỏ

Mẹo: Nếu bạn chỉ muốn tắt quy tắc trong một thời gian, hãy chọn nút bật/tắt nằm cạnh quy tắc đó.
Đặt thứ tự áp dụng quy tắc hộp thư đến cho thư đến Outlook.com
Các quy tắc hộp thư đến được áp dụng cho thư đến dựa trên thứ tự của chúng trong danh sách Quy tắc hộp thư đến. Bạn có thể sắp xếp thứ tự áp dụng các quy tắc bạn tạo cho thư gửi đến hộp thư đến của mình.
-
Ở phía trên cùng của trang, hãy chọn Cài đặt .
-
Chọn Quy tắc > thư.
-
Chọn quy tắc, rồi sử dụng mũi tên lên hoặc xuống để thay đổi thứ tự áp dụng quy tắc cho các thư đến.
Chạy quy tắc hộp thư đến trên thư hiện có trong Outlook.com
Hiện tại, bạn không thể chạy quy tắc hộp thư đến trên thư hiện có trong Outlook.com beta. Một quy tắc mới sẽ chỉ được áp dụng cho thư bạn nhận sau khi tạo quy tắc.
Tuy nhiên, bạn có thể sử dụng các công cụ Lưu trữ, Di chuyển đến và Quét dọn để tự động di chuyển hoặc xóa thư trong hộp thư đến của mình. Để tìm hiểu thêm, xem mục Sắp xếp hộp thư đến bằng các công cụ Lưu trữ, Quét dọn cùng các công cụ khác trong Outlook.com.
Tắt và bật quy tắc trong Outlook.com
Nếu bạn muốn tạm thời tạm dừng hoặc tạm ngừng, một quy tắc hoạt động và bạn không muốn xóa quy tắc đó, hãy cân nhắc việc tắt quy tắc đó. Để tắt hoặc bật quy tắc:
-
Ở phía trên cùng của trang, hãy chọn Cài đặt .
-
Chọn Thư > Quy tắc.
-
Sử dụng nút bật tắt bên cạnh tên quy tắc để tắt hoặc bật quy tắc.
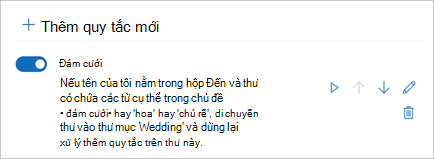
Tôi cần biết thêm gì nữa về Outlook.com
Bạn có thể đã tạo ra một quy tắc để chuyển tiếp hoặc chuyển hướng thư bạn nhận được đến địa chỉ email khác. Nếu vậy, điều quan trọng là phải hiểu sự khác biệt giữa chuyển tiếp và chuyển hướng.
-
Thư đã chuyển tiếp xuất hiện dưới dạng thư bạn nhận được và sau đó chuyển tiếp đến người nhận khác. Khi người nhận trả lời, trả lời sẽ đi tới địa chỉ thư đã được chuyển tiếp từ đó.
-
Thư được chuyển hướng giữ người gửi ban đầu trên dòng Đến từ. Khi một người nhận thư đã được chuyển hướng để trả lời, câu trả lời sẽ đến người gửi ban đầu.
Xem thêm
Sử dụng quy tắc để tự động chuyển tiếp thư trong Outlook
Chỉnh sửa hoặc sửa quy tắc bị lỗi trong Outlook
Dừng xử lý thêm quy tắc trong Outlook










