使用 Teams 设置联机会议
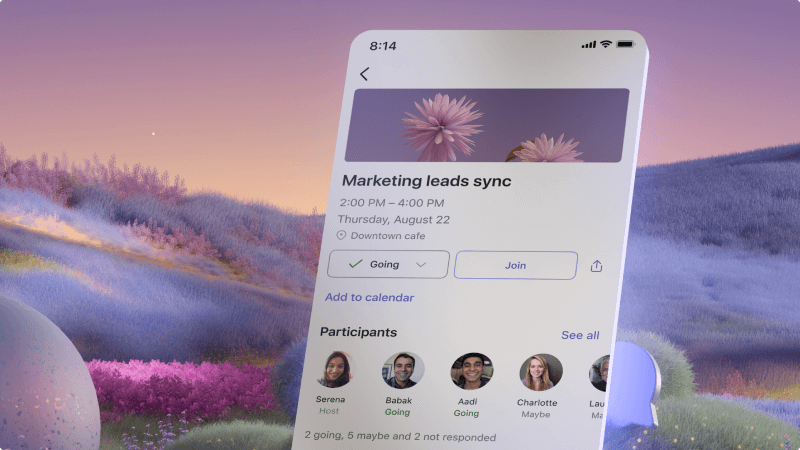
无论是现场还是在线,都需要与合作伙伴、客户、客户或同事联系。 使用 Microsoft Teams,无论是在 Outlook 还是 Teams 中创建会议邀请,都可以轻松创建可以发送的联机会议。 客户端可以从其计算机或移动设备加入会议。
我将学到什么?
-
如何使用 Microsoft Teams 或 Outlook 安排与客户端的会议
-
如何帮助客户端加入会议
我需要什么?
-
Microsoft Teams
-
Microsoft Outlook
-
3 分钟

-
打开 Teams 并转到 “日历”。
-
选择“ 新建会议”。
-
填写会议的详细信息,包括:
-
标题
-
添加与会者,包括外部客户端
-
设置时间和日期
-
根据需要添加位置
-
添加有关会议的详细信息,例如会议用途
-
完成后,选择“ 发送”。 客户端 () 将收到邀请,他们将使用该邀请加入会议。 当他们加入时,你将收到通知,以便你或已加入会议的其他人可以允许他们加入。
-
打开 Outlook 并转到 “日历”。
-
选择“ 新建事件”。
-
填写会议的详细信息,包括:
-
标题
-
添加与会者,包括外部客户端
-
设置时间和日期
-
根据需要添加位置
-
添加有关会议的详细信息,例如会议用途
-
-
选择 Teams 会议 切换开关,确保它是联机会议。
-
完成后,选择“ 发送”。
客户端 () 将收到邀请,他们将使用该邀请加入会议。 当他们加入时,你将收到通知,以便你或已加入会议的其他人可以允许他们加入。
人员无需 Microsoft 365 帐户即可从计算机或其移动设备加入 Teams 会议。 选择有关如何加入呼叫的选项:
-
转到会议邀请并选择“ 加入会议”。
-
此时会打开一个网页,你将在其中看到两个选项: 下载 Windows 应用 或改为在 Web 上加入。 如果你在 Web 上加入,则可以使用 Microsoft Edge 或 Google Chrome。 你的浏览器可能会询问 Teams 是否可以使用你的麦克风和相机。 请务必允许它,以便在你的会议中看到和听到你。
-
输入姓名并选择音频和视频设置。
-
准备就绪后,点击“ 立即加入”。
-
这将带你进入会议大厅。 我们会通知会议组织者你在那里,然后会议中的人员可以允许你。
-
在会议邀请中,选择“ 加入会议”。
-
如果你还没有 Teams 移动应用,你将被带到你的应用商店下载它。
-
下载并打开应用。
如果你有 Android 设备,请直接从应用商店页面打开该应用。
如果你有 iOS 设备,请再次点击会议链接以打开应用。
团队将询问是否可以使用你的麦克风。 请务必允许它,以便会议中的其他人能够听到你的声音。 -
接下来,你将获得两个用于加入会议的选项: 以来宾身份加入 或 登录并加入。 选择 “以来宾身份加入”。
-
键入姓名,然后点击“ 加入会议”。
-
这将带你进入会议大厅。 我们会通知会议组织者你在那里,然后会议中的人员可以允许你。








