在 Microsoft Teams 中没有帐户加入会议
无论是否拥有 Teams 帐户,都可以随时从任何设备加入 Teams 会议。 如果没有帐户,请按照以下步骤加入。
如果在加入 Teams 会议时遇到问题,请尝试我 无法加入 Teams 会议。
注意: 对于某些会议,管理员设置会阻止未登录的人员加入会议。
-
转到会议邀请并选择“ 立即加入会议”。
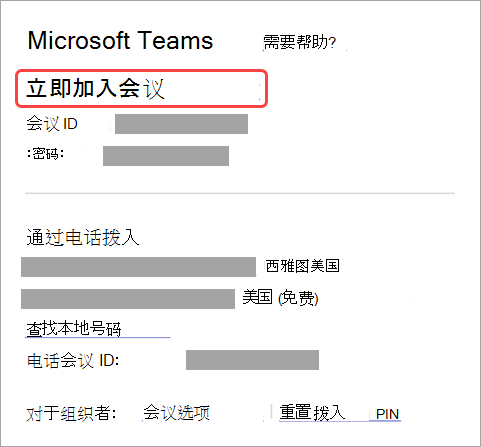
-
这将打开一个网页,你将在其中看到两个选项: 在此浏览器上继续 ,在 Teams 应用上加入。 无需安装 Teams 应用就可以加入会议。
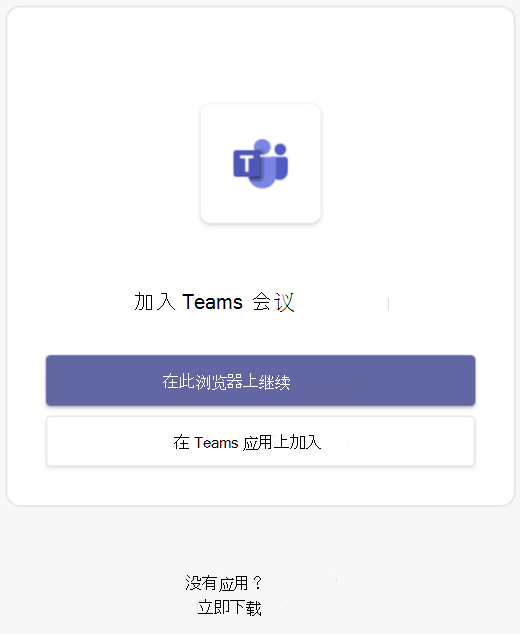
-
如果你在浏览器上加入会议,则 Microsoft Edge 或 Google Chrome 均可工作。 你的浏览器可能会询问 Teams 是否可以使用你的麦克风和相机。 选择“ 允许”时,加入会议后,始终可以关闭麦克风和/或视频。
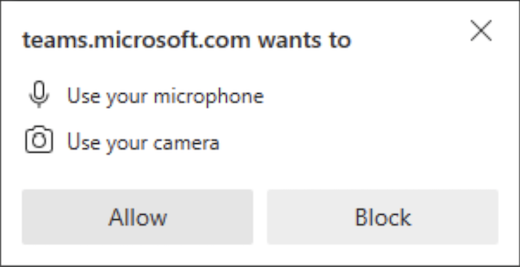
-
准备就绪后,选择“立即加入”。
提示: 在会议开始前 15 分钟加入会议,以测试设置、排查问题或了解 Teams 的工作原理。 在预定的开始时间前 15 分钟,会议组织者和参与者不会收到已加入会议的通知。
-
如果进入 会议大厅,请等待会议中的某人允许你。
注意:
-
如果 30 分钟内没有人允许你参加会议,则将你从大厅中删除。 如果发生这种情况,可以再次尝试加入。
-
进入会议后,每个人都会看到带有你姓名的 “未经验证”标签。
-
与未登录的用户相比,已登录人员有权访问更多会议功能。
组织者视图
如果你是会议组织者,当 有人在大厅中等待时,我们会提醒你。
选择“允许 ”让他们直接进入会议,或 选择“查看大厅 ”以允许或拒绝他们,并查看等待的每个人的列表。
注意: 加入会议且没有 Teams 帐户的任何人都将标记为 “未验证”。 详细了解具有来宾访问权限的人员: 与外部来宾合作
即使你没有 Teams 帐户,你仍然可以在移动应用上加入 Teams 会议。 方法如下:
-
在会议邀请中,点击“立即加入会议”。
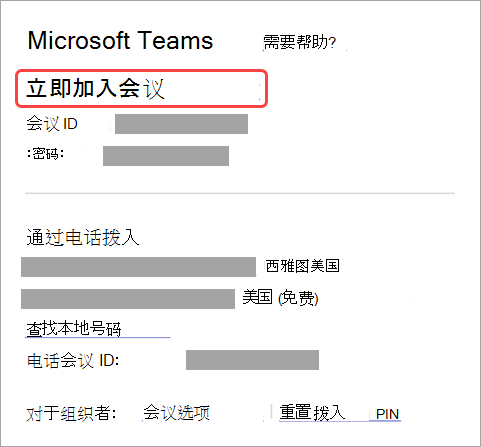
-
如果你还没有 Teams 移动应用,你将被带到你的应用商店下载它。
-
下载并打开应用。
如果你有 Android 设备,请直接从应用商店页面打开该应用。
如果你有 iOS 设备,请再次点击会议链接以打开应用。
团队将询问是否可以使用你的麦克风。 请务必允许它,以便会议中的其他人能够听到你的声音。 -
接下来,你将获得两个用于加入会议的选项: 以来宾身份加入 或 登录并加入。 选择 “以来宾身份加入”。
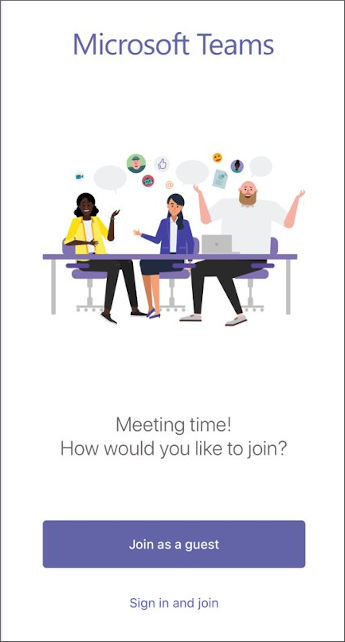
-
键入姓名,然后点击“ 加入会议”。
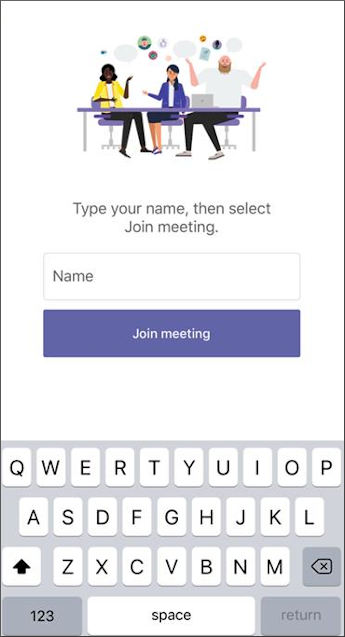
例如,如果这是学校会议,则可能需要使用学校帐户登录。 或者,如果会议是会议的一部分,则可能需要使用会议授权的帐户。 -
根据会议的设置方式,你现在可以进入会议。
或
如果看到与此类似的屏幕,请使用上述帐户登录。
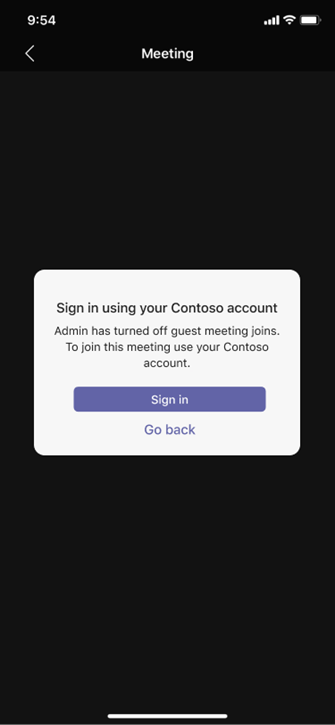
你可能会看到此屏幕,并且应登录已授权参加会议的
帐户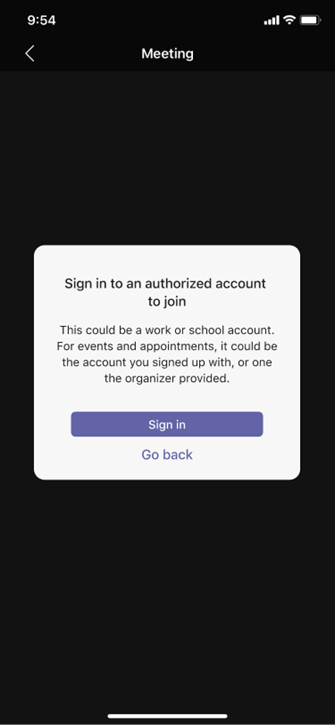
进入会议后,可以通过点击屏幕中心来打开或关闭视频或麦克风以显示会议控件。 再次点击以隐藏它们。







