關於 Teams 中可預約桌Microsoft首先要注意的事項
需要快速取得一張桌嗎? 如果您正在處理混合式排程,而且需要一個位置才能在辦公室找到一天,您可以預約一張可預約的辦公桌。 有了 Teams 桌面用戶端,您可以事先將桌面儲存在您的個人工作站,或是直接在抵達時插入,將它設為可預約的桌面。 即使您尚未提前預約桌面,在連線時,桌面仍會保留給您一天的剩餘時間。
附註:
-
您可以在 Windows 和 Mac 版 Teams 電腦版上使用可預約的桌面。
-
您的IT系統管理員必須事先設定可預約的桌面。 如果您不確定貴組織是否已設定可預約的辦公桌,請洽詢您的系統管理員。
插入可預約的桌面
當您連線到可預約的辦公桌時,行事曆上會自動出現一場會議,讓桌面保留當天的剩餘時間。 您也會在 [活動] 摘要中看到通知。
![螢幕快照顯示 Teams [活動] 索引標籤中可預約的桌面預約通知。](https://support.content.office.net/zh-tw/media/8f89dc58-f807-4f28-a0f1-34df641d1854.png)
附註:
-
如果您在上午 8 點到下午 5 點之間插入可預約的辦公桌,系統會從您插入到當天下午 5 點,自動建立預約。
-
如果您在上午 8 點到下午 5 點接上電源,系統會從您接上電源開始,自動建立兩小時的預約。
-
您可以透過 Teams 或 Outlook 中的行事曆邀請來編輯或取消您的預約。
預先預約可預約的辦公桌
您的IT系統管理員已預先設定可預約的桌面。 一個或多個桌面的指定區域稱為工作區,就像辦公室中的一個社區。
如果您事先在工作區中預約了一個基座,就大功告成。 插入時,您不會保留基座,而是會看到確認訊息,讓您知道您位於正確的位置,並準備好開始一天。
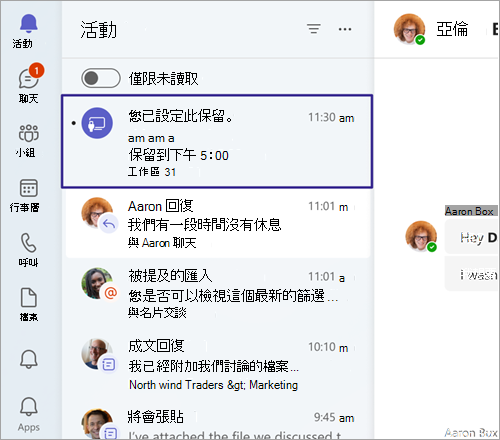
您可以使用 Teams 或 Outlook 事先預約桌面。
在 Teams 上:
-
移至 Teams 左側的行事曆,然後選取 [新增會議]。
-
設定您要預約桌上的日期和時間。
-
在 [ 新增位置 ] 欄位中,輸入您要預約的工作區名稱。 您可能需要關閉 [在線會議] 切換開關。
-
選取 [儲存]。
在 Outlook 上:
-
從您的行事曆中,選取 [新增會議]。
-
設定您要預約桌上的日期和時間。
-
如果您知道要預約的工作區名稱,請在位置欄位中輸入。 您也可以使用會議室尋找工具來瀏覽工作區。 如果沒有出現任何工作區,請確定選取的空格類型為工作區。
-
選 取 [傳送 ] 以將保留新增至您的行事曆。
若要取消保留,請從Teams或 Outlook 行事曆中刪除會議。










