Použití režimu sdíleného zobrazení v zasedacích místnostech
Režim sdíleného zobrazení umožňuje připojit přenosný počítač ke zdrojům zvuku a videa v zasedací místnosti s vlastním zařízením (BYOD) a sdílet obsah přímo z obrazovky. Pokoje BYOD jsou často vybaveny televizory, hlasitými reproduktory, inteligentními reproduktory nebo projektory, ke kterým se můžete připojit. Režim sdíleného zobrazení zjednodušuje sdílení obsahu a osvobozuje vás od starostí o automaticky otevíraná oznámení nebo jiná okna, která způsobují rušivé prvky.
Připojení přenosného počítače a připojení ke schůzce
Pokud chcete používat režim sdíleného zobrazení, musíte nejprve připojit přenosný počítač ke zvukovému zařízení a videoza zařízení ve zasedací místnosti BYOD a ujistit se, že jsou správně vybraná v možnostech schůzky.
-
Připojte svůj přenosný počítač k televizoru a všem externím zvukovým zařízením (jako je hlasitý odposlech) pomocí potřebných kabelů. Pokud si nejste jistí, které kabely jsou potřeba, obraťte se na správce IT.
-
Spusťte Teams na přenosném počítači a připojte se ke schůzce. Další informace o připojování ke schůzkám najdete v tématu Připojení ke schůzce v Microsoft Teams.
-
Na obrazovce před připojením vyberte Zvuk místnosti > název zvukového zařízení v části Zařízení připojené místnosti.
-
Připojte se ke schůzce.
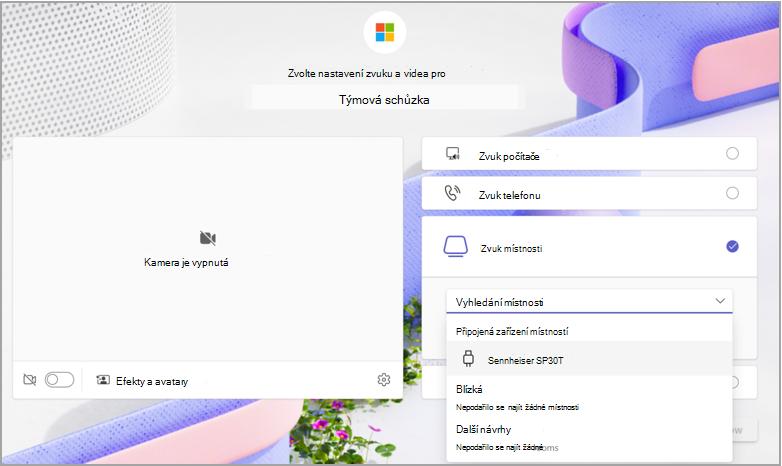
Sdílení obsahu
Režim sdíleného zobrazení automaticky rozpozná připojenou obrazovku a bude vysílat jenom to, co je v okně schůzky přímo na televizoru, ať už se jedná o zobrazení galerie ostatních účastníků a jejich videokanály nebo jakýkoli obsah, který vy nebo ostatní účastníci sdílíte.
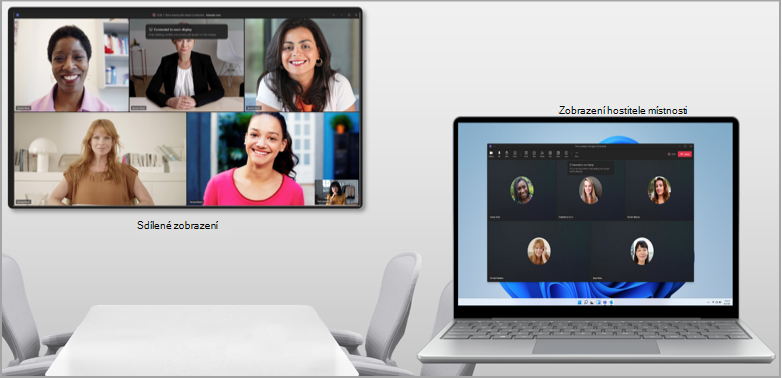
Poznámka: Režim sdíleného zobrazení bude fungovat stejně bez ohledu na to, jestli máte předvolby nastavené na duplikování nebo rozšíření zobrazení v nastavení systému vašeho přenosného počítače.
Ovládací prvky schůzky zůstanou v horní části obrazovky zařízení, stejně jako při běžném sdílení obrazovky.
Známé problémy
-
Pokud používáte režim Společně, uvidíte na přenosném počítači v zobrazení hostitele místnosti prázdnou obrazovku.
-
Při přepínání mezi galeriemi videí účastníků v zobrazení hostitele místnosti se zobrazení galerie v režimu sdíleného zobrazení nezmění.
-
Při používání PowerPoint Live cameo v režimu sdíleného zobrazení může docházet k problémům při zapnutí videa.
-
Připnutí videa účastníka z plochy se nepodporuje. Prozatím vyberte Další možnosti

-
Skupinové místnosti nejsou podporované v režimu sdíleného zobrazení.
Související témata
Prezentace z PowerPoint Live v Microsoft Teams
Sdílení snímků na schůzkách v Microsoft Teams pomocí PowerPoint Live
Vyjádřete se na schůzkách v Microsoft Teams pomocí živých reakcí










