Prostředí IntelliFrame cloudu s Microsoft Teams Rooms
Cloud IntelliFrame umožňuje účastníkům online schůzky jasněji vidět lidi v Teams Rooms prostřednictvím inteligentních video kanálů účastníků v místnosti. Tyto inteligentní videokanály se vytvářejí přiblížením tváří účastníků v místnosti a eliminací rušivých prvků, což vylepšuje hybridní prostředí schůzek.
Přehled
Všechny Microsoft Teams Rooms s licencí Pro vybavenou podporovanou kamerou se automaticky přihlásí ke cloudovým snímkům IntelliFrame. Online účastníci v Microsoft Teams Desktop (Windows a Mac) uvidí ve výchozím nastavení videokameru IntelliFrame z místností s těmito kamerami.
Cloud IntelliFrame zobrazuje inteligentní kanál, když je v místnosti devět nebo méně lidí. Automaticky přepíná mezi standardním zobrazením místnosti a zobrazením IntelliFrame na základě aktivity v místnosti. Pokud například někdo vstoupí do zasedací místnosti, zobrazení se automaticky přepne do standardního zobrazení místnosti, dokud se jednotlivec nezabydlí.
Poznámka: IntelliFrame může změnit vzhled videokanály v závislosti na velikosti místnosti, počtu účastníků a na tom, jak blízko jsou jednotlivé osoby ke kameře a k sobě navzájem. Prostředí nemusí být stejné z místnosti do místnosti.
Zapnutí nebo vypnutí intelliFrame
I když je ve výchozím nastavení zapnutý, je možné vypnout IntelliFrame v místnosti Teams i jako online účastník.
Z místnosti Teams
Lidé v místnosti Teams můžete intelliFrame vypnout pomocí nastavení při schůzce na konzole. Tato nastavení vypněte Cloud IntelliFrame a přepne se zpět do standardního zobrazení místnosti. Všichni online účastníci pak uvidí standardní zobrazení z místnosti.
-
Na konzole Microsoft Teams Room přejděte na Další

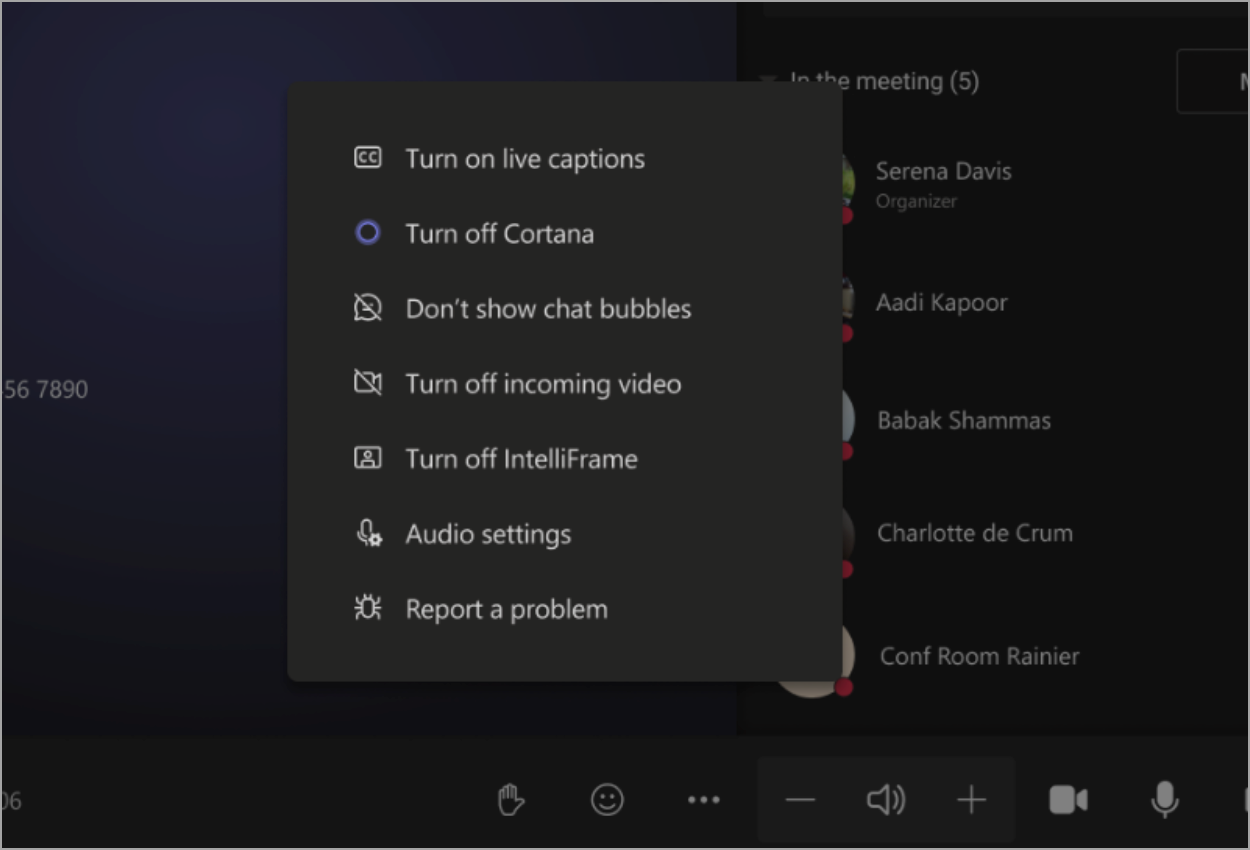
Z plochy
Jako online účastník můžete intelliFrame vypnout jenom pro sebe.
-
Klikněte pravým tlačítkem na dlaždici s videem zasedací místnosti.
-
Vyberte Vypnout IntelliFrame.
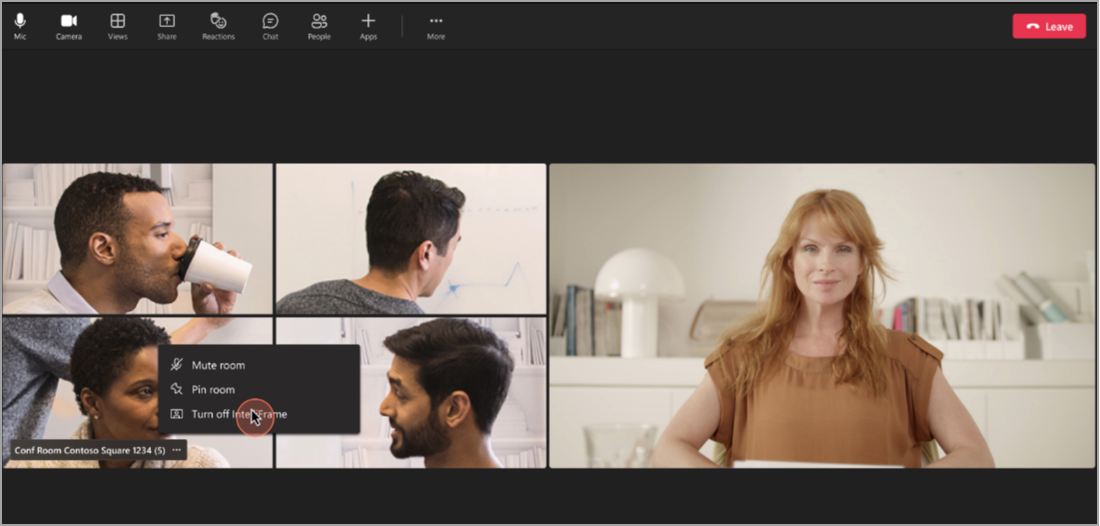
Podporované kamery
Tyto kamery podporují Cloud IntelliFrame:
-
AVer CAM520 Pro
-
AVer CAM520 Pro2
-
BRIO 4K Stream Edition
-
EagleEye Cube USB
-
Webová kamera HD Pro C920
-
Jabra PanaCast
-
Logi Rally Camera
-
Logitech BRIO
-
Logitech ConferenceCam CC3000e
-
Logitech MeetUp
-
Webová kamera Logitech C925e
-
Webová kamera Logitech C930e
-
Microsoft® LifeCam Studio
-
Polycom EagleEye IV USB kamera
-
PTZ Pro 2
-
Kamera PTZ Pro
-
ThinkSmart Cam
-
Yealink UVC30
-
Yealink UVC34
-
Yealink UVC50
-
Yealink UVC80
-
Yealink UVC86
Související témata
Vylepšení hybridních schůzek pomocí microsoft intelliframe pro Teams Rooms










