Začínáme s telefony Microsoft Teams
Přihlaste se k telefonu Microsoft Teams, kde získáte aktuální informace o hovorech a schůzkách a možnosti rychlé spolupráce.
Po přihlášení uvidíte na domovské obrazovce nadcházející schůzky, zmeškané hovory, hlasovou poštu a další. Jediným kliknutím se můžete připojit ke schůzce, poslechnout si hlasovou poštu nebo vrátit hovor.
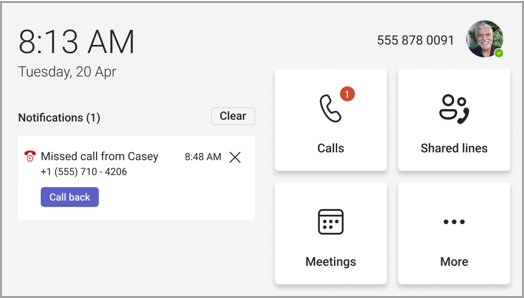
V tomto článku
Připojení telefonu Teams k desktopové aplikaci Teams s Windows
Správa hovorů
Pokud chcete získat přístup k oblíbeným položkám, vyberte Hovory. Může se jednat o kontakty rychlé volby, vaše delegáty nebo lidi, které podporujete, které jste si přenesli z desktopové aplikace Teams.
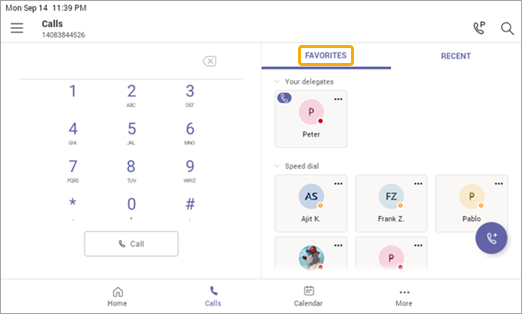
Jako historii hovorů vyberte Poslední a jediným kliknutím můžete volat.
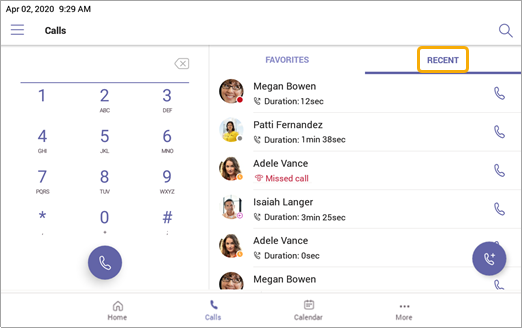
Chcete přidat volajícího jako kontakt rychlé volby? Vyberte volajícího a potom star. Pokud chcete odebrat volajícího, jednoduše znovu vyberte star a zrušte výběr.
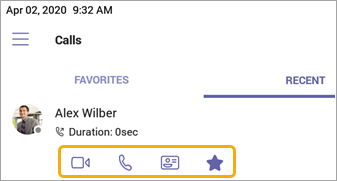
Můžete zde také zahájit video nebo telefonní hovor nebo přejít na kartu kontaktu volajícího a zobrazit další podrobnosti, než ho budete kontaktovat.
Na telefonech s vodorovným displejem je číselník vždy k dispozici. Pokud je displej telefonu svislý, vyberte 
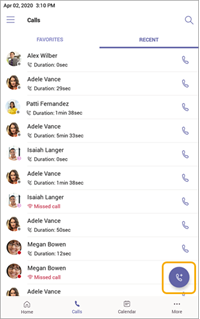
Účast na schůzkách
Připojte se ke schůzce z kalendáře nebo oznámení jediným kliknutím. Jakmile budete uvnitř, budete moct:
-
Pokud hardware nabízí možnosti videa, můžete odesílat a přijímat video a vypnout příchozí video, abyste snížili požadovanou šířku pásma.
-
Začněte nahrávat schůzku.
-
Zvedněte virtuální ruku a označte, že chcete přispět.
-
Zapněte a vypněte živé titulky.
Výběrem možnosti Další možnosti 
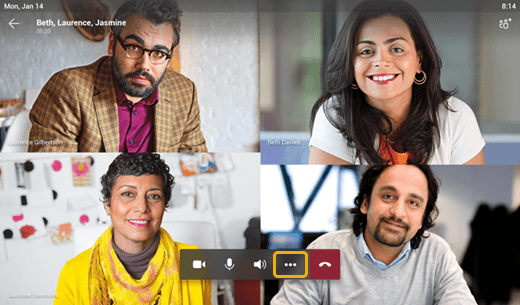
Další informace najdete v tématu Schůzky a hovory.
Přidání kontaktů a skupin
Přejděte na obrazovku Lidé , kde si můžete zobrazit všechny kontakty a spojit se s nimi a uspořádat je do skupin, aby se daly snadněji najít.
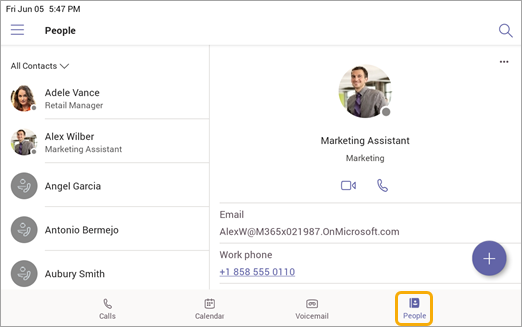
Vyberte 
Pokud chcete přepnout zobrazení ze všech kontaktů do jiné skupiny, vyberte 
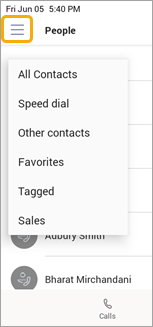
Delegování hovorů
Můžete si vybrat někoho, kdo bude jednat jako váš delegát – osobu nebo telefonní účet ve společné oblasti, který může přijímat a volat vaším jménem. Když přidáte delegáta, v podstatě s nimi sdílíte svoji telefonní linku, aby mohl zobrazit a spravovat všechny vaše hovory.
Přidání delegáta
-
Klepněte na svůj profilový obrázek.
-
Přejděte na Nastavení > Spravovat delegáty.
-
Zadejte jméno osoby nebo telefonu, který chcete přidat.
Zobrazení nebo změna oprávnění delegáta
Můžete změnit, jaké funkce mají delegáti, včetně toho, jestli můžou přidávat nové delegáty a měnit nastavení delegátů.
-
Přejděte na Hovory

-
V části Delegáti klepněte na jméno delegáta > Oprávnění k zobrazení.
-
Zapněte nebo vypněte přepínače funkce, ke které má mít delegát přístup.
Když zapnete přepínač Změnit nastavení volání a delegáta , umožníte delegátům přístup k této nabídce a provádění změn sami.
Tato oprávnění jsou přístupná také z nabídky Spravovat delegáty v předchozí části.
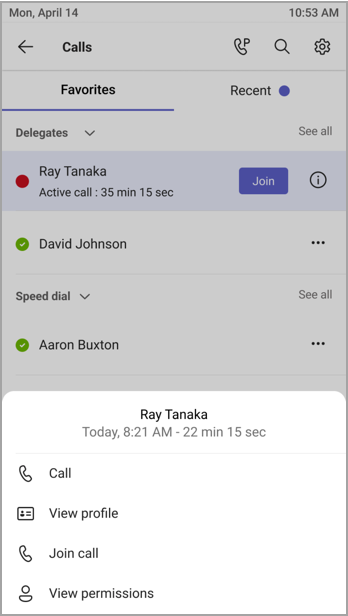
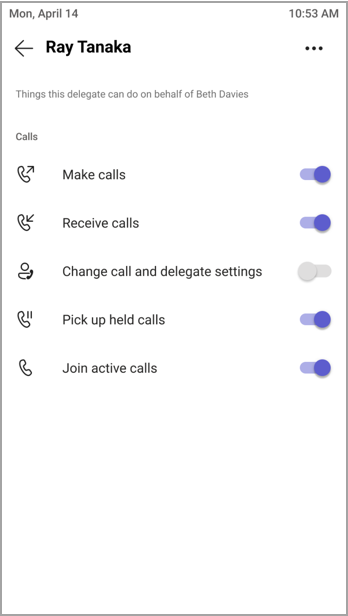
Připojit se k aktivním hovorům
Jako delegovatel se vždy budete moct připojit k jakémukoli aktivnímu volání, které budou zpracovávat vaši delegáti.
-
Přejděte na Hovory

-
V části Oblíbené se vedle jména delegáta zobrazí probíhající hovory. V části Poslední se na kartě Probíhající zobrazí všechny aktuálně aktivní a probíhající hovory.
-
Klepněte na Připojit se.
Blokování a pokračování hovorů
Jako delegovatel můžete pokračovat ve všech hovorech, které delegáti pozdrží. Stačí klepnout na Pokračovat v části Probíhající v části Poslední.
Jednat jako delegát
Pokud vás někdo určil jako delegáta, můžete jako tato osoba volat a přijímat hovory. Je také možné být delegátem pro několik různých lidí.
Zobrazení a přepínání mezi sdílenými řádky
Mezi řádky, které sdílíte, můžete přepínat s různými delegátory.
-
Na domovské obrazovce klepněte na Sdílené řádky.
-
Pomocí rozevíracího seznamu v horní části obrazovky můžete přepínat mezi delegátory.
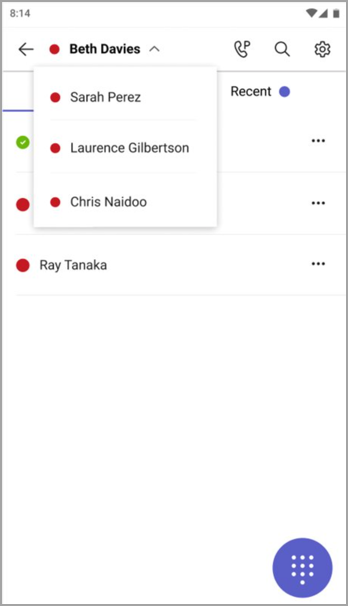
Mezi sdílenými linkami můžete také přepínat na kartě Volání 
Správa řádku delegovatele
Hovory můžete zobrazit na řádku delegovatele. Se správnými oprávněními můžete volat jako delegovatele, připojit se k aktivnímu hovoru a pokračovat v blokování hovorů a spravovat další delegáty pro daného delegovatele.
Volat jako někdo jiný
Se správnými oprávněními můžete volat jako delegovatele. Při každém volání se zobrazí nabídka s dotazem, jestli chcete volat sami nebo jako jeden z delegátorů.
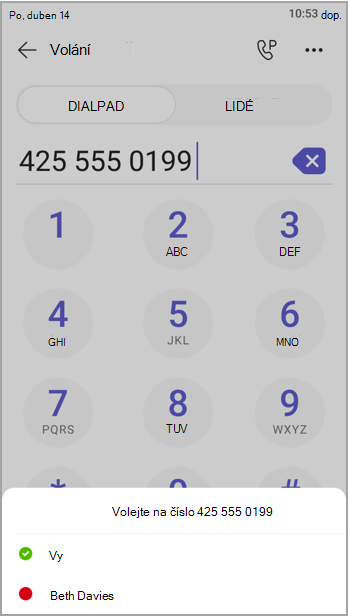
Zamknutí obrazovky
Pokud chcete chránit důvěrné informace, když budete pryč nebo s návštěvníkem, zamkněte obrazovku telefonu. Pořád budete moct přijímat telefonní hovory, ale nebudete je moct volat.
Pokud chcete získat přístup k nastavení uzamčení telefonu, vyberte 
Připojení telefonu Teams k desktopové aplikaci Teams s Windows
Připojte telefon k počítači s Windows a povolte tak interakci mezi zařízeními. Když je počítač zamknutý a odemknutý, telefon v Teams se pohodlně zamkne a odemkne.
Poznámka: Klienti Teams pro Mac, Linux, web, mobilní zařízení a 32bitovou verzi nebo klienti Teams založené na ARM se v současné době nepodporují.
Než začnete
-
Na počítači musí běžet 64bitový desktopový klient Teams verze 1.3.00.15364 nebo novější.
-
Počítač musí mít povolenou technologii Bluetooth.
-
Telefon Teams musí být umístěn v blízkosti počítače.
Připojení zařízení
-
Přihlaste se k počítači a telefonu Teams jako stejný uživatel.
-
Na telefonu Teams vyberte svoji fotku a pak vyberte Připojit zařízení.
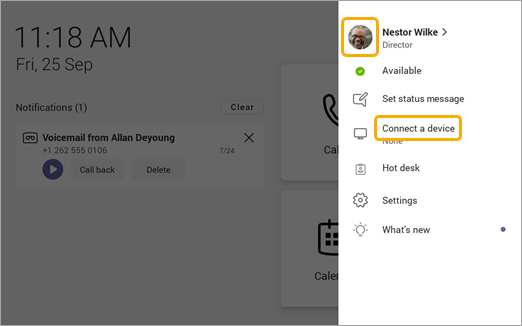
-
Vyberte Najít zařízení.
-
Až telefon Teams najde počítač, vyberte Připojit.
-
Na počítači vyberte Připojit.










