Sdílení telefonní linky s delegátem v Microsoft Teams
V Teams si můžete vybrat někoho, kdo bude vaším delegátem – člověka, který může přijímat a volat vaším jménem. Když přidáte delegáta, v podstatě s nimi sdílíte svoji telefonní linku, aby mohl vidět a sdílet všechny vaše hovory.
Přidání delegáta nebo změna oprávnění delegáta
-
Přejděte na Nastavení a další



-
V části Spravovat delegáty vyberte Přidat delegáta.
Poznámka: Pokud v nastavení nevidíte žádné možnosti delegování, je to pravděpodobně proto, že nemáte licenci Enterprise Voice nebo Business Voice. Upozorňujeme také, že může trvat až 24 hodin, než se změny v licencích projeví.
-
Do vyhledávacího pole zadejte jméno požadovaného delegáta a v rozevírací nabídce vyberte jeho jméno.
-
Když přidáte delegáta, budete mu moct udělit různá oprávnění. Zaškrtněte políčka vedle oprávnění, která mají mít.
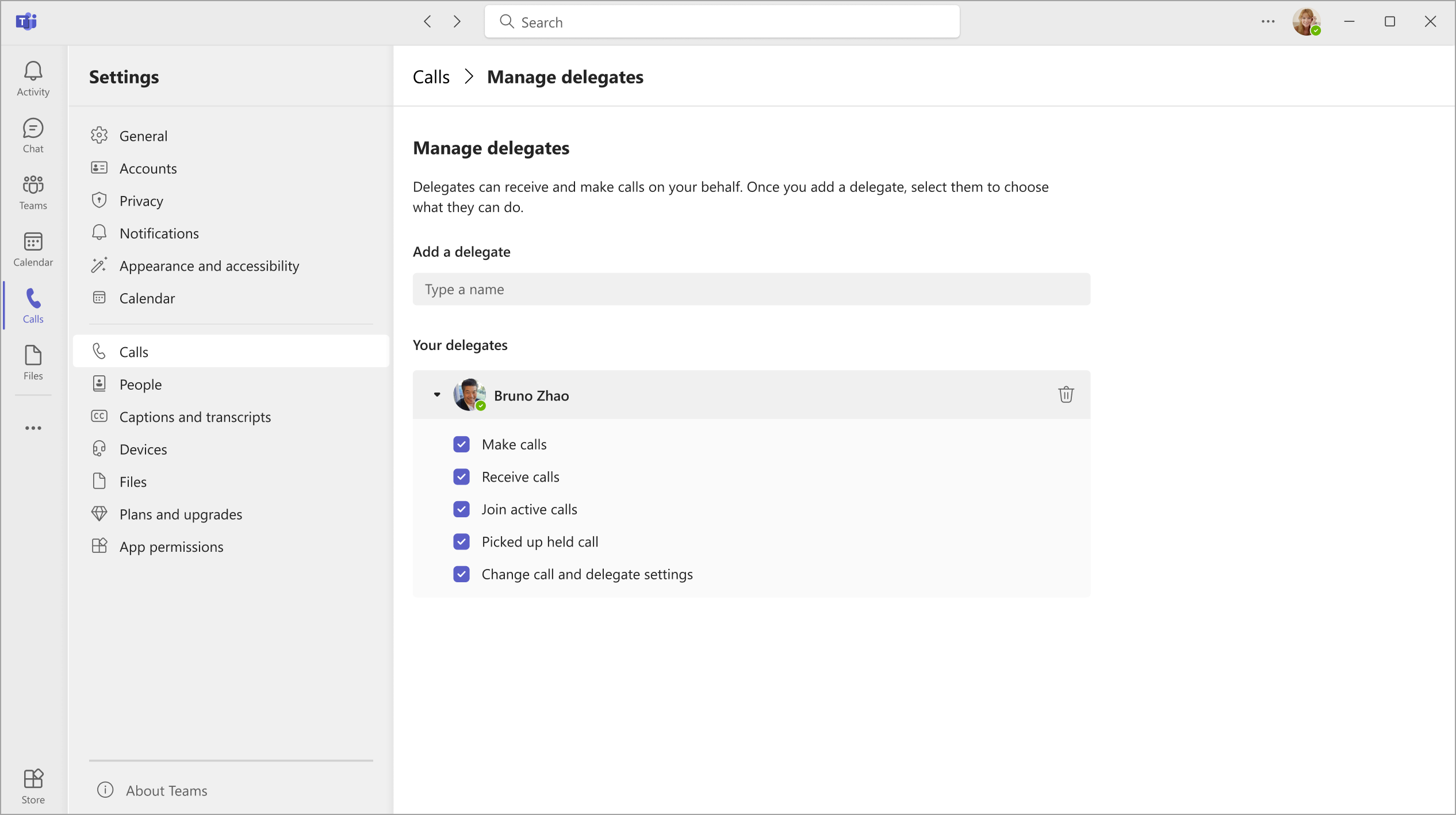
-
Váš delegát dostane oznámení s informací o novém stavu.
-
Nový delegát se teď zobrazí v seznamu delegátů a tento seznam bude vybraný v možnostech přesměrování hovorů a souběžného vyzvánění . Vraťte se na hlavní stránku nastavení volání

Poznámky:
-
Delegáti uvidí, kdy právě voláte a s kým se jedná.
-
Všechny hovory provedené nebo přijaté vámi nebo vaším jménem můžete vy nebo vaši delegáti blokovat nebo pokračovat.
-
Zaškrtnutím políčka Změnit nastavení volání a delegáta umožníte delegátům zobrazit tato oprávnění pro ostatní delegáty a provádět v nich změny.
Volání a příjem hovorů jako delegát
Po přidání jako delegáta můžete volat a přijímat hovory jménem někoho jiného.
-
Přejděte na (nebo začněte) osobní chat s osobou, které chcete zavolat.
-
Nebo zadejte číslo na číselníku a vyberte Zavolat

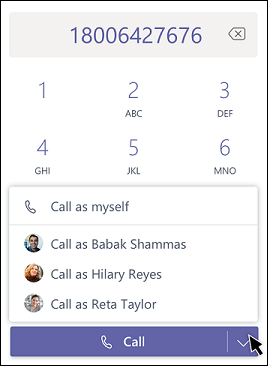
Mějte na paměti, že každý delegovatel (osoba, která vás přiřadil jako delegáta) může vždy vidět hovory, které provedete a přijímáte jeho jménem.
Přidržení hovorů jako delegáta
Delegáti můžou také přidržet hovory. Stačí vybrat Další akce 
Všichni, kdo se účastní hovoru, budou upozorněni, že byli pozastaveni, a vy nebo delegovatel můžete v hovoru pokračovat kliknutím na Pokračovat. Delegátoři můžou toto oprávnění vypnout tím, že v nastavení delegáta zruší výběr možnosti Navázat hovory.
Poznámka: Hudba při přidržení by měla být zapnutá pro přidržení na sdíleném řádku.
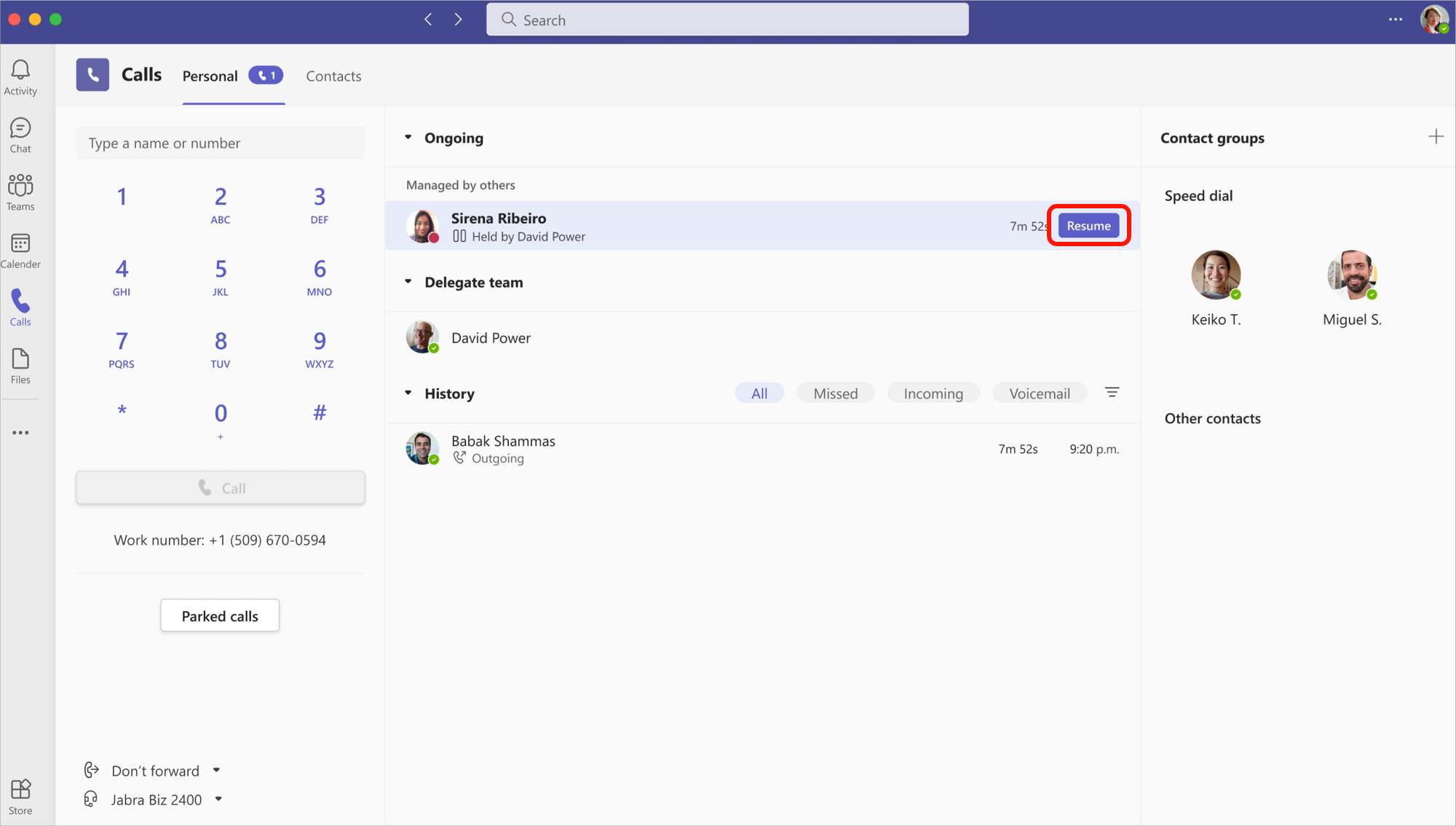
Připojení k aktivním hovorům jako delegovatel nebo delegát
Každý, kdo má správná oprávnění, se může připojit k aktivnímu hovoru.
-
Přejděte na Hovory

-
Vyberte Připojit se a připojte se k hovoru.
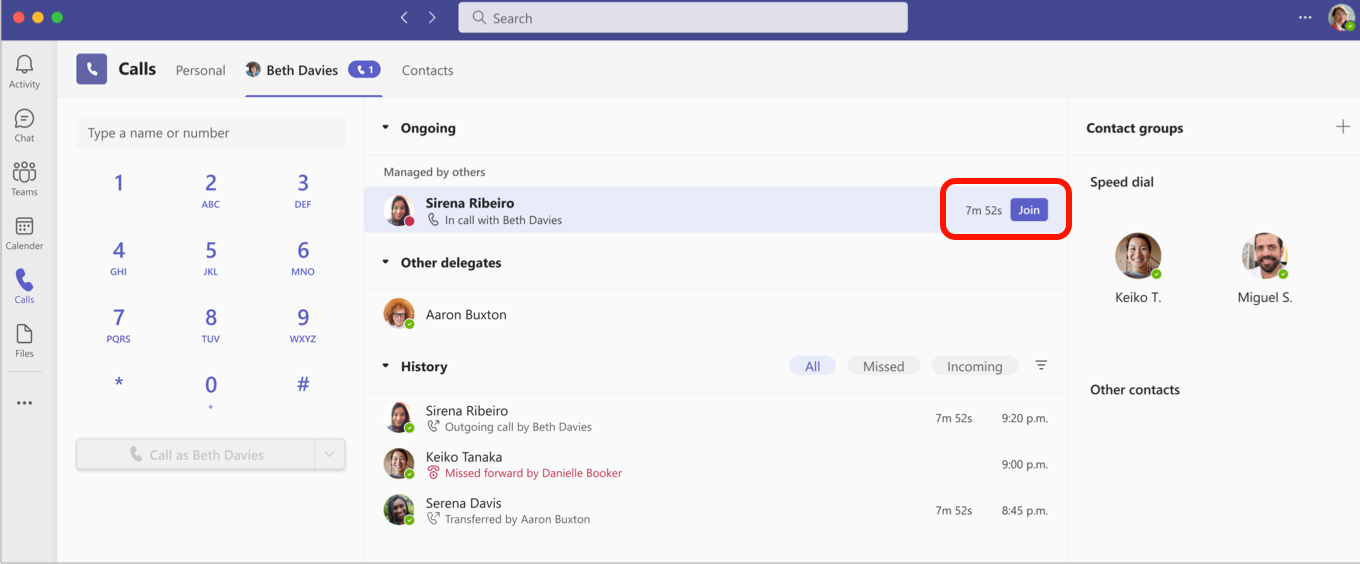
Poznámka: Když se připojíte k probíhajícímu hovoru, stane se z něj konferenční hovor a ovládací prvky hovoru, jako je třeba přepojení hovorů, se odeberou.
Historie volání
Delegátoři a delegáti můžou zobrazit historii sdílených volání pro delegovaná volání provedená nebo přijatá pomocí sdíleného řádku delegovatele. Na časové ose historie hovorů se zobrazí informace o hovorech, které přijme delegující a delegát nebo které provedou delegátoři.
Poznámky:
-
Když delegát provede osobní hovor pomocí možnosti Volat jako já, zůstane tento hovor soukromý a nezobrazí se v zobrazení sdílené historie.
-
Artefakty volání, jako jsou nahrávky a přepisy, se nebudou sdílet ve sdílené historii.
-
Odstranění sdílené historie se nepodporuje.
-
Když je delegování vypnuté, zobrazení sdílené historie se odebere pro všechny delegáty.
-
Sdílená hlasová schránka se nepodporuje.
Změna nastavení volání a delegáta delegovatele
Nastavení delegovatele se zobrazí jako karta vedle osobní karty. Delegáti můžou jménem delegujícího spravovat zpracování a přesměrovávání hovorů, skupiny volání a delegování hovorů.
-
Přejděte na Nastavení a další













