Začínáme s displeji Microsoft Teams
Displeje Microsoft Teams jsou vyhrazená zařízení Teams s okolní dotykovou obrazovkou.
Všechny vaše aktivity a oznámení v Teams, včetně zpráv chatu a kanálu, schůzek a hovorů, jsou viditelné na první pohled, aniž byste museli přejít z primárních pracovních obrazovek. A možnosti spolupráce v Teams jsou vždy dostupné, pokud displej nezamknete nebo se odhlásíte.
V tomto článku
Přihlásit se
Můžete se přihlásit na displeji Teams nebo vybrat Přihlásit se z jiného zařízení a používat počítač nebo telefon. Postupujte podle pokynů
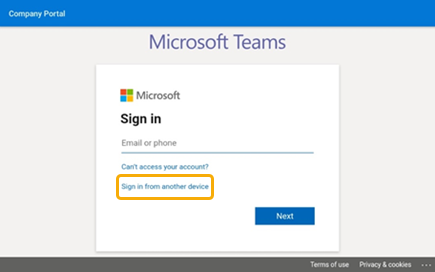
Podívejte se, co se děje
Získáte nejnovější informace o hovorech, nadcházejících schůzkách, chatech, aktivitách kanálu a dalších funkcích.
Připojte se ke schůzce jediným kliknutím nebo vyberte možnost na levé straně, abyste si poslechli hlasovou poštu, zobrazili kalendář, připojili se k chatu nebo se jinak spojili se členy týmu.
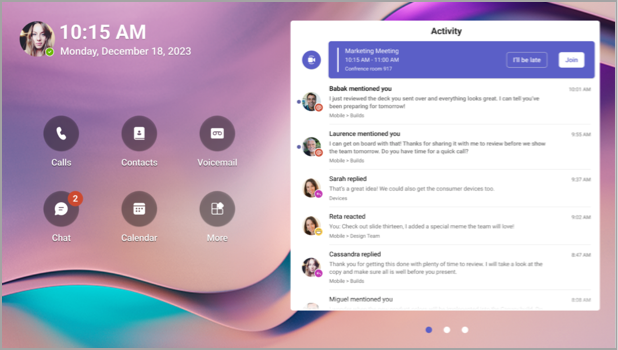
Volání
Výběrem možnosti Hovory získáte přístup ke kontaktům rychlé volby, historii hovorů a hlasové poště. Nebo můžete telefonovat pomocí číselníku.
Kontrola plánu
Vyberte Kalendář a zobrazte si denní schůzky. Výběrem schůzky zobrazíte další podrobnosti.
Účast na schůzkách
Připojte se ke schůzce z kalendáře nebo oznámení. Komunikujte se členy týmu pomocí vysoce kvalitního zvuku a videa zařízení.
Tip: Pokud se chcete připojit a účastnit se schůzek na displeji Teams i na počítači současně, připojte zařízení. Podrobnosti najdete v tématu Připojení displeje Teams k desktopové verzi Teams s Windows níže.
Chat se spolupracovníky
Výběrem možnosti Chat zobrazíte zprávy a odpovíte na ně. Odpovězte na zprávy pomocí integrované display klávesnice Teams.
Tip: Pokud chcete psát zprávy na klávesnici počítače, připojte zařízení. Podrobnosti najdete v tématu Připojení displeje Teams k desktopové verzi Teams s Windows níže.
Synchronizace s týmy
Vyberte Teams a zobrazte aktivitu a zprávy v týmových kanálech. Reagujte pomocí integrované zobrazovací klávesnice.
Změna vzhledu
Přepnutím tapet dodáte zobrazení Teams nový vzhled.
-
Vyberte obrázek v levém horním rohu obrazovky a pak vyberte Nastavení.
-
Vyberte Tapety a vyberte si.
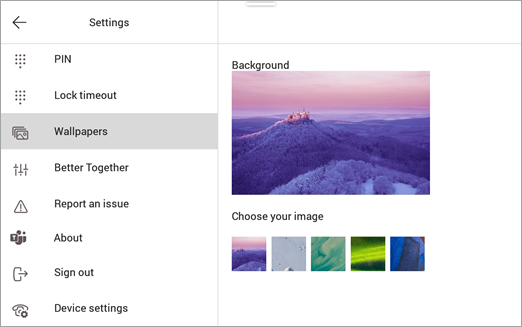
Uzamknout displej
Pokud chcete chránit důvěrné informace, když budete pryč nebo s návštěvníkem, zamkněte displej. Tuto akci můžete provést dvěma způsoby:
-
Potáhněte prstem směrem dolů od horního okraje obrazovky.
Nebo
-
Vyberte obrázek a pak vyberte Zamknout.
Pokud chcete displej odemknout, potáhněte prstem od horního okraje dolů a zadejte svůj PIN kód.
Připojení displeje Teams k desktopové verzi Teams s Windows
Připojte displej k počítači s Windows, abyste umožnili interakci mezi zařízeními. Když je počítač zamknutý a odemknutý, displej Teams se pohodlně zamkne a odemkne.
Budete se také moct připojovat a účastnit se schůzek na počítači i na displeji současně a také odpovídat na chatové zprávy, které si přečtete na displeji, pomocí klávesnice počítače.
Poznámka: Klienti Teams pro Mac, Linux, web, mobilní zařízení a 32bitovou verzi nebo klienti Teams založené na ARM se v současné době nepodporují.
Než začnete
-
Na počítači musí běžet 64bitový desktopový klient Teams verze 1.3.00.15364 nebo novější.
-
Počítač musí mít povolenou technologii Bluetooth.
-
Zobrazení Teams musí být umístěné v blízkosti počítače.
Připojení zařízení
-
Přihlaste se k počítači a zobrazte ho jako stejný uživatel.
-
Na displeji vyberte svůj obrázek a pak vyberte Připojit zařízení.
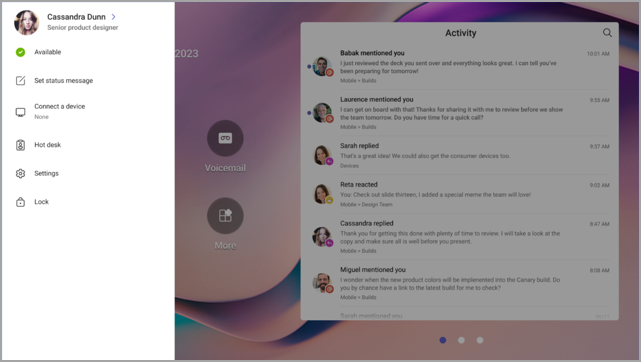
-
Vyberte Najít zařízení.
-
Jakmile displej najde počítač, vyberte Připojit.
-
Na počítači vyberte Připojit.










