Περιηγηθείτε στις σημειώσεις σας με το OneNote
Μια ανανεωμένη διάταξη
OneNote ανανεώθηκε πρόσφατα, ώστε να φαίνεται πιο μοντέρνο και εξοικειωμένο με τις υπόλοιπες εφαρμογές Office.
Μπορείτε να επιλέξετε να εμφανίζετε το σημειωματάριο και το παράθυρο περιήγησης της ενότητας όποτε τα χρειάζεστε και, στη συνέχεια, να τα αποκρύπτετε ξανά όταν τελειώσετε - αφήνοντάς σας να επικεντρωθείτε στη δουλειά σας, τις σκέψεις και τις ιδέες σας.
Συμβουλή: Συνιστάται να χρησιμοποιείτε OneNote από το Microsoft 365 στο Windows, επειδή η OneNote για Windows 10 θα λήξει τον Οκτώβριο του 2025. Όταν είστε έτοιμοι, μπορείτε να αλλάξετε τις προεπιλογές ώστε να οδηγούν στο OneNote αντί για το OneNote για Windows 10, έτσι ώστε τα κοινόχρηστα σημειωματάρια να ανοίγουν πάντα στην έκδοση που προτιμάτε.Λήψη
Παράθυρο περιήγησης στο OneNote στο Windows
Το κουμπί Περιήγηση εμφανίζει ή αποκρύπτει τα παράθυρα περιήγησης. Κάνοντας κλικ στο κουμπί, μπορείτε να επιλέξετε να εμφανίσετε ή να αποκρύψετε τα σημειωματάρια και τις ενότητες.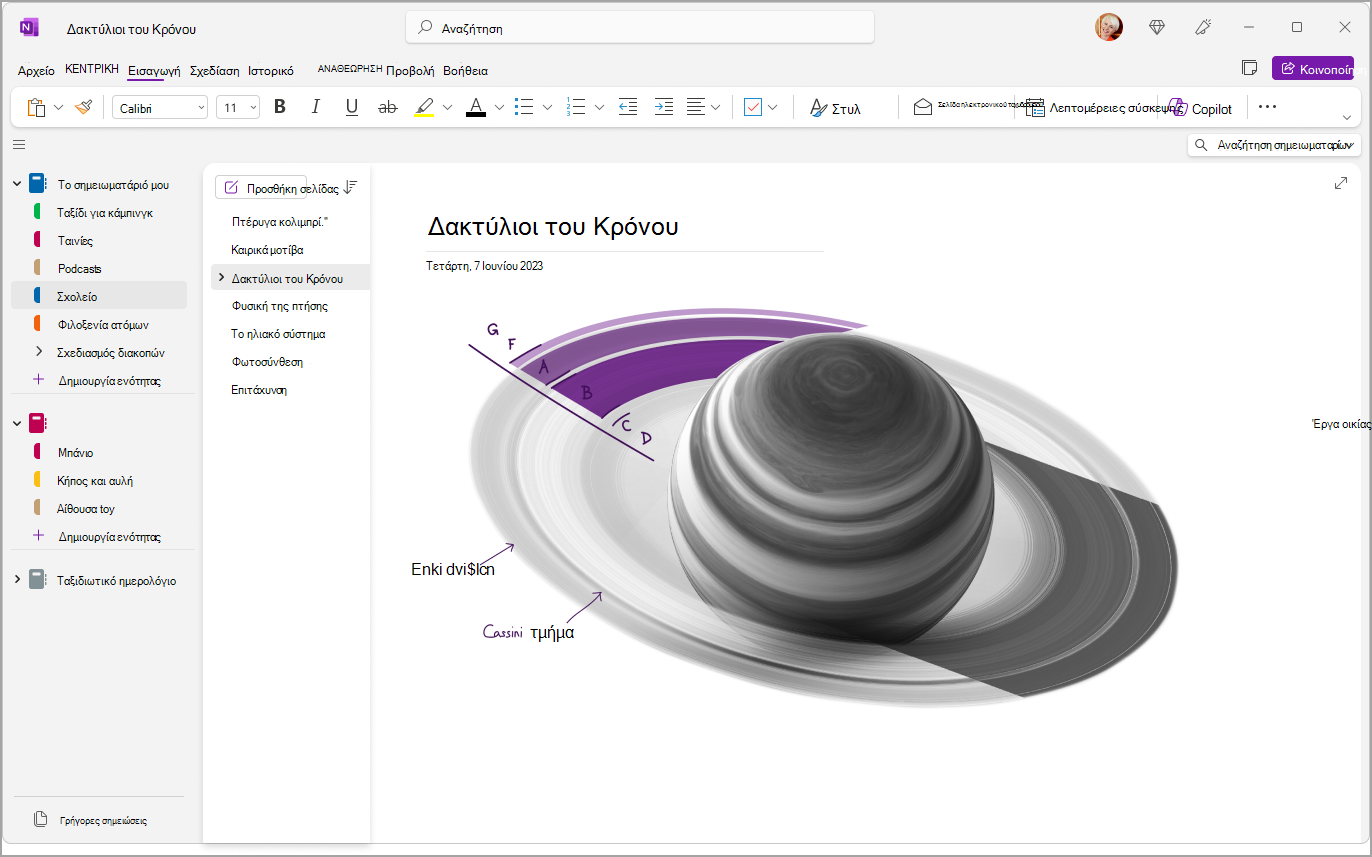
Γρήγορη πρόσβαση σε σημειωματάρια, ενότητες και σελίδες
Για να προβάλετε τις ενότητες του τρέχοντος σημειωματαρίου, επιλέξτε Περιήγηση κοντά στην επάνω αριστερή γωνία του παραθύρου της εφαρμογής για να ανοίξετε το παράθυρο περιήγησης. Από προεπιλογή, η λίστα σελίδων ανοίγει δίπλα στο παράθυρο περιήγησης.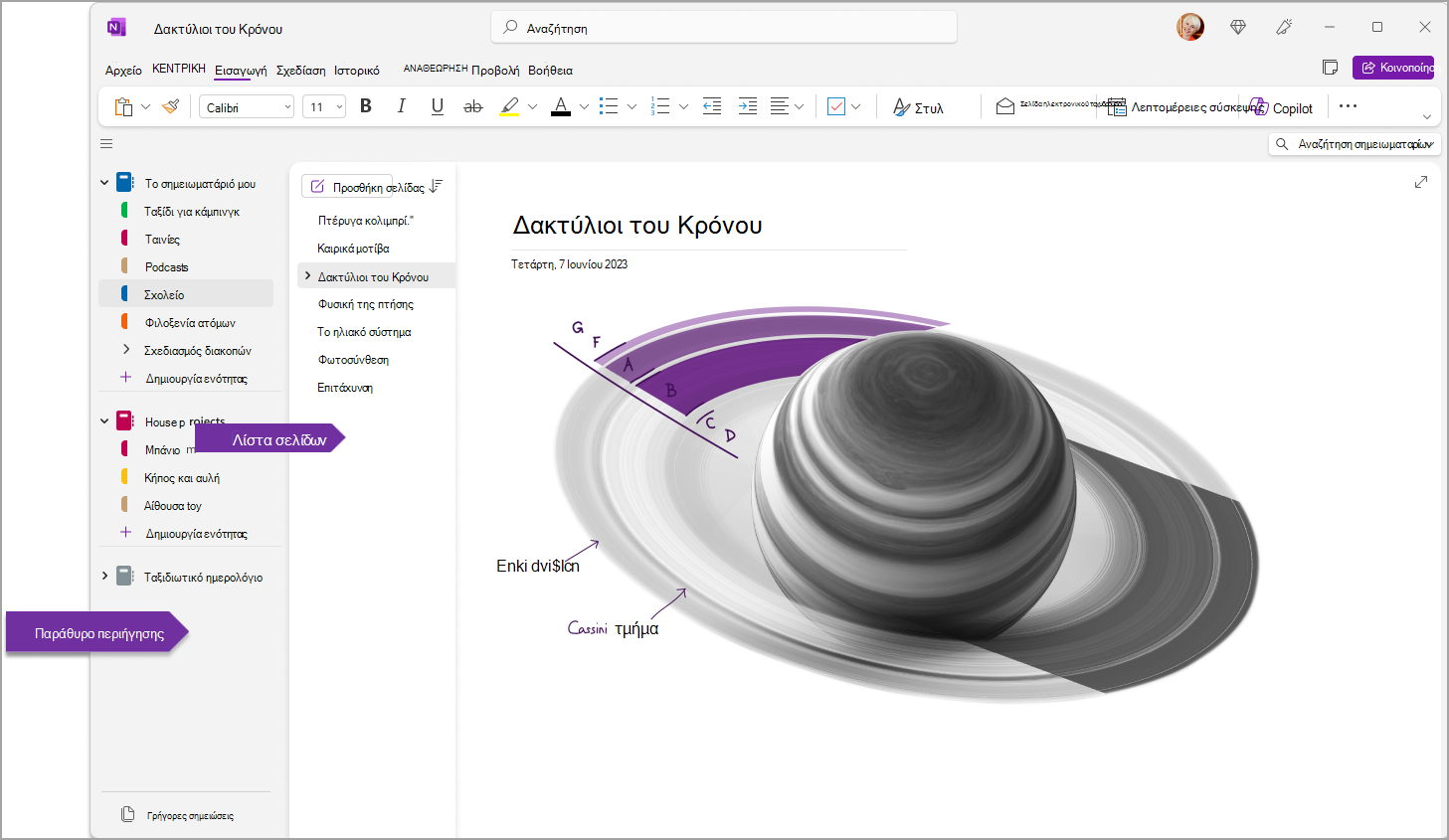
Μπορείτε επίσης να προσαρμόσετε αυτά τα τμήματα παραθύρου, μεταβαίνοντας στην επιλογή Προβολή > Διάταξη καρτελών > Οριζόντιες καρτέλες για να εμφανίζονται οι ενότητες ως κεφαλίδες στο επάνω μέρος της σελίδας.
Αφού μεταβείτε στις Οριζόντιες καρτέλες, μπορείτε να επιλέξετε να καρφιτσώσετε τη λίστα σελίδων στα αριστερά ή στα δεξιά της οθόνης σας, μεταβαίνοντας στην επιλογή Αρχείο > OneNote Επιλογές > Εμφάνιση και να αλλάξετε τη λίστα Μετακίνηση σελίδας προς τα αριστερά.
Για να προβάλετε μια διαφορετική ενότητα, κάντε κλικ στον τίτλο στο παράθυρο περιήγησης.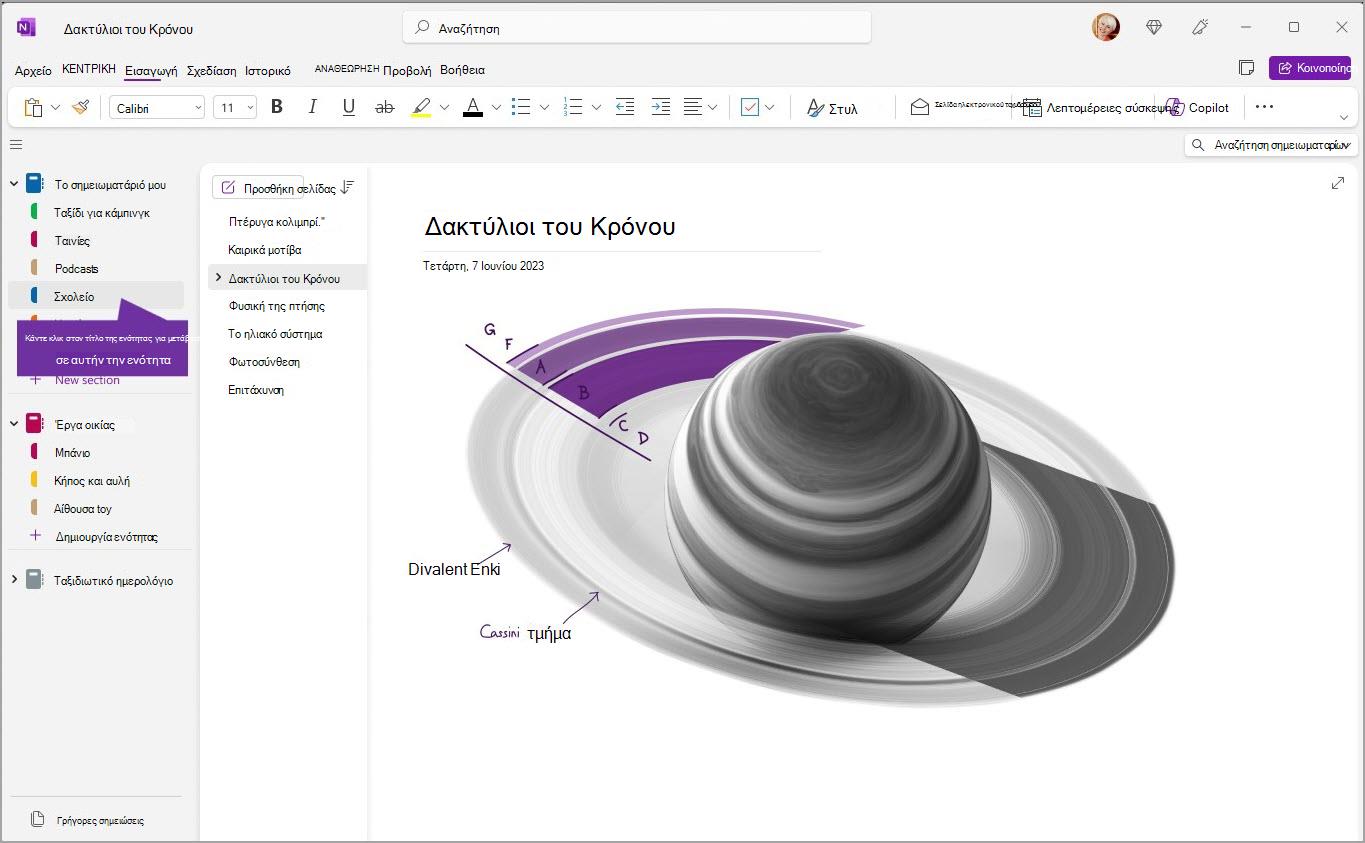
Για να επιλέξετε μια διαφορετική σελίδα, κάντε κλικ στον τίτλο στη λίστα σελίδων.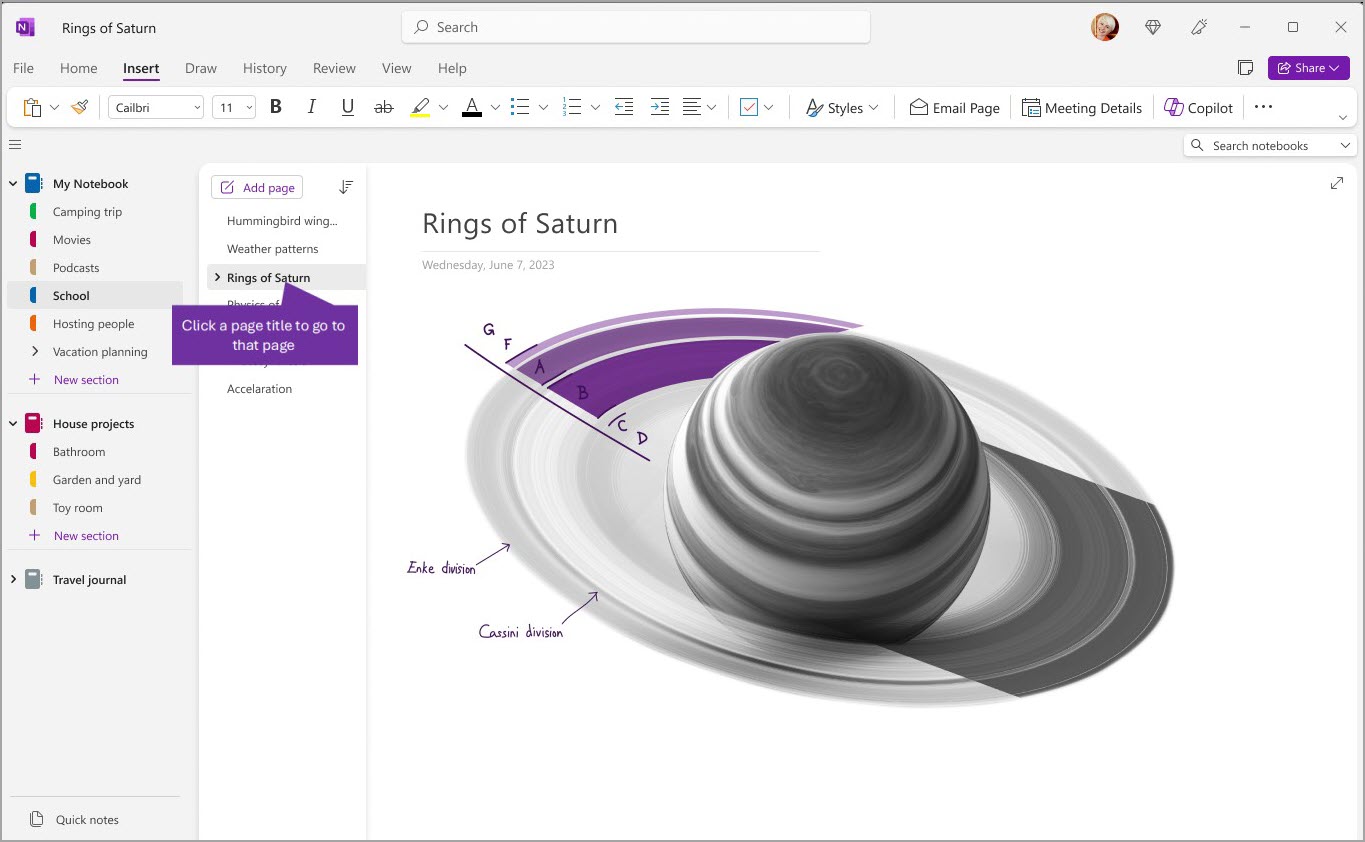
Εάν έχετε ήδη χρησιμοποιήσει το OneNote στον υπολογιστή ή τη συσκευή σας, θα ανοίξει το τελευταίο σημειωματάριο και η σελίδα όπου εργαστήκατε την τελευταία φορά.
Συμβουλή: Μπορείτε να κάνετε δεξί κλικ σε οποιονδήποτε τίτλο σελίδας ή ενότητας και, στη συνέχεια, να επιλέξετε από περισσότερα στοιχεία από το μενού που εμφανίζεται.
Για να μεταβείτε σε ένα διαφορετικό σημειωματάριο που είχατε ανοίξει προηγουμένως, επιλέξτε το κουμπί Περιήγηση για να ανοίξετε το παράθυρο περιήγησης. Στη συνέχεια, επιλέξτε οποιοδήποτε σημειωματάριο από το παράθυρο περιήγησης. Εάν το σημειωματάριο δεν βρίσκεται στη λίστα, επιλέξτε Αρχείο > Άνοιγμα για να ανοίξετε τυχόν πρόσθετα σημειωματάρια.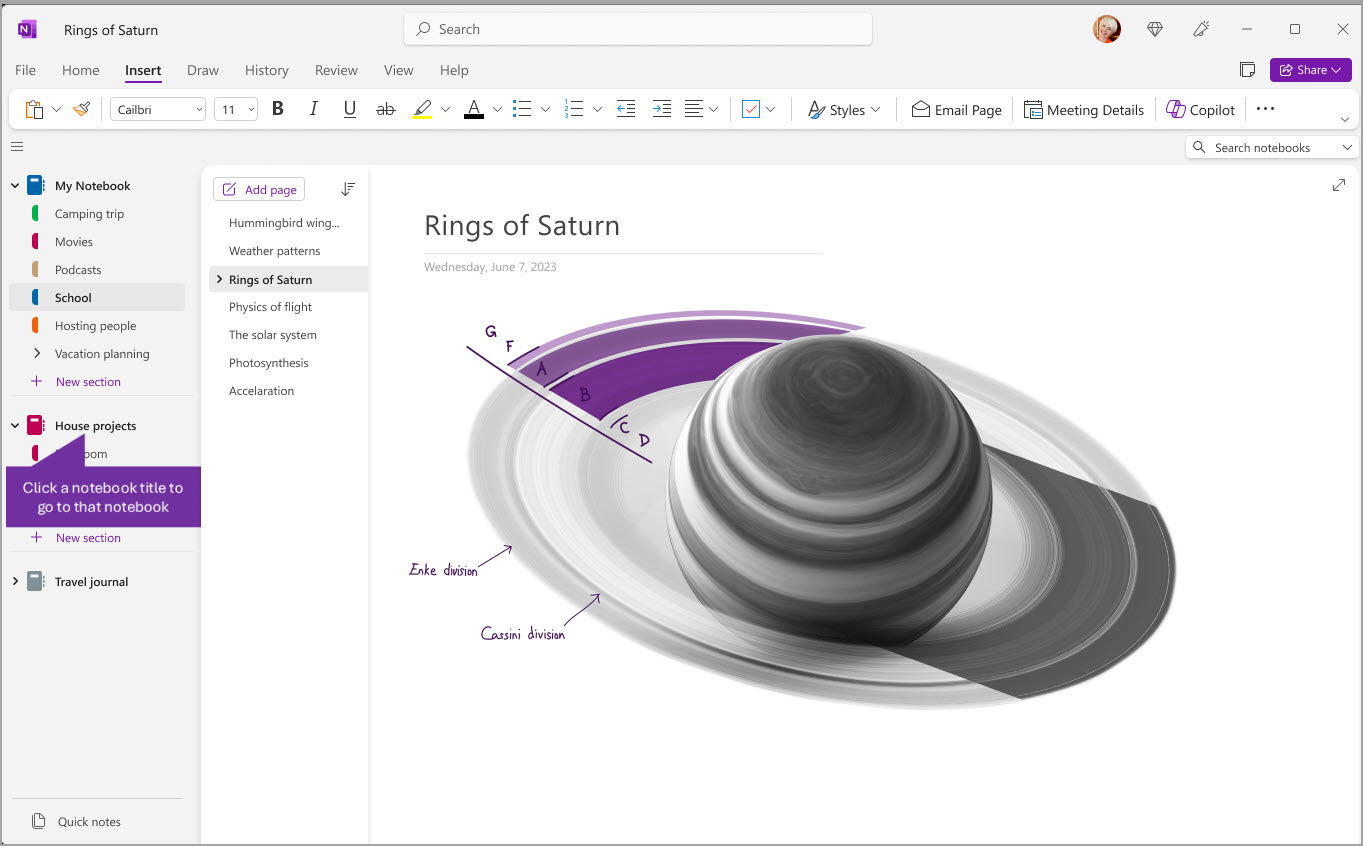
Αλλαγή του πλάτους των παραθύρων περιήγησης
Μπορείτε εύκολα να αλλάξετε το μέγεθος των παραθύρων περιήγησης για να τα κάνετε πιο πλατιά ή πιο στενά. Αυτό είναι χρήσιμο εάν οι τίτλοι ενότητας και σελίδας συχνά εμφανίζονται περικομμένοι ή εάν θέλετε να μεγιστοποιήσετε τον χώρο λήψης σημειώσεων ενώ εμφανίζονται στις γραμμές περιήγησης.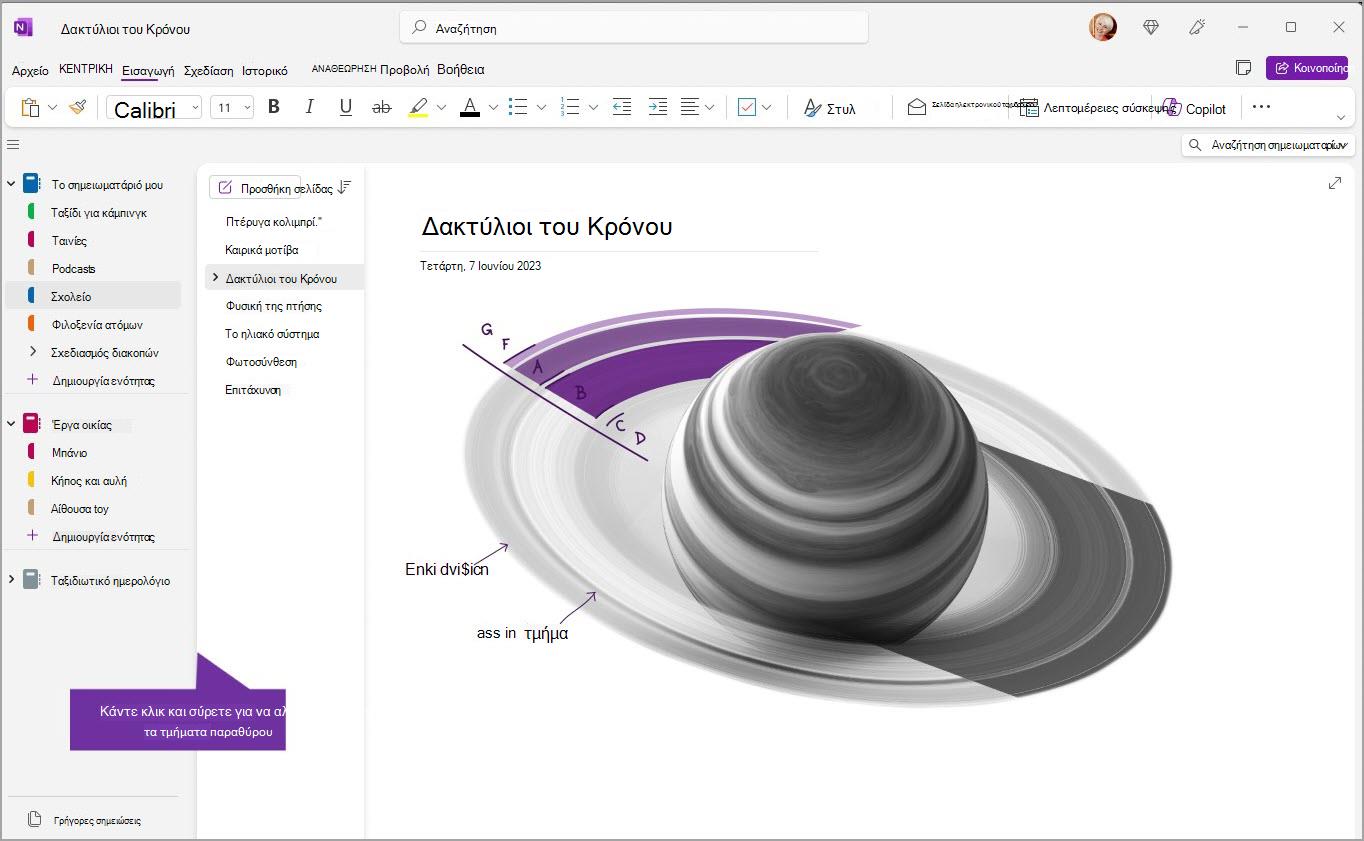
-
Μετακινήστε τον δείκτη του ποντικιού επάνω από την κατακόρυφη άκρη στα δεξιά του παραθύρου περιήγησης του οποίου το μέγεθος θέλετε να αλλάξετε.
-
Όταν εμφανιστεί ένας δείκτης με διπλό βέλος, κάντε κλικ και σύρετε το άκρο του παραθύρου προς τα αριστερά ή προς τα δεξιά μέχρι το πλάτος που θέλετε και, στη συνέχεια, αφήστε το κουμπί του ποντικιού.
Εύρεση σημειώσεων σας αμέσως, όπου και αν βρίσκονται
τα καλύτερα φυλαγμένα μυστικά του OneNote είναι η δυνατότητα άμεσης αναζήτησης σε όλα τα περιεχόμενα ενός σημειωματαρίου,— ή ακόμη και σε όλα τα σημειωματάριά σας. Ξεκινήστε κάνοντας κλικ στο πλαίσιο αναζήτησης κοντά στη δεξιά πλευρά της οθόνης και αρχίστε να πληκτρολογείτε.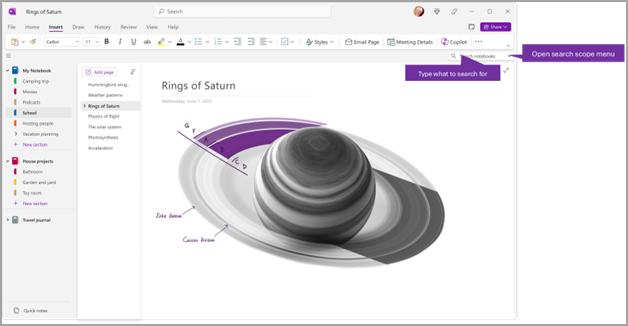
-
Στο πλαίσιο αναζήτησης στο επάνω μέρος, πληκτρολογήστε μια λέξη-κλειδί ή φράση για αναζήτηση.
Συμβουλές:
-
Μπορείτε να χρησιμοποιήσετε εισαγωγικά γύρω από μια φράση που πληκτρολογείτε στο πλαίσιο αναζήτησης. Με αυτόν τον τρόπο εντοπίζονται όλες οι εμφανίσεις αυτής της ακριβούς φράσης αντί για τις επιμέρους λέξεις.
-
Από προεπιλογή, OneNote θα πραγματοποιήσει αναζήτηση για το κείμενο που πληκτρολογήσατε σε Όλα τα σημειωματάρια που έχετε ανοιχτά τη συγκεκριμένη στιγμή. Ωστόσο, μπορείτε να ορίσετε το εύρος αναζήτησης ώστε να πραγματοποιείται αναζήτηση μόνο σε Αυτήν την ενότητα, σε Αυτήν την ομάδα ενοτήτων, Αυτό το σημειωματάριο ή Εύρεση σε αυτήν τη σελίδα. Μπορείτε επίσης να αποθηκεύσετε την επιλογή ως το προεπιλεγμένο εύρος αναζήτησης.
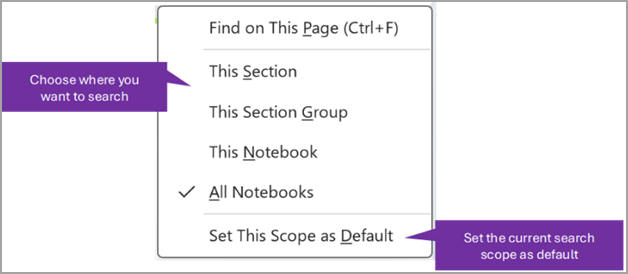
Εάν βρεθεί το κείμενο αναζήτησης, θα εμφανιστεί στη λίστα των αποτελεσμάτων αναζήτησης. Κάντε κλικ σε όποιο αποτέλεσμα θέλετε να προβάλετε και το OneNote θα μεταβεί σε αυτή τη σελίδα. Όταν ολοκληρώσετε την αναθεώρηση των αποτελεσμάτων αναζήτησης, κάντε κλικ στο X για να κλείσετε την περιήγηση και να επιστρέψετε στην τρέχουσα σελίδα ή κάντε κλικ στη σελίδα για να κλείσετε τα αποτελέσματα αναζήτησης.
Χρήση πολλών λογαριασμών
OneNote για Windows μπορούν να εισέλθουν με πολλούς προσωπικούς, εταιρικούς ή σχολικούς λογαριασμούς και να εναλλάσσονται μεταξύ των σημειωματαρίων τους με ευκολία.
Για να προβάλετε ή να αλλάξετε τους λογαριασμούς που χρησιμοποιείτε με OneNote σε Windows, κάντε κλικ στην εναλλαγή λογαριασμών στην επάνω δεξιά γωνία του παραθύρου της εφαρμογής. Βεβαιωθείτε ότι ο λογαριασμός που θέλετε εμφανίζεται στη λίστα των λογαριασμών που ανοίγει και κάντε κλικ στην επιλογή Προσθήκη λογαριασμού εάν θέλετε να προσθέσετε έναν νέο λογαριασμό.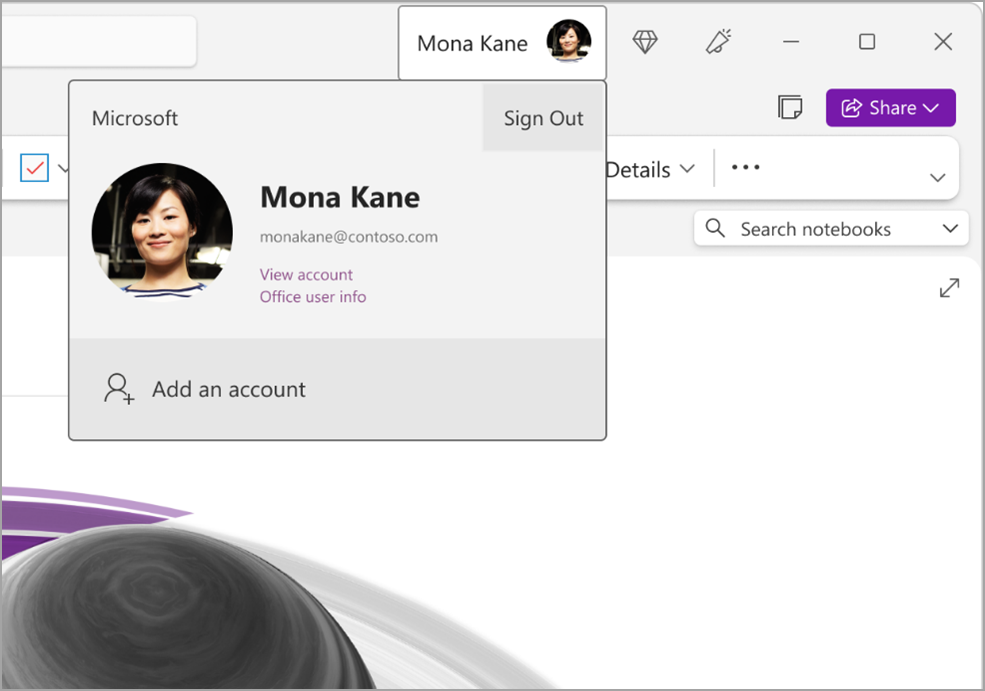
Για να καταργήσετε ένα λογαριασμό που δεν θέλετε πλέον να χρησιμοποιήσετε με OneNote,κάντε κλικ στο … για αυτόν τον λογαριασμό στη λίστα και, στη συνέχεια, επιλέξτε Έξοδος. Σημειώστε ότι αυτό δεν κλείνει αυτόματα τα σημειωματάρια από αυτόν το λογαριασμό. Συνιστάται να τα καταργήσετε από τη λίστα σημειωματάριων. Για να το κάνετε αυτό, κάντε δεξί κλικ στο όνομα του σημειωματαρίου που θέλετε να κλείσετε και, στη συνέχεια, κάντε κλικ στην επιλογή Κλείσιμο σημειωματαρίου.
Προσαρμογή OneNote με τις προτιμήσεις της εφαρμογής σας
Μπορείτε εύκολα να προσαρμόσετε την εμπειρία OneNote σας, επιλέγοντας από τις διαθέσιμες επιλογές ρυθμίσεων. Επιλέξτε Αρχείο στην επάνω αριστερή γωνία και, στη συνέχεια, Επιλογές.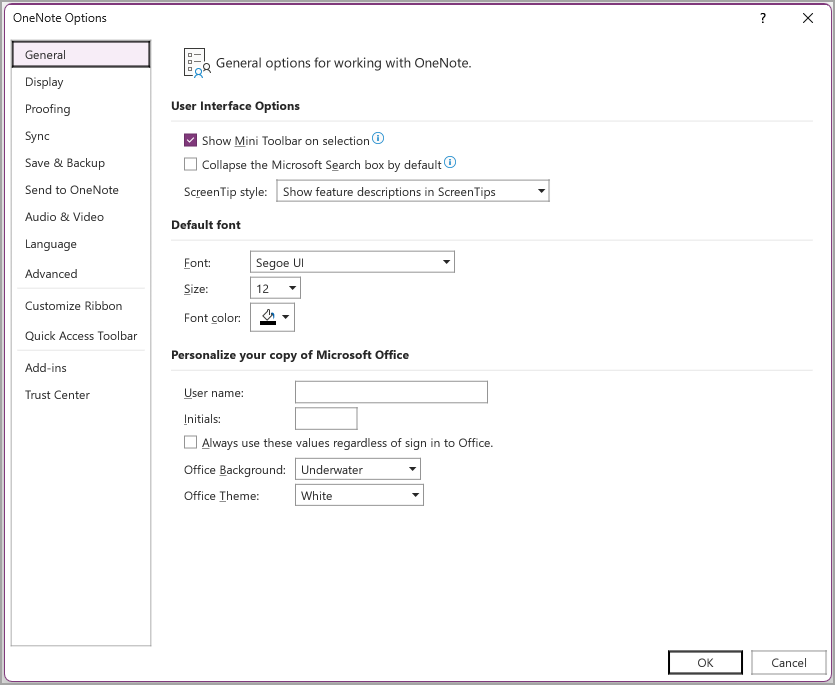
Απλούστερη διάταξη, με περισσότερο χώρο για τις σημειώσεις σας
OneNote για Mac παρέχει πλέον περισσότερο χώρο για την λήψη σημειώσεων μέσω ενός ευκολότερου τρόπου για τον έλεγχο του περιβάλλοντος εργασίας περιήγησης. Μπορείτε να επιλέξετε να εμφανίζονται τα τμήματα παραθύρου σημειωματαρίου, ενότητας και σελίδας όποτε τα χρειάζεστε και, στη συνέχεια, να αποκρύπτονται ξανά όταν τελειώνετε, επιτρέποντάς σας να επικεντρώνεστε στην εργασία, τις σκέψεις και τις ιδέες σας.
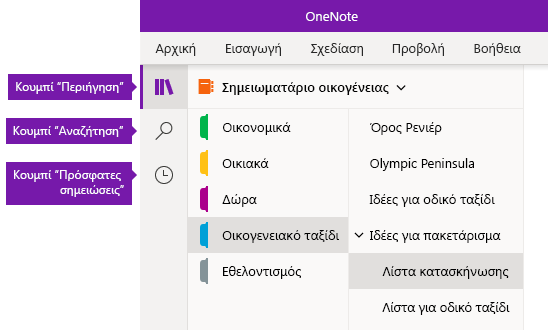
-
ΤοΠεριήγηση κουμπί ενεργοποιεί τα παράθυρα πλοήγησης (


-
Το κουμπί αναζήτησης παρέχει ένα σημείο εισόδου για την αναζήτηση λέξεων-κλειδιών και φράσεων σε συγκεκριμένα σημεία στις σημειώσεις σας — ή σε όλα τα σημειωματάριά σας. Εκτός από κείμενο, μπορείτε επίσης να πραγματοποιήσετε αναζήτηση για τυχόν ετικέτες που έχετε εφαρμόσει σε επιλεγμένες σημειώσεις. Κάντε κλικ σε οποιοδήποτε αποτέλεσμα αναζήτησης στη λίστα για να μεταβείτε στο σημείο που βρίσκετε στις σημειώσεις σας.
-
Το κουμπί Πρόσφατες σημειώσεις εμφανίζει μια χρονολογική λίστα των σελίδων που έχετε προβάλει ή επεξεργαστεί, καθώς και τις ενότητες και τα σημειωματάρια όπου βρίσκονται. Αυτό είναι χρήσιμο όταν χρειάζεται να κάνετε γρήγορη εναλλαγή μεταξύ σελίδων σε διαφορετικές ενότητες ή διαφορετικά σημειωματάρια ή όταν θέλετε να συνεχίσετε γρήγορα να λαμβάνετε σημειώσεις σε διαφορετικό υπολογιστή ή συσκευή.
Συμβουλή: Προς το παρόν, το κουμπί Πρόσφατες σημειώσεις είναι διαθέσιμο μόνο στο OneNote για Windows 10. Ωστόσο, εάν χρησιμοποιείτε OneNote για Mac, μπορείτε εύκολα να περιηγηθείτε και να ανοίξετε πρόσφατες σημειώσεις κάνοντας κλικ στην επιλογή Αρχείο >Άνοιγμα πρόσφατων στη γραμμή μενού.
Γρήγορη πρόσβαση σε σημειωματάρια, ενότητες και σελίδες
Εάν έχετε ήδη χρησιμοποιήσει το OneNote στον υπολογιστή ή τη συσκευή σας, θα ανοίξει το τελευταίο σημειωματάριο και η σελίδα όπου εργαστήκατε την τελευταία φορά.
Για να προβάλετε την ιεραρχία του τρέχοντος σημειωματαρίου σας, κάντε κλικ στο κουμπί περιήγησης 
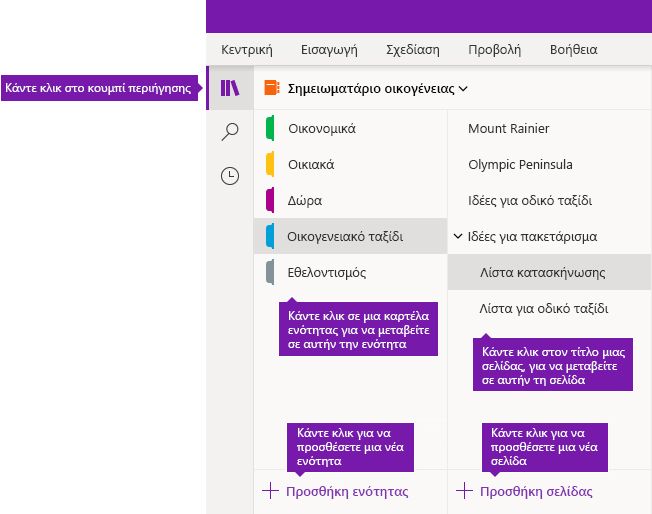
Συμβουλή: Μπορείτε να κάνετε δεξί κλικ (Windows) ή Control-κλικ (Mac) σε οποιονδήποτε τίτλο σελίδας ή ενότητας και, στη συνέχεια, να επιλέξετε από περισσότερα στοιχεία από το μενού που εμφανίζεται.
Για εναλλαγή σε ένα άλλο σημειωματάριο που είχατε ανοίξει προηγουμένως, κάντε κλικ στο αναπτυσσόμενο βέλος Σημειωματάρια που εμφανίζεται επάνω από τις λίστες ενοτήτων και σελίδων.
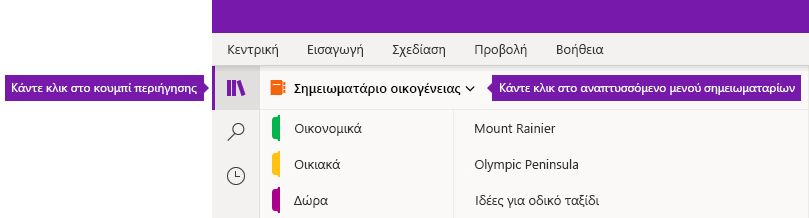
Στη λίστα Σημειωματάρια που ανοίγει, κάντε κλικ στο όνομα του σημειωματαρίου που θέλετε να ανοίξετε. Εάν δεν υπάρχουν άλλα σημειωματάρια στη λίστα ή δεν υπάρχει το σημειωματάριο που θέλετε, κάντε κλικ στην επιλογή Περισσότερα σημειωματάρια για να ανοίξετε τυχόν επιπλέον σημειωματάρια που είναι διαθέσιμα στον λογαριασμό cloud με τον οποίο έχετε εισέλθει επί του παρόντος στο OneNote.
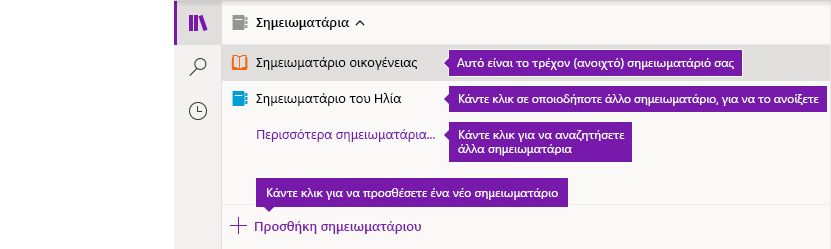
Συμβουλή: Εάν το σημειωματάριο που θέλετε είναι σε διαφορετικό λογαριασμό, ανατρέξτε στην ενότητα Εναλλαγή μεταξύ λογαριασμών για το σπίτι, την εργασία ή το σχολείο παρακάτω σε αυτό το άρθρο.
Προσθήκη νέων ενοτήτων, σελίδων και σημειωματαρίων
Στο OneNote, τα σημειωματάρια δεν ξεμένουν ποτέ από χώρο. Μπορείτε εύκολα να προσθέσετε περισσότερες σελίδες ή ενότητες σε οποιοδήποτε σημειωματάριο, αλλά και να προσθέσετε νέα σημειωματάρια για να διαχωρίσετε την εργασία σας κατά θέμα και έργο, ή κατά τις τοποθεσίες όπου κρατάτε σημειώσεις (για παράδειγμα, στο σπίτι, στο σχολείο ή στην εργασία σας).
Ξεκινήστε κάνοντας κλικ στο Περιήγηση κουμπί 
-
Για να δημιουργήσετε μια νέα ενότητα στο τρέχον σημειωματάριο, κάντε κλικ στο κουμπί Προσθήκη ενότητας στο κάτω μέρος της λίστας ενοτήτων.
-
Για να δημιουργήσετε μια νέα σελίδα στην τρέχουσα ενότητα, κάντε κλικ στο κουμπί Προσθήκη σελίδας στο κάτω μέρος της λίστας σελίδων.
-
Για να δημιουργήσετε ένα νέο σημειωματάριο, κάντε κλικ στο αναπτυσσόμενο βέλος Σημειωματάρια που εμφανίζεται επάνω από τις λίστες ενοτήτων και σελίδων. Στη λίστα Σημειωματάρια που εμφανίζεται, κάντε κλικ στο κουμπί Προσθήκη σημειωματαρίου.
Σημείωση: Οι χρήστες του OneNote για Mac μπορούν επίσης να χρησιμοποιήσουν τις εντολές Αρχείο > Δημιουργία στη γραμμή μενού για να δημιουργήσουν νέες ενότητες, σελίδες και σημειωματάρια. Επιπλέον, τόσο η OneNote για Mac όσο και η OneNote για Windows 10 σάς επιτρέπουν να δημιουργείτε νέα στοιχεία χρησιμοποιώντας συντομεύσεις πληκτρολογίου. Για περισσότερες πληροφορίες, ανατρέξτε στις σχετικές συνδέσεις στο τέλος αυτού του άρθρου.
Αλλαγή του πλάτους των παραθύρων περιήγησης
Μπορείτε εύκολα να αλλάξετε το μέγεθος των παραθύρων περιήγησης για να τα κάνετε πιο πλατιά ή πιο στενά. Αυτό είναι χρήσιμο εάν οι τίτλοι ενότητας και σελίδας συχνά εμφανίζονται περικομμένοι ή εάν θέλετε να μεγιστοποιήσετε τον χώρο λήψης σημειώσεων ενώ εμφανίζονται στις γραμμές περιήγησης.
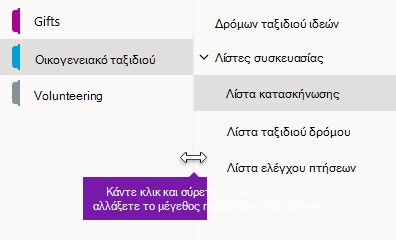
-
Μετακινήστε τον δείκτη του ποντικιού επάνω από την κατακόρυφη άκρη στα δεξιά του παραθύρου περιήγησης του οποίου το μέγεθος θέλετε να αλλάξετε.
-
Όταν εμφανιστεί ένας δείκτης με διπλό βέλος, κάντε κλικ και σύρετε το άκρο του παραθύρου προς τα αριστερά ή προς τα δεξιά μέχρι το πλάτος που θέλετε και, στη συνέχεια, αφήστε το κουμπί του ποντικιού.
Εύρεση σημειώσεων σας αμέσως, όπου και αν βρίσκονται
τα καλύτερα φυλαγμένα μυστικά του OneNote είναι η δυνατότητα άμεσης αναζήτησης σε όλα τα περιεχόμενα ενός σημειωματαρίου,— ή ακόμη και σε όλα τα σημειωματάριά σας.
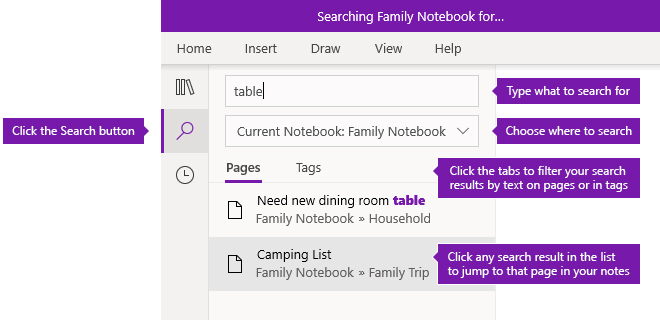
Ξεκινήστε κάνοντας κλικ στο κουμπί Αναζήτηση για να εμφανίσετε το τμήμα παραθύρου αναζήτησης και, στη συνέχεια, κάντε ένα από τα εξής:
-
Στο πλαίσιο αναζήτησης στο επάνω μέρος, πληκτρολογήστε μια λέξη-κλειδί ή φράση για αναζήτηση. Εάν έχετε αναζητήσει ήδη κάτι παρόμοιο προηγουμένως, μπορεί να εμφανιστούν προτάσεις με πρόσφατες αναζητήσεις στις οποίες μπορείτε να κάνετε κλικ ξανά.
Συμβουλή: Σε οποιαδήποτε έκδοση του OneNote, μπορείτε να χρησιμοποιήσετε εισαγωγικά γύρω από μια φράση που πληκτρολογείτε στο πλαίσιο αναζήτησης. Με αυτόν τον τρόπο εντοπίζονται όλες οι εμφανίσεις αυτής της ακριβούς φράσης αντί για τις επιμέρους λέξεις.
-
Από προεπιλογή, OneNote θα πραγματοποιήσει αναζήτηση για το κείμενο που πληκτρολογήσατε σε Όλα τα σημειωματάρια που έχετε ανοιχτά τη συγκεκριμένη στιγμή. Ωστόσο, μπορείτε να ορίσετε την εμβέλεια αναζήτησης μόνο στο Τρέχον σημειωματάριο, μόνο στην Τρέχουσα ενότητα ή μόνο στην Τρέχουσα σελίδα. Στο OneNote για Windows 10, κάντε κλικ στο βέλος αναπτυσσόμενης λίστας κάτω από το πλαίσιο αναζήτησης για να επιλέξετε την εμβέλεια αναζήτησης. Στο OneNote για Mac, κάντε κλικ στο εικονίδιο χωνιού και, στη συνέχεια, επιλέξτε την εμβέλεια αναζήτησης από το μενού που εμφανίζεται.
-
Κάτω από το πλαίσιο αναζήτησης και την επιλογή εμβέλειας αναζήτησης, κάντε κλικ στην επιλογή Σελίδες για να δείτε τα αποτελέσματα αναζήτησης που βρέθηκαν στο κείμενο των σημειώσεών σας, ή κάντε κλικ στην επιλογή Ετικέτες για να πραγματοποιήσετε αναζήτηση μόνο στο περιγραφικό κείμενο των ετικετών σημείωσης που έχετε εφαρμογή σε επιλεγμένες σημειώσεις (για παράδειγμα, "Σημαντικό" ή "Ερώτηση").
-
Εάν βρεθεί το κείμενο αναζήτησης, θα εμφανιστεί στη λίστα των αποτελεσμάτων αναζήτησης. Κάντε κλικ σε όποιο αποτέλεσμα θέλετε να προβάλετε και το OneNote θα μεταβεί σε αυτή τη σελίδα. Όταν ολοκληρώσετε την εξέταση των αποτελεσμάτων αναζήτησης, κάντε κλικ στο κουμπί Αναζήτηση ξανά για να κλείσετε την περιήγηση και να επιστρέψετε στην τρέχουσα σελίδα.
Συμβουλή: Δεν βρίσκετε αυτό που αναζητάτε; Βεβαιωθείτε ότι έχετε εισέλθει στον σωστό λογαριασμό και, στη συνέχεια, ανοίξετε τα σημειωματάρια όπου θέλετε να κάνετε αναζήτηση σε αυτόν τον λογαριασμό. Για περισσότερες πληροφορίες, ανατρέξτε στο θέμα Εναλλαγή μεταξύ λογαριασμών για το σπίτι, την εργασία ή το σχολείο στην ενότητα που ακολουθεί αμέσως μετά.
Εναλλαγή μεταξύ λογαριασμών για το σπίτι, την εργασία ή το σχολείο
Για να εμφανίζεται ένα σημειωματάριο στη λίστα των σημειωματάριων σας ή για να εμφανίζονται οι σελίδες του στα αποτελέσματα αναζήτησης σημειωματαρίων, πρέπει να έχετε εισέλθει στον λογαριασμό που περιέχει το σημειωματάριο και πρέπει να έχετε ανοίξει το σημειωματάριο τουλάχιστον μία φορά. Εάν το σημειωματάριο που θέλετε δεν είναι αποθηκευμένο στον λογαριασμό cloud στον οποίο έχετε πραγματοποιήσει είσοδο τη συγκεκριμένη στιγμή, θα πρέπει είτε να προσθέσετε ή είτε να μεταβείτε σε διαφορετικό λογαριασμό.
Οι χρήστες OneNote για Windows 10 μπορούν να εισέλθουν με πολλούς προσωπικούς, εταιρικούς ή σχολικούς λογαριασμούς και να εναλλάσσονται μεταξύ των σημειωματαρίων τους με ευκολία.
-
Για να προβάλετε ή να αλλάξετε τους λογαριασμούς που χρησιμοποιείτε με OneNoteγιαWindows 10, κάντε κλικ στο κουμπί Ρυθμίσεις και περισσότερα

-
Για να καταργήσετε ένα λογαριασμό που δεν θέλετε πλέον να χρησιμοποιήσετε με OneNote, επιλέξτε αυτόν τον λογαριασμό στη λίστα και κάντε κλικ στην επιλογή Έξοδος. Για να αποτρέψετε το άνοιγμα αυτών των σημειωματαρίων ξανά, συνιστάται να τα καταργήσετε από τη λίστα σημειωματαρίων σας. Για να το κάνετε αυτό, κάντε δεξί κλικ στο όνομα του σημειωματαρίου που θέλετε να κλείσετε και, στη συνέχεια, κάντε κλικ στην επιλογή Κλείσιμο σημειωματαρίου.
Συμβουλή: Για εναλλαγή μεταξύ λογαριασμών στο OneNote για Mac, κάντε κλικ OneNote > Έξοδος από τη γραμμή μενού για να αποσυνδεθείτε από τον τρέχοντα λογαριασμό και, στη συνέχεια, κάντε κλικ OneNote > Είσοδος για να εισέλθετε στον λογαριασμό που θέλετε.
Προσαρμογή OneNote με τις προτιμήσεις της εφαρμογής σας
Εάν χρησιμοποιείτε το OneNote σε PC είτε σε Mac, μπορείτε εύκολα να προσαρμόσετε την OneNote εμπειρία σας, επιλέγοντας από τις διαθέσιμες προτιμήσεις εφαρμογών.
-
Στο OneNoteγιαWindows 10, κάντε κλικ στο κουμπί Ρυθμίσεις και περισσότερα

-
Στο OneNote για Mac, κάντε κλικ στην επιλογή OneNote στη γραμμή μενού και, στη συνέχεια, κάντε κλικ στην επιλογή Προτιμήσεις.
Το περιεχόμενο του OneNote τακτοποιείται σε μια ιεραρχία σημειωματαρίου, ενότητας και σελίδας.
Συμβουλή: Από προεπιλογή, οι ενότητες και η λίστα σελίδων ανοίγουν δίπλα στο παράθυρο περιήγησης. Εάν δεν βλέπετε σημειωματάρια, ενότητες ή σελίδες, το μενού περιήγησης είναι σε σύμπτυξη. Για να προβάλετε τις ενότητες του τρέχοντος σημειωματαρίου σας, επιλέξτε το κουμπί περιήγησης 
Για να ανοίξετε ένα διαφορετικό σημειωματάριο ή για να δημιουργήσετε ένα νέο σημειωματάριο, επιλέξτε την αναπτυσσόμενη λίστα του τρέχοντος σημειωματαρίου για να εμφανίσετε μια λίστα με όλα τα σημειωματάριά σας.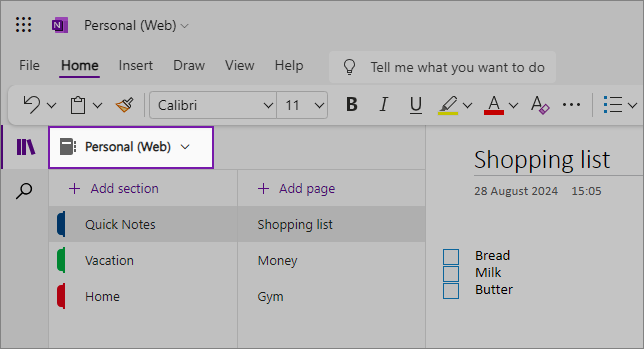
Επιλέξτε ένα άλλο σημειωματάριο από τη λίστα σας για να το ανοίξετε σε μια νέα καρτέλα στο πρόγραμμα περιήγησης ή για να δημιουργήσετε ένα νέο σημειωματάριο, επιλέξτε Προσθήκη σημειωματαρίου.
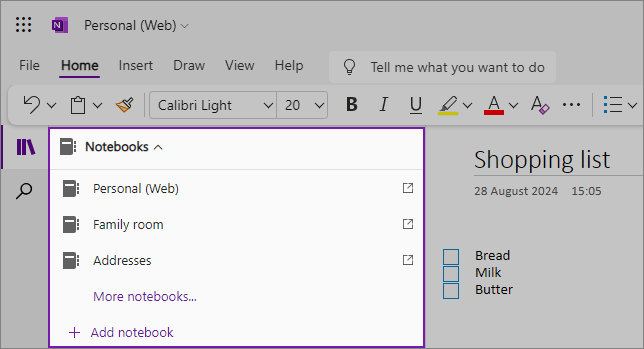
Για να προβάλετε μια διαφορετική ενότητα, κάντε κλικ σε έναν τίτλο στη λίστα ενοτήτων. 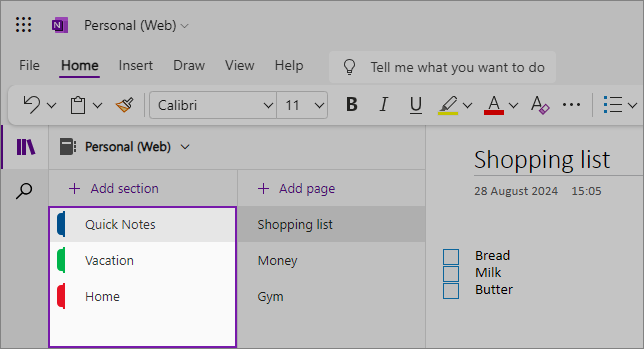
Στο OneNote, τα σημειωματάρια δεν ξεμένουν ποτέ από χώρο. Μπορείτε εύκολα να προσθέσετε περισσότερες σελίδες ή ενότητες σε οποιοδήποτε σημειωματάριο, αλλά και να προσθέσετε νέα σημειωματάρια για να διαχωρίσετε την εργασία σας κατά θέμα και έργο, ή κατά τις τοποθεσίες όπου κρατάτε σημειώσεις (για παράδειγμα, στο σπίτι, στο σχολείο ή στην εργασία σας).
Για να προσθέσετε μια νέα ενότητα, επιλέξτε Προσθήκη ενότητας. Κάντε δεξί κλικ στη νέα ενότητα για να επιλέξετε ή να αλλάξετε το χρώμα της ενότητας. Μπορείτε επίσης να σύρετε και να αποθέσετε τις ενότητες για να αλλάξετε τη σειρά τους.
Για να επιλέξετε μια διαφορετική σελίδα, κάντε κλικ σε έναν τίτλο στη λίστα σελίδων. 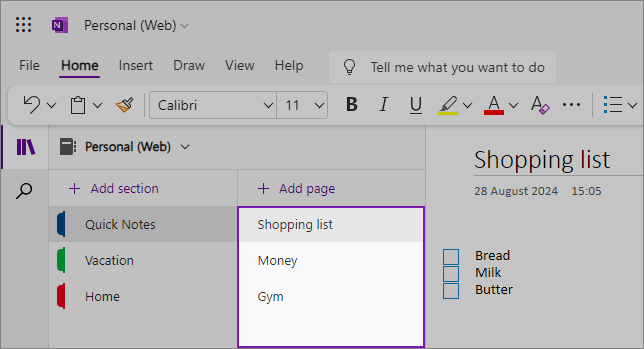
Για να προσθέσετε μια νέα σελίδα, επιλέξτε Προσθήκη σελίδας.
Συμβουλή: Μπορείτε να σύρετε και να αποθέσετε τις σελίδες σε κάθε ενότητα για να αλλάξετε τη σειρά τους, αλλά προσέξτε να μην τις σύρετε σε άλλη ενότητα.
Αλλαγή μεγέθους των τμημάτων παραθύρου περιήγησης
Μπορείτε εύκολα να αλλάξετε το μέγεθος των παραθύρων περιήγησης για να τα κάνετε πιο πλατιά ή πιο στενά. Αυτό είναι χρήσιμο εάν οι τίτλοι ενότητας και σελίδας συχνά εμφανίζονται περικομμένοι ή εάν θέλετε να μεγιστοποιήσετε τον χώρο λήψης σημειώσεων ενώ εμφανίζονται στις γραμμές περιήγησης.
Μετακινήστε τον δείκτη του ποντικιού επάνω από την κατακόρυφη άκρη στα δεξιά του παραθύρου περιήγησης του οποίου το μέγεθος θέλετε να αλλάξετε.
Όταν εμφανιστεί ένας δείκτης με διπλό βέλος, κάντε κλικ και σύρετε το άκρο του παραθύρου προς τα αριστερά ή προς τα δεξιά μέχρι το πλάτος που θέλετε και, στη συνέχεια, αφήστε το κουμπί του ποντικιού. 
Μπορείτε επίσης να αποκρύψετε ολόκληρο το παράθυρο περιήγησης για να μεγιστοποιήσετε το χώρο κράτησης σημειώσεων, κάνοντας κλικ στο κουμπί Περιήγηση: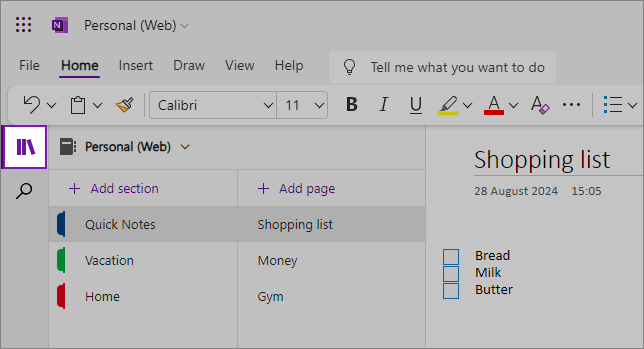
Εύρεση σημειώσεων σας, όπου και αν βρίσκονται
Ξεκινήστε κάνοντας κλικ στο εικονίδιο αναζήτησης κάτω από το παράθυρο περιήγησης στην αριστερή πλευρά της οθόνης και αρχίστε να πληκτρολογείτε. 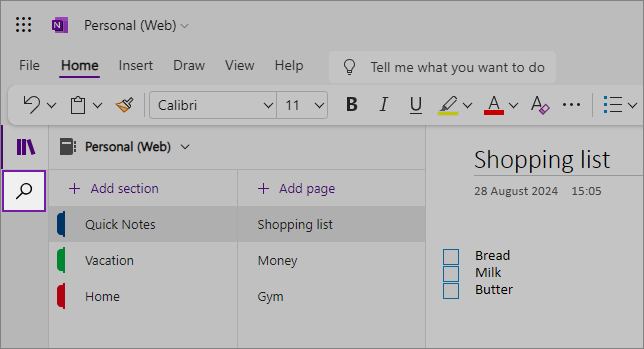
Στο πλαίσιο αναζήτησης στο επάνω μέρος, πληκτρολογήστε μια λέξη-κλειδί ή φράση για αναζήτηση. Εάν βρεθεί το κείμενο αναζήτησης, θα εμφανιστεί στη λίστα των αποτελεσμάτων αναζήτησης. Κάντε κλικ σε όποιο αποτέλεσμα θέλετε να προβάλετε και το OneNote θα μεταβεί σε αυτή τη σελίδα. Όταν ολοκληρώσετε την αναθεώρηση των αποτελεσμάτων αναζήτησης, κάντε κλικ στο X δίπλα στο ερώτημα αναζήτησης για να κλείσετε την περιήγηση και να επιστρέψετε στην τρέχουσα σελίδα ή κάντε κλικ στη σελίδα για να κλείσετε τα αποτελέσματα αναζήτησης.
Συμβουλές:
-
Μπορείτε να χρησιμοποιήσετε "εισαγωγικά" γύρω από μια φράση που πληκτρολογείτε στο πλαίσιο αναζήτησης για να βρείτε όλες τις εμφανίσεις αυτής της ακριβούς φράσης αντί για τις μεμονωμένες λέξεις στοιχείων.
-
Από προεπιλογή, το OneNote θα αναζητήσει το κείμενο που πληκτρολογήσατε στην ενότητα που έχετε ανοίξει τη συγκεκριμένη στιγμή, αλλά μπορείτε επίσης να επιλέξετε να κάνετε αναζήτηση μόνο σε αυτήν τη σελίδα. Το OneNote Web δεν υποστηρίζει την αναζήτηση σε σημειωματάρια.











