Schedule a Microsoft Teams meeting from Outlook
Microsoft Teams includes the Outlook add-in, which lets you create new Teams meetings directly from Outlook. You can also view, accept, or join meetings in either app.
Notes:
-
Currently, you can schedule Teams meetings from Outlook, but not choose a channel to have them in.
-
The Outlook add-in doesn't currently support creating meetings in Teams (free).
In this article
Schedule a Teams meeting
To schedule a Teams meeting on the Outlook desktop app:
-
Open Outlook for desktop or web.
-
Select Calendar

-
Select New event

-
Turn on the Teams meeting toggle.
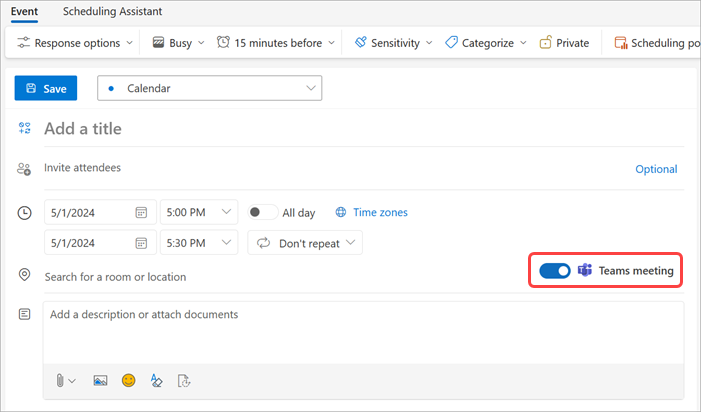
-
From the Calendar dropdown menu, select the account you want to schedule a Teams meeting with.
-
Add meeting details and invite attendees.
-
Select Save

Note: The Teams meeting join details are added to the meeting invite automatically.
-
Open the Outlook desktop app.
-
In the Home tab, select the dropdown arrow next to New Email.
-
Select Meeting.
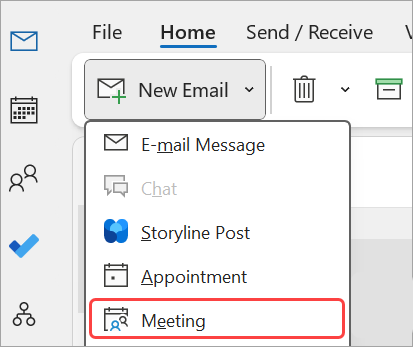
-
In the Meeting tab, select the dropdown arrow next to Teams Meeting.
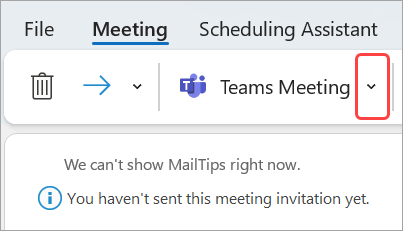
-
Select Schedule meeting.
-
Teams meeting join info will appear below the details.
-
-
Add meeting details and invite attendees.
-
Select Send

Remove Teams from a meeting
You can remove Teams from a meeting while you're creating the meeting, but not after you send the invitation.
-
Turn off the Teams meeting toggle in the event details.
-
At the top of the new meeting form, select More commands

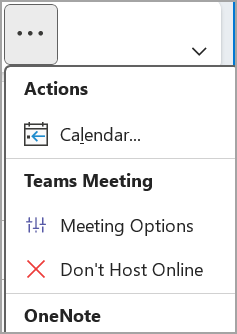
Make all meetings Teams meetings
You can turn on a Calendar option so that all the meetings you schedule from Outlook—including Outlook on the web and mobile—will be held online with Teams.
Note: Depending on the release update schedule for your organization, you may not currently have access to this feature.
New Outlook (desktop & web)
-
Open Outlook for desktop or web.
-
Select Calendar

-
Select Calendar settings

-
In Calendar settings, select Events and invitations.
-
In Events you create, select Add online meeting to all meetings. Under Choose a meeting provider, make sure Microsoft Teams is selected.
-
If you don't see Microsoft Teams, make sure the correct account is selected from the These settings are applied at the account level: dropdown menu.
-
-
Select Save.
Classic Outlook (desktop)
-
Open Outlook for desktop.
-
At the top of the Outlook screen, select File > Options.
-
On the Outlook Options page, select Calendar on the left.
-
Under Calendar options, select Add online meeting to all meetings.
-
Select Meeting Providers... and set Microsoft Teams to your default provider.
-
Select OK.
Troubleshooting
The people selection menus in Meeting options don't show invitees I've added to an occurrence of a meeting series.
In this scenario, you will need to invite people to the meeting series, rather than to the meeting occurrence.
The web view of Meeting options does not show all the people I've invited.
Once you add invitees to the meeting in Outlook, you must select Send Update in order for the additional invitees to be displayed in the web view of Meeting options.
In this article
Schedule a Teams meeting
-
Open the Outlook mobile app.
-
Tap Calendar

-
Tap New Event.
-
Turn on the Teams Meeting toggle.
-
Enter meeting details and invite attendees.
-
Tap Save

Remove Teams from a meeting
You can remove Teams from a meeting while you're creating the meeting, but not after you send the invitation. In the meeting details, turn off the Teams Meeting toggle.
Make all meetings Teams meetings
You can turn on a Calendar option so that all the meetings you schedule from Outlook—including Outlook on the desktop and web—will be held online with Teams.
Note: Depending on the release update schedule for your organization, you may not currently have access to this feature.
-
In Outlook, tap your profile picture or icon in the top left corner.
-
Tap Settings

-
Tap Calendar > Online Meetings.
-
Find the account you want to set all meetings as Teams meetings in.
-
Turn on the Make every meeting online toggle.
-
In Meeting Provider, make sure Microsoft Teams is selected.











