Take meeting notes in Microsoft Teams
Keep your meetings organized and effective with meeting notes. Add an agenda, notes, and tasks for others to see and edit directly in Teams. Once added, meeting notes can also be shared and edited in Office.com with a Loop document.
People who aren’t directly invited to a meeting might have limited access to its meeting notes. For the best experience, edit notes before or after a meeting from your Teams Calendar or the web browser.
Note: External attendees won't be able to access or edit meeting notes.
Start notes before a meeting
Plan your meeting and help attendees prepare by adding an agenda that others can see and edit. Any attendee or organizer can start notes and view changes as they’re made.
Create a meeting with meeting notes
-
Go to your Teams calendar.
-
Select + New meeting to schedule a meeting.
-
In Details, select Add an agenda

-
Add an agenda, notes, or tasks.
-
Select Send. Participants will receive an event invitation with the meeting notes attached.
Add or change meeting notes in an existing meeting
-
Go to your Teams calendar.
-
Select the meeting you want to add meeting notes to.
-
If the meeting is part of a series, select View series to change the entire series.
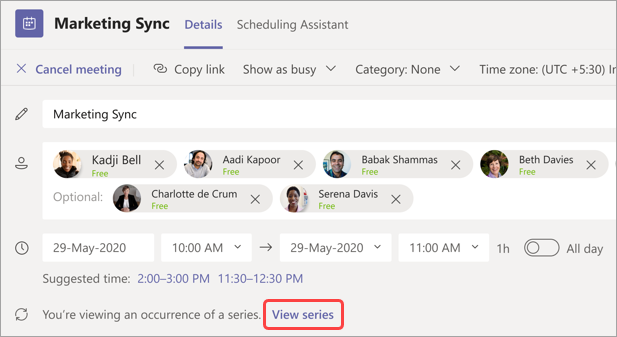
-
-
Add to the agenda or select Add an agenda

Updates to the agenda will save and appear to other people automatically.
Important: Changes to a meeting series will be applied to all future meetings in that series. Changes made to a single meeting will only affect that meeting.
Access notes during a meeting
Collaborate during a meeting by planning an agenda, tracking important details, and creating tasks. Changes to meeting notes can be viewed live by people in the meeting. Any attendee or organizer can access meeting notes and assign agenda items or tasks to specific people by tagging them.
To add meeting notes during a meeting:
-
Join your Teams meeting.
-
Select Notes

-
Add an agenda, notes, or tasks.
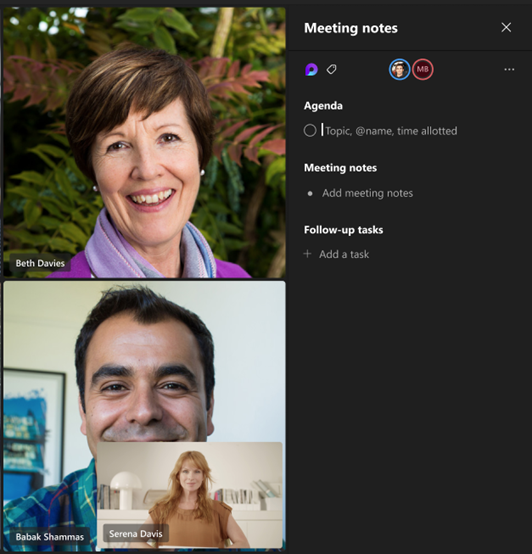
Tip: @mention someone to tag them in an agenda or task item.
Access notes after a meeting
Meeting notes are saved automatically and can be viewed and edited after the meeting ends.
To access meeting notes after a meeting:
-
Go to your Teams calendar.
-
Select the past meeting you want to view notes in.
-
Select Expand meeting details.
-
Select Details > Notes

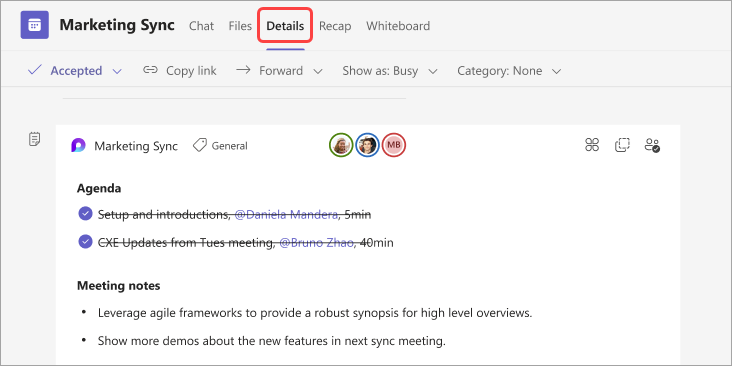
-
Select Send > update to save and send changes.
Meeting notes in recap
Get a more detailed breakdown of your meeting in the meeting recap, where you can access meeting notes, transcripts, and more.
To access meeting notes in the meeting recap:
-
Go to your Teams calendar.
-
Select the past meeting you want to view notes in.
-
Select Expand meeting details.
-
Select Recap > Notes

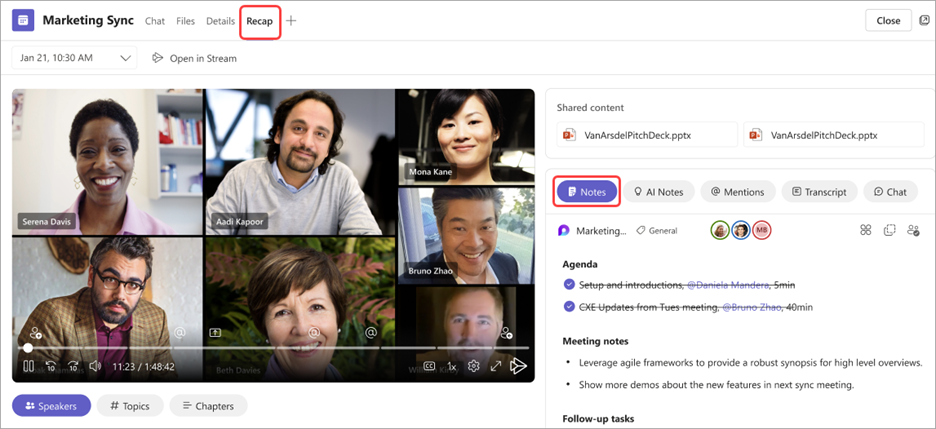
If you join a Teams meeting from your mobile device, you can still access notes during and after the meeting.
Note: When scheduling from your mobile device, you won't be able to add notes to the calendar invite. To add notes to the invite before a meeting, schedule from your desktop device.
Access notes during a meeting
Collaborate during a meeting by planning an agenda, tracking important details, and creating tasks.
To access notes during a meeting:
-
Join a Teams meeting.
-
Tap More options... > Notes

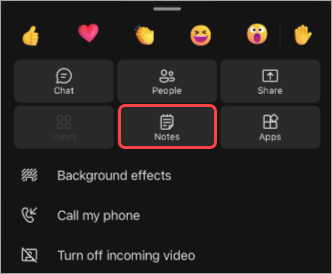
From here, add to the agenda, edit notes, and establish follow-up tasks. Changes to notes will be seen live as they're made. Assign agenda items and tasks to specific people in your meeting by tagging them.
Access notes after a meeting
Meeting notes are saved automatically and can be accessed after the meeting ends.
To access notes after a meeting:
-
Open the chat of the meeting you want to access notes from.
-
In the chat, tap Apps > Notes

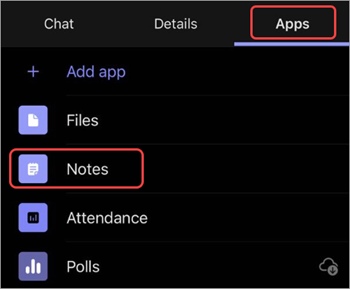
From here, continue editing notes, completing follow-up tasks, and more. Changes will appear to everyone as they're made.










