Usar @mentions para llamar la atención de un usuario en Outlook para Windows
Para captar la atención de un usuario en un correo electrónico o en una invitación a una reunión, escriba el símbolo @ seguido de su nombre en el mensaje o la invitación. Al hacerlo, se resaltará su nombre y se pedirá a Outlook que los agregue a la línea Para, asegurándose de que lo observen y agregando el símbolo @ junto a su mensaje en la Bandeja de entrada.
Seleccione una de las siguientes opciones de pestaña para la versión de Outlook que está usando. ¿Qué versión de Outlook tengo?
Nota: Si los pasos descritos en esta pestaña Nuevo Outlook no funcionan, es posible que todavía no esté usando el nuevo Outlook para Windows. Seleccione Outlook clásico y siga esos pasos en su lugar.
Para el nuevo Outlook: use @ en el cuerpo de un mensaje o invitación a una reunión
-
En el cuerpo del mensaje de correo electrónico o de la invitación de calendario, escriba el símbolo @ y las primeras letras del nombre o los apellidos del contacto.
-
Cuando nuevo Outlook le ofrezca una o más sugerencias, elija el contacto que desea mencionar. De forma predeterminada, el nombre completo del contacto se incluye y se agrega a la línea Para: .
-
Puede eliminar una parte de la mención (por ejemplo, todo excepto el nombre del contacto).
Filtrar por los mensajes que le mencionan
Si recibe muchos correos electrónicos, puede que quiera filtrar los mensajes en una carpeta para ver solo los mensajes que contengan menciones a su usuario.
-
En la esquina superior derecha de la lista de mensajes, seleccione

-
Seleccione @ Me mencione.
Nota: La característica Correo mencionado solo está disponibles para los destinatarios que usen Exchange Server 2016, Exchange Server 2019, Exchange Online o Outlook.com. El indicador @ (símbolo arroba) solo está disponible para Exchange Online o Outlook.com.
Agregue menciones a sus columnas de correo electrónico para ver dónde se le menciona
En lanuevo Outlook para Windows, las etiquetas de @mention se muestran automáticamente en la lista de mensajes.
Para la versión clásica de Outlook: use @ en el cuerpo de un mensaje o invitación a una reunión
-
En el cuerpo del mensaje de correo electrónico o de la invitación de calendario, escriba el símbolo @ y las primeras letras del nombre o los apellidos del contacto.
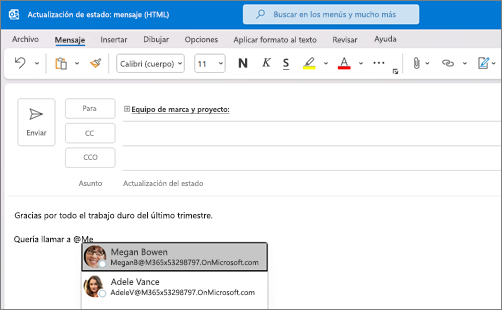
-
Cuando Outlook muestre una o más sugerencias, seleccione el contacto que quiera mencionar. De forma predeterminada, el nombre completo del contacto se incluye y se agrega a la línea Para: .
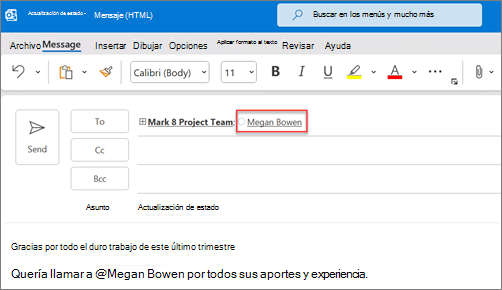
-
Puede eliminar una parte de la mención (por ejemplo, todo excepto el nombre del contacto).
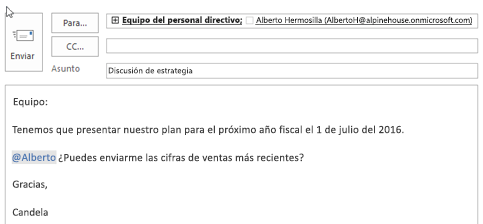
Filtrar por los mensajes que le mencionan
Si recibe muchos correos electrónicos, puede que quiera filtrar los mensajes en una carpeta para ver solo los mensajes que contengan menciones a su usuario.
-
En la esquina superior derecha de la lista de mensajes, seleccione la etiqueta del filtro actual.
-
En Filtro, seleccione Correo mencionado.
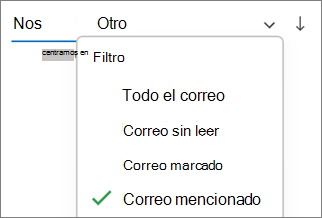
Nota: La característica Correo mencionado solo está disponibles para los destinatarios que usen Exchange Server 2016, Exchange Server 2019, Exchange Online o Outlook.com. El indicador @ (símbolo arroba) solo está disponible para Exchange Online o Outlook.com.
Agregue menciones a sus columnas de correo electrónico para ver dónde se le menciona
En la lista de mensajes, puede agregar la columna Menciones para ver rápidamente si está @mentioned en un correo electrónico.
-
Seleccione la pestaña Vista y, en Vista actual, seleccione Configuración de la vista.
-
Seleccione Columnas.
-
Si Menciones no aparece en la lista Mostrar estas columnas en este orden: en el lado derecho, cambie las columnas disponibles a Todos los campos de correo.
-
Desplácese hacia abajo hasta Mencionar y selecciónelo.
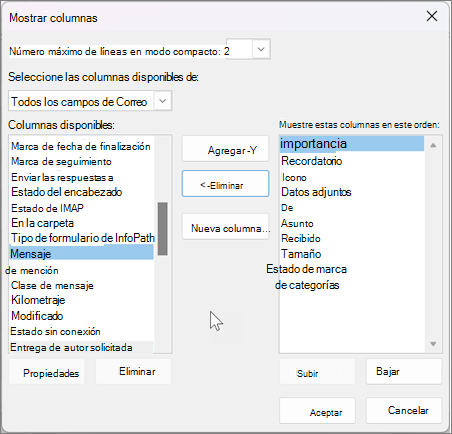
-
Seleccione Agregar y, después , Aceptar y Aceptar de nuevo.







