Chatear o llamar a destinatarios de correo electrónico u otros contactos en Outlook
En cualquier correo electrónico, puede iniciar una sesión de chat individual con el remitente o un chat grupal con todos los destinatarios. O bien, seleccione un nombre de los destinatarios de correo electrónico o de sus contactos para iniciar una llamada de Teams.
Seleccione una de las siguientes opciones de pestaña para la versión de Outlook que está usando. ¿Qué versión de Outlook tengo?
Nota: Si los pasos descritos en esta pestaña Nuevo Outlook no funcionan, es posible que todavía no esté usando el nuevo Outlook para Windows. Seleccione Outlook clásico y siga esos pasos en su lugar.
Chatear con destinatarios de correo electrónico en el nuevo Outlook
-
Para chatear en el nuevo Outlook, comience con el correo electrónico recibido abierto en el nuevo panel de lectura de Outlook.
-
En el menú de la cinta de opciones, en el grupo Teams , seleccione Chat.
-
En el menú desplegable resultante, seleccione para chatear solo con el remitente del correo electrónico o chatee con todos los destinatarios del correo electrónico.
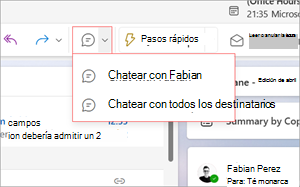
-
Se abrirá una nueva ventana de chat de Teams para que pueda comenzar la conversación.
Realizar una llamada de Teams desde el nuevo Outlook
-
Seleccione un correo electrónico para abrirlo en el nuevo panel de lectura de Outlook.
-
Seleccione el nombre de un destinatario para abrir su tarjeta de contacto.
-
En la lista desplegable Llamada, seleccione Llamada de audio o Videollamada.
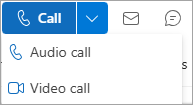
Enviar un mensaje instantáneo en la versión clásica de Outlook
Puede enviar un mensaje instantáneo a cualquier persona cuyo estado de conexión indique cualquier cosa excepto Sin conexión.
-
Junto al nombre de la persona, haga clic en el indicador de estado en línea.
-
En la tarjeta de contacto, haga clic en el icono Mensaje instantáneo o Enviar un mi , como se representa con una burbuja de voz.
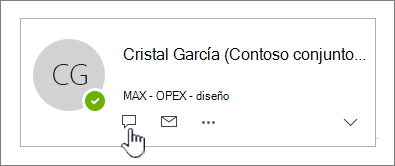
-
Escriba el mensaje en la sección inferior de la ventana y, después, presione Entrar para enviarlo.
Si tiene un mensaje de correo abierto, puede responder con un mensaje instantáneo al remitente o al remitente y a todos los destinatarios del mensaje. En la pestaña Mensaje , en el grupo Responder , haga clic en MI. En la lista desplegable, haga clic en Responder con mi o Responder a todos con MI.
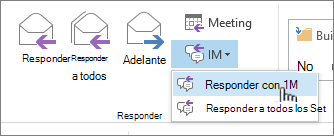
Realizar una llamada de Teams desde la versión clásica de Outlook
-
Seleccione un correo electrónico para abrirlo en el panel de lectura.
-
Seleccione el nombre de un destinatario para abrir su tarjeta de contacto.
-
Seleccione su número de teléfono para iniciar una llamada.
Chatear con contactos en Outlook en la Web
-
Para chatear en Outlook en la Web selecciona
-
Seleccione Chat de Teams en el encabezado de Outlook.
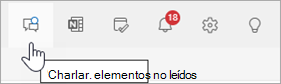
-
Seleccione en la lista de contactos o seleccione Nuevo chat

-
En la ventana Nuevo chat, escriba el nombre de la persona con la que desea chatear y empiece a escribir el mensaje.
Para usar el chat en Outlook en la web, asegúrese de que su explorador está configurado para permitir cookies de terceros.
Sugerencia: Si usas Microsoft Edge, puedes comprobar si las cookies de terceros están activadas yendo a Configuración y más > Configuración > Cookies y permisos del sitio > Administrar y eliminar cookies y datos del sitio. Establece Bloquear cookies de terceros en la posición Desactivado .
Realizar una llamada de Teams desde Outlook en la web
-
Seleccione un correo electrónico para abrirlo en el panel de lectura.
-
Seleccione el nombre de un destinatario para abrir su tarjeta de contacto.
-
En la lista desplegable Llamada, seleccione Llamada de audio o Videollamada.
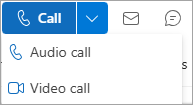
Chatear o llamar a contactos en Outlook.com
-
Para chatear en Outlook.com, seleccione Teams en el encabezado de Outlook.
-
Se abrirá la aplicación Teams. Desde aquí puede iniciar un chat o una llamada de Teams con sus contactos, o seleccionar Invitar a Teams y seguir las indicaciones.







