חסימה או ביטול חסימה של שולחים ב- Outlook
באפשרותך לחסום הודעות מכתובות דואר אלקטרוני ספציפיות או כתובות אינטרנט כדי שלא יגיעו לתיבת הדואר הנכנס שלך. בעת הוספת כתובת דואר אלקטרוני או תחום לרשימת השולחים החסומים, Outlook מעביר באופן אוטומטי הודעות משולח זה לתיקיה דואר זבל.
הערה: באפשרותך לכלול עד 10,000 כתובות או תחומים ברשימות השולחים החסומים והשולחים הבטוחים. אם ברצונך להוסיף יותר מזה, נסה חסימת כתובות אינטרנט במקום כתובות דואר אלקטרוני בודדות.
בחר אפשרות כרטיסיה להלן עבור גירסת Outlook שבה אתה משתמש. איזו גירסה של Outlook יש לי?
הערה: אם השלבים תחת Outlook החדש זו אינם פועלים, ייתכן שאינך משתמש עדייןOutlook החדש עבור Windows. בחר את הכרטיסיה Outlook הקלאסית ובצע שלבים אלה במקום זאת.
חסימת שולחים לשליחת דואר אלקטרוני ב- Outlook עבור Windows החדש
אם אתה מקבל דואר אלקטרוני לא רצוי, באפשרותך לחסום את האנשים והתחומים שאינך מעוניין לקבל מהם הודעות דואר אלקטרוני. הוסף כל כתובת דואר אלקטרוני או תחום לרשימת השולחים החסומים כדי לשלוח הודעות דואר אלה ישירות לתיקיית 'דואר זבל'.
הערה: דואר אלקטרוני מוסר באופן אוטומטי מהתיקיה 'דואר זבל' לאחר 14 יום ולא ניתן לשחזר אותו לאחר מכן. לקבלת מידע נוסף, ראה שחזור הודעות דואר אלקטרוני שנמחקו ב- Outlook באינטרנט.
-
אם הוספת יותר מחשבון אחד ל- Outlook החדש, בחר את החשבון שאליו ברצונך להוסיף את ההגדרות.
-
בחר הגדרות > דואר > דואר זבל.
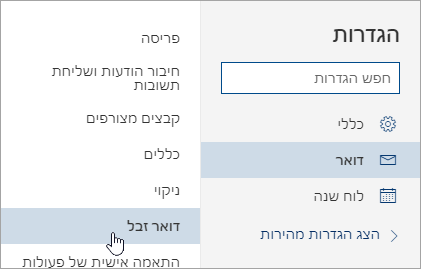
-
אם אתה מעוניין לחסום כתובת דואר אלקטרוני, הזן את כתובת הדואר האלקטרוני ברשימה שולחים חסומים ובחר באפשרות הוסף. אם ברצונך לחסום את כל הדואר האלקטרוני מתחום, הזן את שם התחום בתחומים חסומים ובחר באפשרות הוסף.
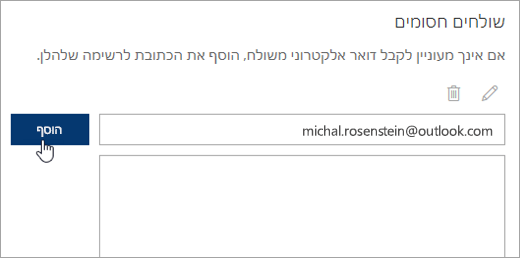
-
בחר שמור.
ביטול חסימה של שולחים
אם ברצונך להסיר מישהו מרשימת השולחים החסומים, בצע את ההוראות הבאות.
-
בחר הגדרות > דואר > דואר זבל.
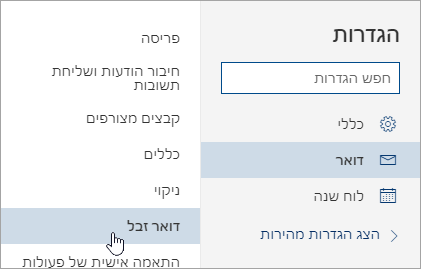
-
בחר את הכתובת או התחום שברצונך לבטל את החסימה שלהם ובחר

מנע מהודעות להגיע אל תיקיית דואר הזבל שלך
יש מקרים שבהם אינך רוצה שהודעות מאדם או מתחום מסוים יגיעו לתיקיית דואר הזבל.
הודעות מכתובות או תחומים ברשימת השולחים הבטוחים לא יועברו לתיקיית דואר הזבל שלך.
-
בחר הגדרות > דואר > דואר זבל.
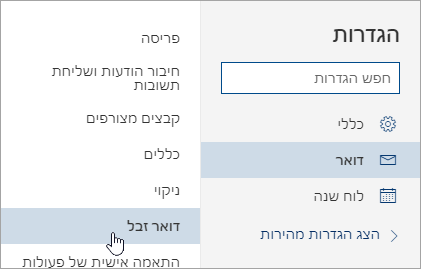
-
תחת שולחים בטוחים, הזן את כתובת הדואר האלקטרוני או התחום שברצונך להוסיף ולאחר מכן בחר באפשרות הוסף.
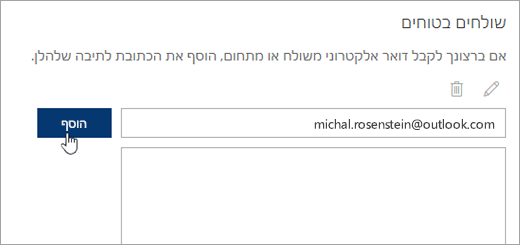
-
בחר שמור.
עצות:
-
כדי לערוך או להסיר כתובות דואר אלקטרוני או תחומים מרשימת השולחים הבטוחים, בחר את הפריט ברשימה ולאחר מכן בחר


-
כדי לרוקן את תיקיית דואר הזבל, בחר דואר זבל בחלונית הימנית. בחלק העליון של המסך, בחר באפשרות מחק הכל.
חסימת שולח ב- Outlook עבור Windows הקלאסי
כאשר אינך מעוניין עוד לראות הודעות ממישהו, באפשרותך לחסום שולח.
-
לחץ באמצעות לחצן העכבר הימני על הודעה מהשולח שברצונך לחסום ולאחר מכן לחץ על דואר זבל > חסום שולח.
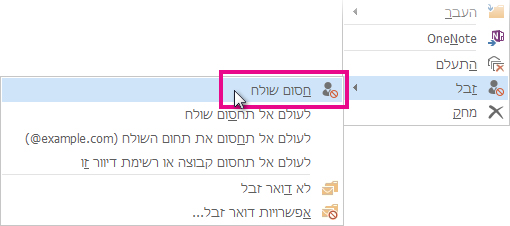
האדם החסום עדיין יכול לשלוח לך דואר אלקטרוני, אך אם משהו מכתובת הדואר האלקטרוני שלו הגיע לחשבון הדואר האלקטרוני שלך, הוא מועבר מיד לתיקיה 'דואר זבל '. הודעות עתידיות משולח זה יעברו לתיקיה 'דואר זבל' או להסגר של משתמשי קצה אם מנהל המערכת הפך אותם לזמינים.
מומלץ לסקור מעת לעת הודעות דואר אלקטרוני המזוהות כדואר זבל כדי לוודא שאינך מפספס הודעות חשובות.
אם תחליט מאוחר יותר שברצונך לבטל את חסימת השולח, השתמש במסנני דואר זבל כדי לשנות את ההודעות שאתה רואה.
הודעות מכתובות או שמות תחומים ברשימת השולחים החסומים מטופלות תמיד כדואר זבל. Outlook מעביר כל הודעה נכנסת שזוהתה משולחים ברשימת השולחים החסומים לתיקיה דואר זבל, ללא קשר לתוכן ההודעה.
הערה: מסנן דואר הזבל של Outlook אינו מפסיק את שליחת דואר הזבל, אלא מפנה במקום זאת הודעות זבל חשודות לתיקיית דואר הזבל במקום לתיבת הדואר הנכנס שלך. באפשרותך להפוך את מסנן דואר הזבל לקפדן יותר על-ידי שינוי רמת ההגנה שלו, או שפתרונות מסוימים של ספקים חיצוניים זמינים ועשויים להיות אגרסיביים יותר.
כדי להוסיף שולח ספציפי לרשימת השולחים החסומים, לחץ על הודעה מהשולח. בכרטיסיה בית , בקבוצה מחיקה, לחץ על דואר זבל ולאחר מכן לחץ על חסום שולח.
כדי להוסיף שמות לרשימת השולחים החסומים:
-
בכרטיסיה בית , בקבוצה מחיקה , לחץ על דואר זבל ולאחר מכן לחץ על אפשרויות דואר זבל.
-
בכרטיסיה שולחים חסומים, לחץ על הוסף.
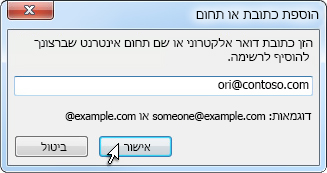
-
בתיבה הזן כתובת דואר אלקטרוני או שם תחום אינטרנט שברצונך להוסיף לרשימה, הזן את השם או הכתובת שברצונך להוסיף. לדוגמה, באפשרותך להוסיף:
-
כתובת דואר אלקטרוני ספציפית, כגון someone@example.com
-
תחום אינטרנט, כגון: @example.com או example.com
-
-
לחץ על אישור וחזור על הפעולה עבור כל ערך שברצונך להוסיף.
הערות:
-
אם יש לך רשימות קיימות של שמות בטוחים וכתובות בטוחות, באפשרותך להעביר מידע זה ל- Outlook. לחץ על ייבוא מקובץ וחפש את קובץ הרשימה הרצוי. כדי ליצור קובץ המשתמש ברשימה הנוכחית שלך, לחץ על ייצוא לקובץ וציין את המיקום שבו ברצונך לשמור את הקובץ החדש.
-
כדי לשנות שם ברשימה, לחץ על השם שברצונך לשנות ולאחר מכן לחץ על ערוך. כדי להסיר את השם, לחץ על השם הרצוי ולאחר מכן לחץ על הסר.
-
אם אתה משתמש בחשבון של Microsoft Exchange, כל השמות וכתובות הדואר האלקטרוני שנמצאים בפנקס הכתובות של הארגון שלך — הידוע גם כרשימת הכתובות הכללית — נחשבים באופן אוטומטי לבטוחים.
-
על-ידי הוספת כתובות דואר אלקטרוני ושמות תחומים שאתה נותן בהם אמון לרשימת השולחים הבטוחים, אתה מורה ל- Outlook שהודעות ממקורות אלה לעולם לא ייחשבו כדואר זבל. אם אתה שייך לרשימות דיוור או לרשימות תפוצה, באפשרותך להוסיף שמות אלה לרשימת הנמענים הבטוחים.
הערה: אם תיבת הדואר שלך מתארחת ב- Exchange או ב- Exchange Online, שינויים שתבצע ברשימת השולחים הבטוחים לא יזוהו על-ידי Exchange או Exchange Online. פעולה זו עשויה לגרום להודעות מתחום או משולחים שהוספת לרשימת השולחים הבטוחים המסתיימים בתיקיה 'דואר זבל'. פנה למנהל המערכת לקבלת סיוע נוסף.
כדי להוסיף אדם לרשימת השולחים הבטוחים, לחץ על הודעה מהשולח. בכרטיסיה בית , בקבוצה מחיקה, לחץ על דואר זבל ולאחר מכן לחץ על לעולם אל תחסום שולח.
כדי להוסיף כתובת או תחום ספציפיים לרשימת הנמענים הבטוחים, לחץ על הודעה מהשולח. בכרטיסיה בית , בקבוצה מחיקה, לחץ על דואר זבל ולאחר מכן לחץ על לעולם אל תחסום את הקבוצה או את רשימת הדיוור.
כדי להוסיף באופן ידני שמות או תחומים לרשימות אלה, בצע את הפעולות הבאות:
-
בכרטיסיה בית , בקבוצה מחיקה , לחץ על דואר זבל ולאחר מכן לחץ על אפשרויות דואר זבל.
-
בצע אחת מהפעולות הבאות:
-
כדי להוסיף שולחים בטוחים, בכרטיסיה שולחים בטוחים, לחץ על הוסף.
-
כדי להוסיף נמענים בטוחים, בכרטיסיה נמענים בטוחים, לחץ על הוסף.
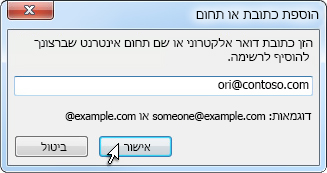
-
-
בתיבה הזן כתובת דואר אלקטרוני או שם תחום אינטרנט שברצונך להוסיף לרשימה, הזן את השם או הכתובת שברצונך להוסיף. לדוגמה, באפשרותך להוסיף:
-
כתובת דואר אלקטרוני ספציפית, כגון someone@example.com
-
תחום אינטרנט, כגון: @example.com או example.com
-
-
לחץ על אישור וחזור על הפעולה עבור כל ערך שברצונך להוסיף.
-
אם ברצונך שכל אנשי הקשר ייחשבו לשולחים בטוחים, בחר בתיבת הסימון תן אמון גם בדואר אלקטרוני מתוך אנשי הקשר שלי בכרטיסיה שולחים בטוחים.
-
ייתכן כי אנשים מסוימים שאתה מתכתב איתם אינם רשומים באנשי הקשר שלך. אם ברצונך שכל האנשים האלה ייחשבו כשולחים בטוחים, בחר בתיבת הסימון הוסף אוטומטית אנשים שאני שולח בדואר אלקטרוני לרשימת השולחים הבטוחים.
-
אם יש לך רשימות קיימות של שמות בטוחים וכתובות בטוחות, באפשרותך להעביר מידע זה ל- Outlook. לחץ על ייבוא מקובץ וחפש את קובץ הרשימה הרצוי. כדי ליצור קובץ המשתמש ברשימה הנוכחית שלך, לחץ על ייצוא לקובץ וציין את המיקום שבו ברצונך לשמור את הקובץ החדש.
-
כדי לשנות שם בכל אחת מהרשימות, לחץ על השם שברצונך לשנות ולאחר מכן לחץ על ערוך. כדי להסיר את השם, לחץ על השם הרצוי ולאחר מכן לחץ על הסר.
-
אם אתה משתמש בחשבון של Microsoft Exchange, כל השמות וכתובות הדואר האלקטרוני שנמצאים בפנקס הכתובות של הארגון שלך — הידוע גם כרשימת הכתובות הכללית — נחשבים באופן אוטומטי לבטוחים.
-
ייתכן שהודעות דואר אלקטרוני לא רצויות מגיעות ממדינות/אזורים מסוימים. Outlook מאפשר לך לחסום הודעות באזורים אלה - רשימת התחומים החסומים של Top-Level מאפשרת לך לחסום הודעות מכתובות דואר אלקטרוני המסתיימת בתחום ברמה העליונה או בקוד מדינה/אזור מסוים. לדוגמה, בחירה בתיבות הסימון CA [Canada], US [United States] ו- MX [Mexico] ברשימה חוסמת הודעות המגיעות מכתובות דואר אלקטרוני שמסתיים ב- ca, us או mx. קודי מדינות/אזורים נוספים מופיעים ברשימה.
-
בכרטיסיה בית , בקבוצה מחיקה , לחץ על דואר זבל ולאחר מכן לחץ על אפשרויות דואר זבל.
-
בכרטיסיה בינלאומי, לחץ על רשימת תחומים עיליים חסומים.
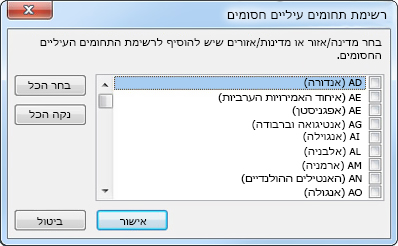
-
ברשימה, בחר בתיבת הסימון עבור קוד המדינה/אזור שברצונך לחסום או לחץ על בחר הכל.
-
לחץ על אישור בשתי תיבות הדו-שיח הפתוחות..
באפשרותך לחסום את כל כתובות הדואר האלקטרוני בקידודי שפה - שנקראות גם ערכות תווים או אלפבית – שאתה מציין. כיום, רוב דואר הזבל נשלח בקידוד US-ASCII. השארית נשלחת בקידודים בינלאומיים שונים. באמצעות רשימת הקידודים החסומים, באפשרותך לסנן הודעות דואר אלקטרוני לא רצויות המוצגות בשפות שאינך מבין.
-
בכרטיסיה בית , בקבוצה מחיקה , לחץ על החץ לצד דואר זבל ולאחר מכן לחץ על אפשרויות דואר זבל.
-
בכרטיסיה בינלאומי, לחץ על רשימת קידודים חסומים.
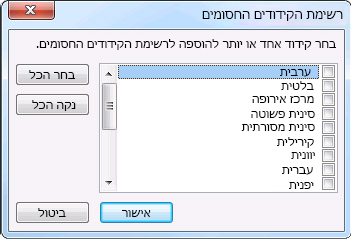
-
ברשימה, לחץ על קידוד השפה שברצונך לחסום או לחץ על בחר הכל.
-
לחץ על 'אישור ' בשתי תיבות הדו-שיח הפתוחות
הערות:
-
קידודי Unicode אינם כלולים ברשימת הקידודים החסומים.
-
הודעות בעלות קידודים שאינם ידועים או שלא צוינו יסוננו על-ידי מסנן דואר הזבל הרגיל.
-
נושאים קשורים
סימון דואר אלקטרוני כדואר זבל או חסימת שולחים Outlook.com
סינון דואר זבל ב- Outlook באינטרנט
חסימת שולחים לשליחת דואר אלקטרוני ב- Outlook עבור Windows החדש
אם אתה מקבל דואר אלקטרוני לא רצוי בגירסה האינטרנטית של Outlook, באפשרותך לחסום את כתובות הדואר האלקטרוני והתחום שאינך מעוניין לקבל מהם הודעות. הוסף כל כתובת דואר אלקטרוני או תחום לרשימת השולחים החסומים כדי לשלוח הודעות דואר אלה ישירות לתיקיית 'דואר זבל'.
הערה: דואר אלקטרוני מוסר באופן אוטומטי מהתיקיה 'דואר זבל' לאחר 14 יום ולא ניתן לשחזר אותו לאחר מכן. לקבלת מידע נוסף, ראה שחזור הודעות דואר אלקטרוני שנמחקו ב- Outlook באינטרנט.
-
אם הוספת יותר מחשבון אחד ל- Outlook החדש, בחר את החשבון שאליו ברצונך להוסיף את ההגדרות.
-
בחר הגדרות > דואר > דואר זבל.
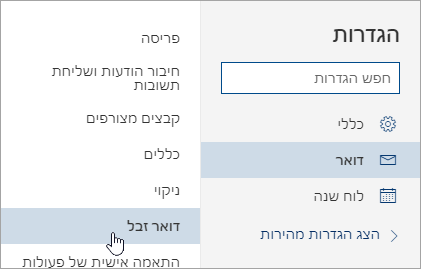
-
אם אתה מעוניין לחסום כתובת דואר אלקטרוני, הזן את כתובת הדואר האלקטרוני ברשימה שולחים חסומים ובחר באפשרות הוסף. אם ברצונך לחסום את כל הדואר האלקטרוני מתחום, הזן את שם התחום בתחומים חסומים ובחר באפשרות הוסף.
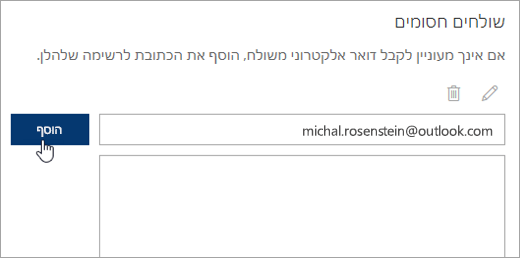
-
בחר שמור.
ביטול חסימה של שולחים
אם ברצונך להסיר מישהו מרשימת השולחים החסומים, בצע את ההוראות הבאות.
-
בחר הגדרות > דואר > דואר זבל.
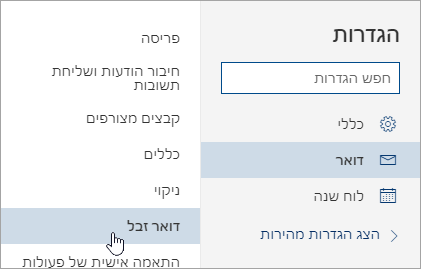
-
בחר את הכתובת או התחום שברצונך לבטל את החסימה שלהם ובחר

מנע מהודעות להגיע אל תיקיית דואר הזבל שלך
יש מקרים שבהם אינך רוצה שהודעות מאדם או מתחום מסוים יגיעו לתיקיית דואר הזבל.
הודעות מכתובות או תחומים ברשימת השולחים הבטוחים לא יועברו לתיקיית דואר הזבל שלך.
-
בחר הגדרות > דואר > דואר זבל.
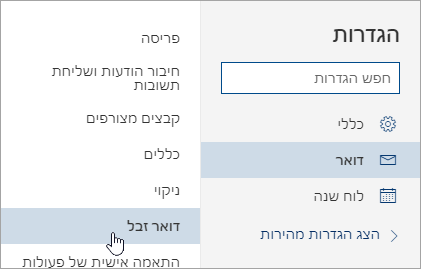
-
תחת שולחים בטוחים, הזן את כתובת הדואר האלקטרוני או התחום שברצונך להוסיף ולאחר מכן בחר באפשרות הוסף.
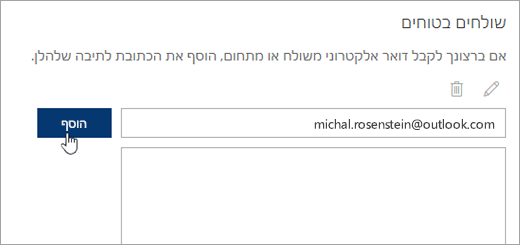
-
בחר שמור.
עצות:
-
כדי לערוך או להסיר כתובות דואר אלקטרוני או תחומים מרשימת השולחים הבטוחים, בחר את הפריט ברשימה ולאחר מכן בחר


-
כדי לרוקן את תיקיית דואר הזבל, בחר דואר זבל בחלונית הימנית. בחלק העליון של המסך, בחר באפשרות מחק הכל.










