צ'אט או התקשרות לנמעני דואר אלקטרוני או אנשי קשר אחרים ב- Outlook
בתוך כל הודעת דואר אלקטרוני, באפשרותך ליזום הפעלת צ'אט בודדת עם השולח או צ'אט קבוצתי עם כל הנמענים. לחלופין, בחר שם מתוך נמעני הדואר האלקטרוני או מתוך אנשי הקשר שלך כדי להתחיל שיחת Teams.
בחר אפשרות כרטיסיה להלן עבור גרסת Outlook שבה אתה משתמש. איזו גרסה של Outlook נמצאת ברשותי?
הערה: אם השלבים תחת כרטיסיה חדשה זו של Outlook אינם פועלים, ייתכן שאתה עדיין לא משתמש ב- Outlook עבור Windows החדש. בחר Outlook קלאסי ובצע שלבים אלה במקום זאת.
שוחח בצ'אט עם נמעני דואר אלקטרוני ב- Outlook החדש
-
כדי לשוחח בצ'אט ב- Outlook החדש, התחל כאשר הדואר האלקטרוני שהתקבל פתוח בחלונית הקריאה החדשה של Outlook.
-
בתפריט רצועת הכלים, בקבוצה Teams, בחר צ'אט.
-
בתפריט הנפתח המתוכם, בחר לשוחח בצ'אט רק עם שולח הדואר האלקטרוני או לשוחח בצ'אט עם כל הנמענים של הודעת הדואר האלקטרוני.
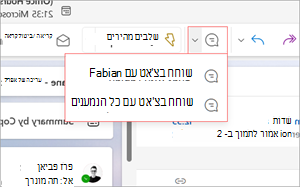
-
חלון צ'אט חדש של Teams ייפתח כדי שתוכל להתחיל את השיחה.
ביצוע שיחת Teams מ- Outlook החדש
-
בחר הודעת דואר אלקטרוני לפתיחה בחלונית הקריאה החדשה של Outlook.
-
בחר את שם הנמען כדי לפתוח את כרטיס איש הקשר שלו.
-
ברשימה הנפתחת שיחה, בחר שיחת שמע אושיחת וידאו.
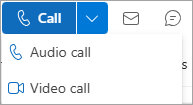
שליחת הודעה מיידית ב- Outlook הקלאסי
באפשרותך לשלוח הודעה מיידית לכל אדם שמצבו המקוון מציין כל דבר פרט למצב לא מקוון.
-
לצד שם האדם, לחץ על מחוון המצב המקוון.
-
בכרטיס איש הקשר, לחץ על סמל הודעה מיידית אושלח הודעה מיידית, המיוצגת על-ידי בועת דיבור.
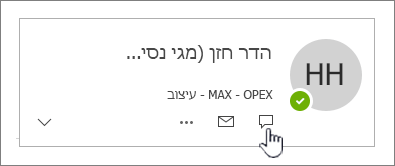
-
הקלד את ההודעה במקטע התחתון של החלון ולאחר מכן הקש Enter כדי לשלוח.
אם יש לך הודעת דואר אלקטרוני פתוחה, באפשרותך להשיב עם הודעה מיידית לשולח או לשולח וכל נמעני ההודעה. בכרטיסיה הודעה , בקבוצה תגובה, לחץ על הודעה מיידית. ברשימה הנפתחת, לחץ על השב באמצעות הודעה מיידית או השבלכולם באמצעות הודעה מיידית.
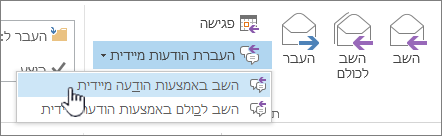
ביצוע שיחת Teams מ- Outlook הקלאסי
-
בחר הודעת דואר אלקטרוני לפתיחה בחלונית הקריאה.
-
בחר את שם הנמען כדי לפתוח את כרטיס איש הקשר שלו.
-
בחר את מספר הטלפון שלו כדי להתחיל שיחה.
שוחח בצ'אט עם אנשי קשר ב- Outlook באינטרנט
-
כדי לשוחח בצ'אט Outlook באינטרנט בחר
-
בחר צ'אט Teams בכותרת Outlook.
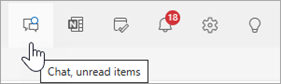
-
בחר מתוך רשימת אנשי הקשר או בחר צ'אט חדש

-
בחלון צ'אט חדש, הקלד את שם האדם שאיתה ברצונך לשוחח בצ'אט והתחל להקליד את ההודעה.
כדי להשתמש בצ'אט ב- Outlook באינטרנט, ודא שהדפדפן שלך מוגדר לאפשר קבצי Cookie של צד שלישי.
עצה: אם אתה משתמש ב- Microsoft Edge, באפשרותך לבדוק אם קבצי Cookie של ספקים חיצוניים מופעלים על-ידי מעבר אל הגדרות ועוד> הגדרות > קבצי Cookie והרשאות אתר > נהל ומחק קבצי Cookie ותוני אתר. הגדר את חסום קבצי Cookie של ספקים חיצוניים למצב כבוי .
ביצוע שיחת Teams מ- Outlook באינטרנט
-
בחר הודעת דואר אלקטרוני לפתיחה בחלונית הקריאה.
-
בחר את שם הנמען כדי לפתוח את כרטיס איש הקשר שלו.
-
ברשימה הנפתחת שיחה, בחר שיחת שמע אושיחת וידאו.
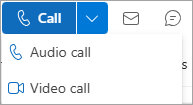
שוחח בצ'אט או התקשר לאנשי קשר Outlook.com
-
כדי לשוחח בצ'Outlook.com, בחר Teams בכותרת Outlook.
-
האפליקציה Teams נפתחת. מכאן תוכל להתחיל שיחת צ'אט או שיחת Teams עם אנשי הקשר שלך, או לבחור הזמן ל- Teams ופעל בהתאם להנחיות.










