Tartalom megosztása Microsoft Teams-értekezleteken
Ha távolról dolgozik a Microsoft Teamsben, tartalmakat jeleníthet meg a képernyő, a teljes asztal, egy PowerPoint-fájl és egyebek megosztásával.
Tartalom megosztásának megkezdése
Ha tartalmat szeretne megosztani egy értekezleten, válassza a Megosztás 
Megjegyzés: Ha a Teamst használja a weben, csak Akkor tudja megosztani a képernyőt, ha a Google Chrome-ot vagy a Microsoft Edge legújabb verzióját használja. A képernyőmegosztás linuxos felhasználók számára nem érhető el.
|
A ...megosztása |
Ha szeretné... |
Nagyszerű, ha... |
|---|---|---|
|
Asztali |
A teljes képernyő megjelenítése, beleértve az értesítéseket és az egyéb asztali tevékenységeket. |
Zökkenőmentesen kell megosztania több ablakot. |
|
Ablak |
Csak egy ablak megjelenítése, értesítés és egyéb asztali tevékenység nélkül. |
Csak egy dolgot kell megmutatnia, és meg szeretné tartani a képernyő többi részét. |
|
PowerPoint Live |
Olyan PowerPoint-fájl bemutatása, amellyel mások is kommunikálhatnak. |
Meg kell osztania egy bemutatót, és azt szeretné, hogy mások a saját tempójukban mozoghassanak rajta. |
|
Whiteboard |
Valós időben együttműködhet másokkal. |
Másokkal szeretne vázlatot készíteni, és a jegyzeteit csatolni szeretné az értekezlethez. |
Ha végzett a megosztással, válassza a Megosztás leállítása lehetőséget az értekezlet vezérlőiben.
A képernyőmegosztás kikapcsolása zárolás esetén:
-
A Teamsben válassza a Beállítások és egyebek



-
Kapcsolja ki a Kamera és a mikrofon kikapcsolása a képernyő zárolása váltógombot .
-
A beállítás aktiválásához indítsa újra a Teamst.
Előadói vezérlők
Miközben tartalmat oszt meg, az előadói eszköztár vezérlőinek használatával zökkenőmentesen tarthatja a bemutatót. Az előadói eszköztár csak az előadó számára látható.
Az előadói eszköztár képernyőre helyezése:
-
Vigye a kurzort a megosztott képernyő tetején lévő képernyőmegosztási jelölőre.

-
Az eszköztár néhány másodpercig a helyén marad, amíg be nem fejezi a vezérlők módosítását. Ezután eltűnik a nézetből.
-
Ha meg szeretné őrizni az előadói eszköztár eltűnését, válassza az Eszköztár rögzítése

Az előadói eszköztár áthelyezése
Ha meg szeretné akadályozni, hogy az előadói eszköztár blokkolja a fontos tartalmakat a képernyőn, helyezze át a képernyő bármely olyan területére, ahol éppen megosztja.
Az előadói eszköztár áthelyezése:
-
Jelölje ki és tartsa lenyomva az eszköztár húzási fogópontját


-
Húzza a képernyő tetszőleges pontjára.
-
Engedje fel a fogópontot, amikor a megfelelő területre helyezte.
Tipp: Az eszköztárat úgy is áthelyezheti, hogy az eszköztár nem interaktív területére kattint és tart (például az előadói vezérlők között), és húzza azt.
A kamera és a mikrofon vezérlése
Az előadói eszköztár Kamera 

A megosztott tartalmak átadása és átvétele
Az irányítás átadása
Ha azt szeretné, hogy egy másik értekezlet-résztvevő módosítsa a fájlt, segítsen Önnek megosztani, vagy valamit bemutatni, átadhatja az irányítást az adott személynek. Bár valaki rendelkezik vezérléssel, a megosztott képernyőt kijelölheti, szerkesztheti és egyéb módosításokat végezhet.
Mindketten irányíthatják a megosztást, és bármikor visszavehetik az irányítást.
Figyelmeztetés: Amikor megoszt egy alkalmazást, csak a megbízható személyeknek adja meg az irányítást. Az ön által vezérlést kapó személyek olyan parancsokat küldhetnek, amelyek hatással lehetnek a rendszerre vagy más alkalmazásokra. Lépéseket tettünk ennek megelőzésére, de nem teszteltük minden lehetséges rendszer testreszabását.
-
Indítsa el a képernyő megosztását.
-
Válassza az Irányítás átadása

-
Válassza ki azt a személyt, akinek vezérlést szeretne adni. A Teams értesíti őket arról, hogy Ön osztja meg az irányítást.
-
Az irányítás visszavételéhez válassza a Visszavétel lehetőséget.
Szabályozás átvétele
Az irányítás átvétele egy másik személy megosztása közben:
-
Válassza a Vezérlő kérése lehetőséget. A megosztást megosztó személy jóváhagyhatja vagy elutasíthatja a kérelmét.
-
A megosztott képernyő kijelölései, szerkesztései és egyéb módosításai, miközben Ön rendelkezik a vezérléssel.
-
Válassza a Kiadási vezérlő lehetőséget a megosztási vezérlés leállításához.
Optimalizálás videóhoz
A videó optimalizálásával megakadályozhatja a nagy mozgású tartalmak megosztását.
A videó optimalizálásához válassza az Optimalizálás lehetőséget az előadói eszköztáron.

Az elrendezés módosítása
Ha tartalmat oszt meg, számos különböző elrendezés közül választhat, hogy még vonzóbbá tegye a bemutatót.
Az elrendezés módosítása a képernyő megosztása közben:
-
Kapcsolja be a kamerát.
-
Válassza az Elrendezés lehetőséget az előadói eszköztáron.

-
Válassza ki a használni kívánt elrendezést:
-
Csak tartalom: A résztvevők látni fogják a megosztott tartalmat a Teams főablakában. Továbbra is láthatják a videócsatornát a tartalom mellett.
-
Kiemelkedő: Ez hatással van a háttérre, amely blokkolja azt, és segít kiemelni a videó hírcsatornájában.
-
Egymás mellett: Ez a nézet egymás mellett helyezi el Önt és egy másik résztvevőt az értekezlet ablakában. Ez segít felhívni a fókuszt Önre és a többi résztvevőre, akik az értekezlet során beszélnek.
-
Riporter: Ez az elrendezés elkülöníti Önt a videócsatornától, és a megosztott tartalom elé helyezi, akárcsak egy riporter a jelenet előtt.
Tartalom jegyzetelése
Jegyzetekkel láthatja el a megosztott tartalmat. Ehhez válassza a Jegyzetkészítés 
Ha a Jegyzetkészítés 
További információ: Jegyzet használata a képernyő megosztásakor a Microsoft Teamsben.
Résztvevők megtekintése
Miután elkezdi a bemutatót, az értekezlet ablakának kis méretű nézete jelenik meg a megosztott tartalom mellett.
Az értekezlet többi résztvevőjének megtekintéséhez válassza a Személyek 
Megosztás leállítása
Válassza a Megosztás leállítása lehetőséget az előadói eszköztáron a képernyő megosztásának leállításához és a Teams fő értekezletablakához való visszatéréshez.
A megosztott tartalmak nagyítása
Ha jobban meg szeretné tekinteni a megosztott tartalmat, kattintson rá, és húzással jelenítsen meg különböző területeket. Ha szeretné nagyítani vagy kicsinyíteni a mások által értekezlet vagy hívás közben megosztott tartalmat, használja az értekezlet ablakának bal alsó sarkában található gombokat: [+] a nagyításhoz, a [-] gombot pedig a kicsinyítéshez.
Az alábbiakat is kipróbálhatja:
-
Csippentsen be vagy ki a trackpaden.
-
Használja a Teams billentyűparancsait.
-
Tartsa lenyomva a Ctrl billentyűt, és görgessen az egérrel.
Megjegyzés: A Mac-trackpadok nem támogatják az értekezletek nagyítását. Ha Macet használ, használja a másik lehetőségek egyikét. Ha Linuxot használ, a megosztott tartalmak irányítás átadását és átvételét jelenleg nem érheti el.
Megosztott tartalom megnyitása új ablakban
Bontsa ki a nézetet úgy, hogy külön ablakban nyitja meg a megosztott tartalmat a Teams-értekezletek során.
Megosztott tartalom megnyitása:
-
Csatlakozzon az értekezlethez a Teams asztali verziójából.
-
Amikor egy másik előadó tartalmat oszt meg az értekezlet ablakában, válassza a Megnyitás új ablakban

-
A tartalom kis méretűre állításához válassza az X lehetőséget az ablak bezárásához.
Tartalom megosztása
Tartalom megosztása mobileszközről:
-
Koppintson a További beállítások elemre


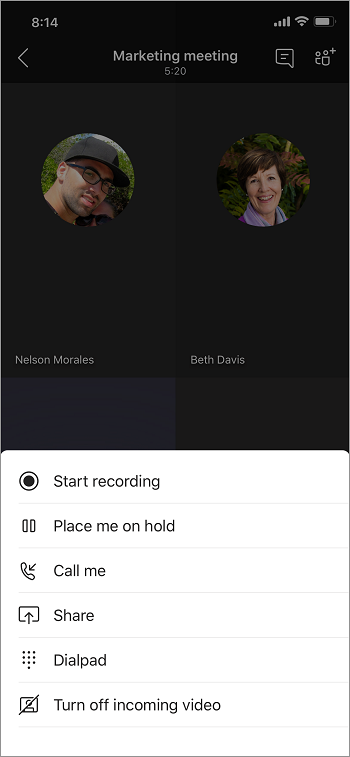
-
Válassza ki a megosztani kívánt tartalom típusát.
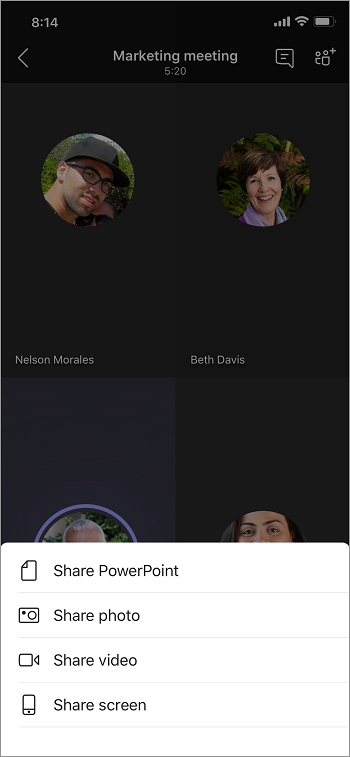
|
Választ... |
Ha szeretné... |
|---|---|
|
A PowerPoint megosztása |
Olyan PowerPoint-fájl bemutatása, amellyel mások is kommunikálhatnak. Válassza ki a megosztani kívánt PowerPointot; ha kiválaszt egyet, a megosztás automatikusan elindul. |
|
Fénykép megosztása |
Készítsen fényképet a megosztáshoz, vagy válasszon egyet a galériából. Válassza ki a megosztani kívánt fényképet, és válassza a Megosztás indítása lehetőséget, amikor készen áll a megosztásra. |
|
Videó megosztása |
Élő videót oszthat meg a kameráról. Koppintson az Előadás indítása elemre, amikor készen áll a megosztásra. |
|
Képernyő megosztása |
A teljes képernyő megjelenítése, beleértve az értesítéseket és más tevékenységeket. Amikor készen áll a megosztásra, a rendszer kérni fogja, hogy koppintson a Közvetítés indítása elemre. Megjegyzés: Kapcsolja be a Hang váltógombot a képernyőn lévő tartalom hangjának megosztásához. |
|
Rajztábla megosztása |
Közös rajztáblát oszthat meg vagy hozhat létre. A rajztábla tartalma automatikusan meg lesz osztva. |
Ha végzett, koppintson a Megosztás leállítása vagy a Megosztás leállítása elemre.
Tipp: Ha egy PowerPoint-bemutatóban szeretne előre és hátra lépni, pöccintsen a kívánt irányba, vagy koppintson a képernyő alján lévő előre és vissza gombra.
Megjegyzés: Ha a szerepkör előadóról résztvevőre változik egy értekezlet során, és Ön éppen tart előadást, a képernyőmegosztás leáll.
A megosztott tartalmak nagyítása
Világosabban szeretné látni a megosztott tartalmakat?
A nagyításhoz vagy kicsinyítéshez csippentsen a képernyő közepe vagy a képernyő szélei felé és húzza a mutatót a különböző területek megjelenítéséhez.
Megjegyzés: A nagyítás jelenleg nem támogatott fényképek és videók megosztásakor.
Megosztott tartalom kis méretűre állítása
Érdemes lehet minimalizálni a megosztott tartalmat, hogy jobban láthassa az értekezlet résztvevőit a mobileszközén. Ennek módja az alábbi:
-
Koppintson a További műveletek elemre,

végző személy neve mellett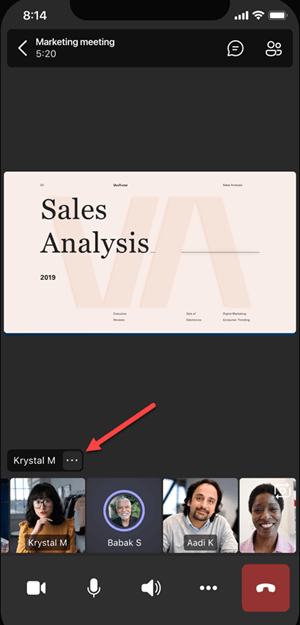
-
Koppintson a Tartalom kis méretűre állítása elemre a menüben
Így jobban áttekintheti az értekezlet résztvevőit. A megosztott tartalom továbbra is a képernyő alsó részén jelenik meg.
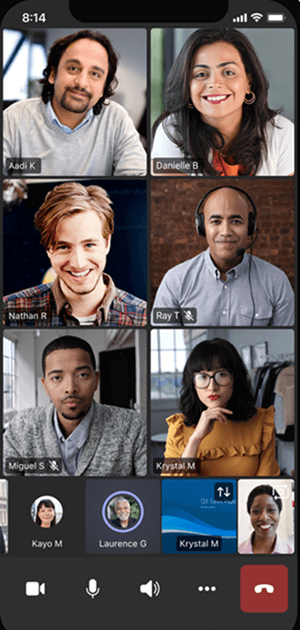
A telefonja használata társeszközként egy értekezleten
A hatékonyabb együttműködéshez és tartalommegosztáshoz több eszközön is bekapcsolódhat egy értekezletbe.
Ha például már részt vesz egy értekezleten a laptopján, a telefonját is hozzáadhatja társeszközként fájlok, élő videó és még sok más megosztásához. A Teams Mobile alkalmazással rendelkező bármely eszköz hozzáadható társeszközként – csak győződjön meg arról, hogy a használt eszközök ugyanabba a Teams fiókba vannak bejelentkezve.
Sok minden mást is megtehet, ha társeszközt ad hozzá az értekezlethez:
-
A mobil videó használatával megjelenítheti a távoli résztvevők számára készült felvételeket.
-
Készítsen fényképet mindenkivel való megosztáshoz, vagy válasszon egyet a filmtekercsből.
-
A bemutatókat a telefon használatával szabályozhatja.
-
Ossza meg a mobilkészülék képernyőjét.
-
Ha látja a telefonján, megoszthatja az értekezleten.
Tipp: További részletekért lásd: Csatlakozás Teams-értekezlethez egy második eszközön.
Társeszköz hozzáadása értekezlethez
-
Ha egy másik eszközön már részt vesz egy értekezleten, nyissa meg a Teams-et a mobiltelefonján.
-
Megjelenik egy üzenet a képernyő tetején, amely tájékoztatja arról, hogy éppen egy másik eszközön tart értekezletet, és megkérdezi, hogy szeretne-e csatlakozni ehhez az eszközhöz is. Koppintson a Csatlakozás elemre.
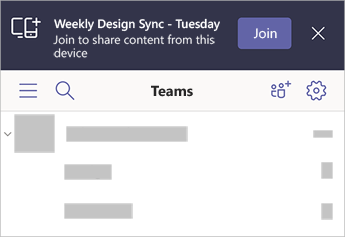
-
Ezután két lehetőség jelenik meg: Az eszköz hozzáadása és az Átvitel erre az eszközre. Koppintson az Eszköz hozzáadása elemre.
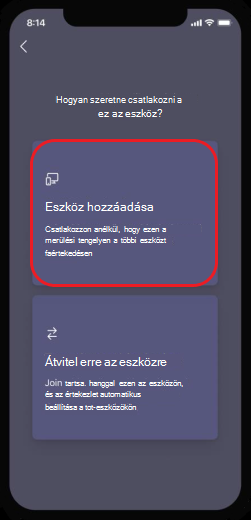
Ha ezen a módon kapcsolódik be, a visszhang hatás elkerülése érdekében elnémítjuk a telefon hangszóróját és mikrofonját.
Amikor készen áll arra, hogy megosszon valamit a társeszközről, koppintson a képernyő alján találhatóMegosztás megkezdése elemre. A másik eszközén láthatja, hogy mit oszt meg, ugyanúgy, mint az értekezlet többi tagja.
Ha végzett, koppintson a Megosztás leállítása vagy egyszerűen a lefagyás elemre. A másik eszköze továbbra is csatlakozik az értekezlethez.











