Mengatur ulang kata sandi kantor atau sekolah Anda menggunakan info keamanan
Jika lupa kata sandi kantor atau sekolah, tidak pernah mendapatkan kata sandi dari organisasi, atau telah dikunci dari akun, Anda dapat menggunakan informasi keamanan dan perangkat seluler untuk mengatur ulang kata sandi kantor atau sekolah. Administrator Anda harus mengaktifkan fitur ini agar Anda dapat menyiapkan informasi dan mengatur ulang kata sandi Anda sendiri.
Jika Anda mengetahui kata sandi dan ingin mengubahnya, lihat bagian "Cara mengubah kata sandi Anda" di artikel ini.
Penting: Artikel ini ditujukan untuk pengguna yang mencoba menggunakan pengaturan ulang kata sandi akun kerja atau sekolah yang terlupakan atau tidak diketahui. Jika Anda adalah administrator yang mencari informasi tentang cara mengaktifkan pengaturan ulang kata sandi layanan mandiri untuk karyawan Anda atau pengguna lain, lihat Menyebarkan Azure AD pengaturan ulang kata sandi layanan mandiri dan artikel lainnya.
Cara mengatur ulang atau membuka kunci kata sandi untuk akun kerja atau sekolah
Jika Anda tidak dapat mengakses akun Azure Active Directory (Azure AD), mungkin karena:
-
Kata sandi Anda tidak berfungsi dan Anda ingin meresetnya, atau
-
Anda mengetahui kata sandi Anda, tetapi akun Anda terkunci dan Anda perlu membuka kuncinya.
-
Di layar Masukkan kata sandi, pilih Lupa kata sandi saya.
-
Di layar Kembali ke akun Anda, ketik ID Pengguna kantor atau sekolah Anda (misalnya, alamat email Anda), buktikan bahwa Anda bukan robot dengan memasukkan karakter yang Anda lihat di layar, lalu pilih Berikutnya.
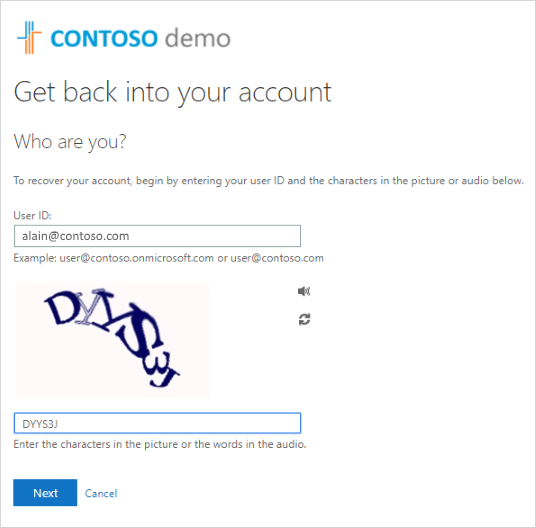
Catatan: Jika administrator belum mengaktifkan kemampuan untuk mengatur ulang kata sandi, Anda akan melihat tautan Hubungi administrator, bukan kembali ke layar akun. Tautan ini memungkinkan Anda menghubungi administrator untuk mengatur ulang kata sandi, baik melalui email maupun portal web.
-
Pilih salah satu metode untuk memverifikasi identitas Anda dan mengubah kata sandi Anda dan menambahkan informasi yang diminta.. Bergantung pada cara administrator menyiapkan organisasi, Anda mungkin perlu melalui proses ini untuk kedua kalinya, menambahkan info untuk langkah verifikasi kedua. Jika Anda ingin mengetahui lebih lanjut tentang salah satu metode, metode tersebut dirinci di bagian "Reset metode" di artikel ini.
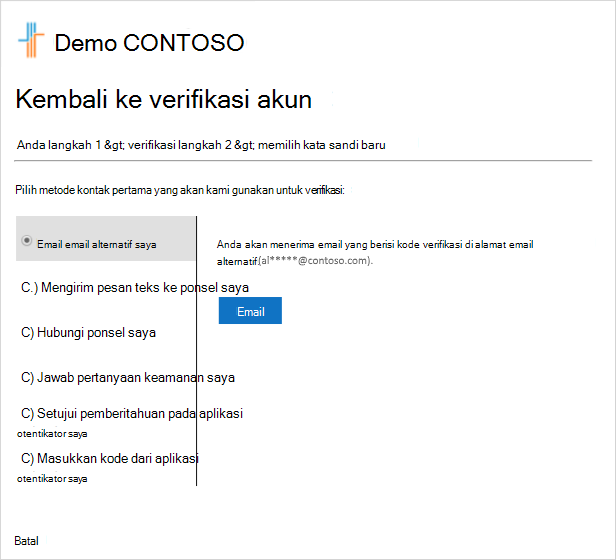
Catatan:
-
Bergantung pada cara administrator Menyiapkan organisasi Anda, beberapa opsi verifikasi ini mungkin tidak tersedia. Anda sebelumnya harus menyiapkan perangkat seluler untuk verifikasi menggunakan setidaknya salah satu metode ini.
-
Selain itu, kata sandi baru Anda mungkin perlu memenuhi persyaratan kekuatan tertentu. Kata sandi yang kuat biasanya memiliki 8 hingga 16 karakter, termasuk karakter huruf besar dan kecil, setidaknya satu angka, dan setidaknya satu karakter khusus.
-
Mereset metode
Mengatur ulang kata sandi Anda menggunakan alamat email
Mengirim email ke alamat email yang sebelumnya Anda siapkan dalam verifikasi dua langkah atau info keamanan. Jika administrator Anda telah mengaktifkan pengalaman informasi keamanan, Anda bisa menemukan informasi selengkapnya tentang menyiapkan alamat email di artikel Menyiapkan informasi keamanan untuk menggunakan email (pratinjau). Jika belum menggunakan informasi keamanan, Anda dapat menemukan informasi selengkapnya tentang menyiapkan alamat email di artikel Menyiapkan akun saya untuk verifikasi dua langkah.
-
Pilih Email email alternatif saya, lalu pilih Email.
-
Ketikkan kode verifikasi dari email ke dalam kotak, lalu pilih Berikutnya.
-
Ketik dan konfirmasi kata sandi baru Anda, lalu pilih Selesai.
Mengatur ulang kata sandi Anda menggunakan pesan teks
Mengirim pesan teks ke nomor telepon yang sebelumnya Anda siapkan di info keamanan. Jika administrator Anda telah mengaktifkan pengalaman informasi keamanan, Anda bisa menemukan informasi selengkapnya tentang menyiapkan pesan teks di artikel Menyiapkan informasi keamanan untuk menggunakan pesan teks (pratinjau). Jika belum menggunakan informasi keamanan, Anda dapat menemukan informasi selengkapnya tentang menyiapkan pesan teks di artikel Menyiapkan akun saya untuk verifikasi dua langkah.
-
Pilih Teks telepon seluler saya, ketikkan nomor telepon Anda, lalu pilih Teks.
-
Ketikkan kode verifikasi dari pesan teks ke dalam kotak, lalu pilih Berikutnya.
-
Ketik dan konfirmasi kata sandi baru Anda, lalu pilih Selesai.
Mengatur ulang kata sandi Anda menggunakan nomor telepon
Tempatkan panggilan suara otomatis ke nomor telepon yang sebelumnya Anda siapkan di info keamanan. Jika administrator Anda telah mengaktifkan pengalaman informasi keamanan, Anda bisa menemukan informasi selengkapnya tentang menyiapkan nomor telepon di artikel Menyiapkan informasi keamanan untuk menggunakan panggilan telepon (pratinjau).
-
Pilih Panggil telepon seluler saya, ketikkan nomor telepon Anda, lalu pilih Panggil.
-
Jawab panggilan telepon dan ikuti instruksi untuk memverifikasi identitas Anda, lalu pilih Berikutnya.
-
Ketik dan konfirmasi kata sandi baru Anda, lalu pilih Selesai.
Mengatur ulang kata sandi Anda menggunakan pertanyaan keamanan
Memperlihatkan daftar pertanyaan keamanan yang Anda siapkan di info keamanan. Jika administrator Anda telah mengaktifkan pengalaman informasi keamanan, Anda bisa menemukan informasi selengkapnya tentang menyiapkan pertanyaan keamanan Anda di artikel Menyiapkan informasi keamanan untuk menggunakan pertanyaan keamanan (pratinjau) yang telah ditentukan sebelumnya.
-
Pilih Jawab pertanyaan keamanan saya, jawab pertanyaan, lalu pilih Berikutnya.
-
Ketik dan konfirmasi kata sandi baru Anda, lalu pilih Selesai.
Mengatur ulang kata sandi Anda menggunakan pemberitahuan dari aplikasi autentikator Anda
Mengirim pemberitahuan persetujuan ke aplikasi autentikator. Jika administrator Anda telah mengaktifkan pengalaman info keamanan, Anda bisa menemukan informasi selengkapnya tentang menyiapkan aplikasi autentikator untuk mengirim pemberitahuan di artikel Menyiapkan informasi keamanan untuk menggunakan artikel aplikasi autentikasi (pratinjau). Jika belum menggunakan informasi keamanan, Anda dapat menemukan informasi selengkapnya tentang menyiapkan aplikasi autentikator untuk mengirim pemberitahuan di artikel Menyiapkan akun saya untuk verifikasi dua langkah.
-
Pilih Setujui pemberitahuan di aplikasi otentikator saya, lalu pilih Kirim Pemberitahuan.
-
Setujui masuk dari aplikasi otentikator Anda.
-
Ketik dan konfirmasi kata sandi baru Anda, lalu pilih Selesai.
Mengatur ulang kata sandi Anda menggunakan kode dari aplikasi autentikator Anda
Menerima kode acak yang disediakan oleh aplikasi autentikasi Anda. Jika administrator telah mengaktifkan pengalaman info keamanan, Anda dapat menemukan informasi selengkapnya tentang menyiapkan aplikasi autentikator untuk menyediakan kode dalam artikel Menyiapkan informasi keamanan untuk menggunakan artikel aplikasi autentikasi (pratinjau). Jika belum menggunakan informasi keamanan, Anda dapat menemukan informasi selengkapnya tentang menyiapkan aplikasi autentikator untuk menyediakan kode dalam artikel Menyiapkan akun saya untuk verifikasi dua langkah.
-
Pilih Masukkan kode dari aplikasi otentikator saya, lalu pilih Kirim Pemberitahuan.
-
Buka aplikasi authenticator Anda, ketik kode verifikasi untuk akun Anda ke dalam kotak, lalu pilih Berikutnya.
-
Ketik dan konfirmasi kata sandi baru Anda, lalu pilih Selesai.
-
Setelah mendapatkan pesan yang mengatakan bahwa kata sandi telah direset, Anda dapat masuk ke akun menggunakan kata sandi baru.
-
Jika masih tidak dapat mengakses akun, hubungi administrator organisasi untuk mendapatkan bantuan selengkapnya.
Setelah mengatur ulang kata sandi, Anda mungkin mendapatkan email konfirmasi yang berasal dari akun seperti, "Microsoft atas nama your_organization." Jika anda mendapatkan email yang serupa, tapi anda tidak baru-baru ini mereset kata sandi, Anda harus segera menghubungi administrator organisasi Anda.
Cara mengubah kata sandi Anda
Jika Anda hanya ingin mengubah kata sandi, Anda bisa melakukannya melalui portal Office 365, portal Aplikasi Saya, atau halaman masuk Windows 10.
Untuk mengubah kata sandi Anda menggunakan portal Office 365
Gunakan metode ini jika Anda biasanya mengakses aplikasi melalui portal Office:
-
Masuk ke akun Office 365 Anda, menggunakan kata sandi yang sudah ada.
-
Pilih profil Anda di sisi kanan atas, lalu pilih Tampilkan akun.
-
Pilih Keamanan & privasi > Kata Sandi.
-
Ketikkan kata sandi lama Anda, buat dan konfirmasi kata sandi baru Anda, lalu pilih Kirim.
Untuk mengubah kata sandi Anda dari portal Aplikasi Saya
Gunakan metode ini jika Anda biasanya mengakses aplikasi dari portal Aplikasi Saya:
-
Masuk ke portal Aplikasi Saya, menggunakan kata sandi yang sudah ada.
-
Pilih profil Anda di sisi kanan atas, lalu pilih Profil.
-
Pilih Ubah kata sandi.
-
Ketikkan kata sandi lama Anda, buat dan konfirmasi kata sandi baru Anda, lalu pilih Kirim.
Untuk mengubah kata sandi Anda di masuk Windows
Jika administrator mengaktifkan fungsionalitas, Anda dapat melihat tautan untuk Mengatur ulang kata sandi di layar masuk Windows 7, Windows 8, Windows 8.1, atau Windows 10.
-
Pilih tautan Reset kata sandi untuk memulai proses pengaturan ulang kata sandi tanpa harus menggunakan pengalaman normal berbasis web.
-
Konfirmasi ID pengguna Anda dan pilih Berikutnya.
-
Pilih dan konfirmasi metode kontak untuk verifikasi. Jika perlu, pilih opsi verifikasi kedua yang berbeda dari yang sebelumnya, isi informasi yang diperlukan.
-
Pada halaman Buat kata sandi baru, ketik dan konfirmasi kata sandi baru Anda, lalu pilih Berikutnya. Kata sandi yang kuat biasanya memiliki 8 hingga 16 karakter, termasuk karakter huruf besar dan kecil, setidaknya satu angka, dan setidaknya satu karakter khusus.
-
Setelah mendapatkan pesan yang mengatakan bahwa kata sandi telah direset, Anda dapat memilih Selesai. Jika masih tidak dapat mengakses akun, hubungi administrator organisasi untuk mendapatkan bantuan selengkapnya.
Masalah umum dan solusinya
Berikut adalah beberapa kasus kesalahan umum dan solusinya:
|
Masalah |
Deskripsi |
Solusi |
|
Ketika mencoba mengubah kata sandi, saya mendapatkan kesalahan. |
Kata sandi Anda memiliki kata, frasa, atau pola yang membuat kata sandi Anda mudah ditebak. |
Coba lagi menggunakan kata sandi yang lebih kuat. |
|
Setelah memasukkan ID Pengguna, saya masuk ke halaman yang mengatakan, "Silakan hubungi administrator Anda. |
"Microsoft telah menentukan bahwa kata sandi akun pengguna Anda dikelola oleh administrator Anda dalam lingkungan lokal. Akibatnya, Anda tidak dapat mengatur ulang kata sandi dari tautan "Tidak dapat mengakses akun Anda". |
Administrator Anda belum mengaktifkan pengaturan ulang kata sandi untuk organisasi Anda dari tautan "Tidak dapat mengakses akun Anda", atau belum memberi lisensi untuk menggunakan fitur tersebut. |
|
Setelah memasukkan ID Pengguna, saya mendapatkan kesalahan yang mengatakan, "Kami tidak dapat memverifikasi akun Anda." |
Proses masuk tidak dapat memverifikasi informasi akun Anda. |
Ada dua alasan Anda bisa melihat pesan ini.
|
Langkah selanjutnya
-
Pelajari tentang info keamanan di artikel Gambaran umum info keamanan (pratinjau ).
-
Jika Anda mencoba untuk kembali ke akun pribadi seperti Xbox, hotmail.com, atau outlook.com, cobalah saran di artikel Saat Anda tidak bisa masuk ke akun Microsoft Anda .










