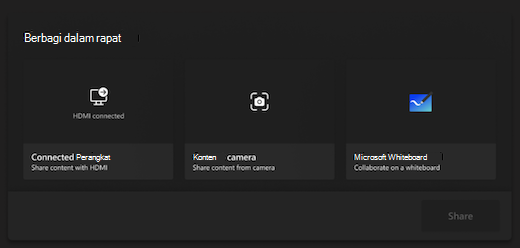Ruang Microsoft Teams (Windows)
Microsoft Teams Rooms untuk Windows (dulu Skype Room Systems versi 2) menghadirkan berbagi video, audio, dan konten HD ke Panggilan dan rapat Microsoft Teams atau Skype for Business dengan berbagai ukuran, dari area kecil hingga ruang konferensi yang besar.
Apa yang ingin Anda lakukan?
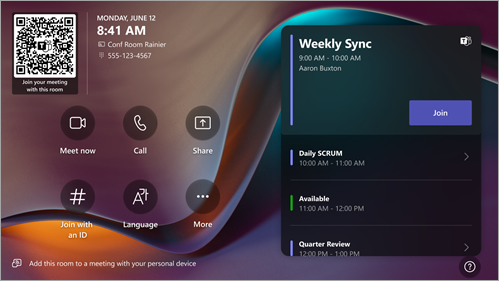
Konsol layar sentuh di ruang konferensi adalah jantung setiap rapat. Ini secara otomatis bangun ketika mendeteksi gerakan. Di layar, ada beberapa hal yang dapat Anda lakukan:
-
Bergabung dalam rapat terjadwal mendatang dengan memilih Bergabung.
-
Pindai kode QR ruang untuk bergabung dalam rapat di perangkat seluler Anda menggunakan sistem ruang atau untuk mengirimkan konten dari perangkat seluler Anda ke tampilan ruang.
-
Mulai rapat baru dengan memilih Rapat sekarang

-
Lakukan panggilan telepon dengan memilih Panggilan

-
Proyeksikan laptop Anda dengan mencolokkan kabel yang tersambung ke konsol. Tergantung pada pengaturan ruang, mungkin diproyeksikan ke ruang secara otomatis, atau Anda mungkin harus memilih Bagikan

-
Masukkan konten ke tampilan ruang dari desktop atau perangkat seluler Anda.
-
Pilih Bergabung dengan ID

-
Pilih Bantuan ? untuk melaporkan masalah atau memberikan umpan balik.
-
Pilih

-
Pilih Kontrol ruang untuk beralih ke aplikasi yang disediakan OEM untuk media dalam ruangan atau pencahayaan ruang dan/atau kontrol buta. Opsi ini tersedia ketika dikonfigurasi oleh admin TI Anda.
Saat Anda berada dalam rapat, Anda akan memiliki opsi untuk mengelola kamera dan mikrofon, mengobrol dengan peserta, berbagi konten, mengelola peserta, memanggil reaksi, mengubah tata letak untuk tampilan dalam ruangan, dan meninggalkan rapat.
Catatan: Agar rapat muncul di konsol ruang, penyelenggara harus mengatur ruang sebagai lokasi rapat.
Menggunakan Outlook untuk memesan kamar yang dilengkapi dengan Ruang Microsoft Teams
Tips: Agar nama rapat tidak ditampilkan di ruang Teams di bagian depan ruang dan konsol layar sentuh untuk dilihat siapa pun di ruang tersebut, tandai rapat sebagai "Pribadi" di Outlook.
-
Buka Outlook dan masuk ke kalender Anda.
-
Pilih Rapat Teams Baru di bagian Rapat Teams atau Rapat Baru, lalu Rapat Teams.
-
Pilih Penemu Ruang di penjadwal rapat atau ketik alamat email ruang konferensi.
-
Pilih Perlihatkan daftar ruang dan temukan bangunan atau daftar.
-
Pilih ruang dari daftar ruang yang tersedia.
-
Selesaikan undangan rapat seperti yang Anda lakukan untuk rapat lainnya sebelum mengirim.
Gunakan Microsoft Teams untuk memesan kamar yang dilengkapi dengan Ruang Microsoft Teams
-
Buka Microsoft Teams dan masuk ke kalender Anda.
-
Pilih Rapat baru untuk menjadwalkan rapat. Pilih tipe rapat dari menu menurun untuk menjadwalkan webinar atau acara langsung.
-
Pilih Tambahkan peserta yang diperlukan dalam penjadwal rapat dan ketik nama atau alamat ruang konferensi.
-
Pilih ruang dari daftar ruang yang tersedia.
-
Selesaikan undangan rapat seperti yang Anda lakukan untuk rapat lainnya sebelum mengirim.
Catatan: Untuk acara langsung, Anda bisa menambahkan ruang sebagai penyaji tetapi tidak sebagai produser atau peserta.
Menggunakan Microsoft Teams untuk menambahkan Ruang Microsoft Teams ke rapat yang sudah ada
-
Bergabung dalam rapat dari perangkat pribadi Anda.
-
Pilih Orang.
-
Cari nama ruang (ada di konsol) dan pilih OK.
-
Terima panggilan di konsol untuk bergabung dalam rapat.
Menggunakan Teams atau Outlook untuk menambahkan Ruang Microsoft Teams ke rapat yang sudah ada
-
Buka rapat di Teams atau Outlook di perangkat pribadi Anda.
-
Tambahkan nama ruang (ada di konsol) ke daftar peserta atau temukan ruang menggunakan Penemu ruang di penjadwal rapat (tersedia di Outlook) dan kirim pembaruan.
-
Jika rapat diterima, rapat akan muncul di konsol.
-
Pilih rapat di konsol untuk bergabung.
Bergabung dalam rapat terjadwal
Temukan rapat Anda di konsol dan pilih Bergabung untuk masuk.
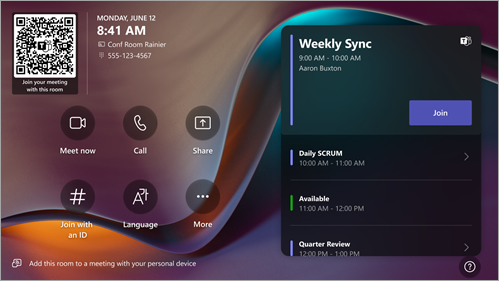
Jadwal ruang menampilkan rapat saat ini di bagian atas. Rapat yang akan datang dan slot yang tersedia ditemukan di bawah rapat saat ini. Anda bisa memilih rapat yang akan datang untuk menampilkan detailnya.
Jika pengaturan ruang Anda memungkinkan bergabung dalam rapat pihak ketiga, temukan penyedia rapat lain di kalender dan pilih Gabung untuk masuk.
Jika rapat terjadwal tidak muncul di kalender ruang, atau jika tidak ada tombol Gabung di petak rapat, Anda bisa mengundang ruang, memindai kode QR ruang, pilih Gabung dengan ID 
Bergabung dalam rapat terjadwal yang tidak ada di konsol
-
Bergabung dalam rapat di perangkat pribadi Anda.
-
Ketika memilih pengaturan audio dan video, Anda akan memiliki opsi untuk menambahkan ruang dan menggunakan perlengkapan audio dan video ruang tersebut. Perangkat pribadi Anda bahkan dapat mendeteksi ruang terdekat menggunakan Bluetooth.
Jika ya, Anda akan melihat (disarankan) di samping Audio ruang. Jika ruang terdekat telah bergabung dalam rapat, cukup pilih Audio nonaktif untuk bergabung dengan audio Anda nonaktif dan hindari mengganggu rapat.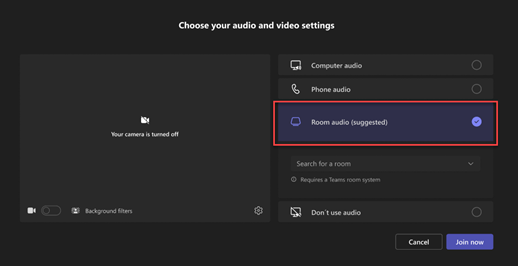
-
Jika perangkat Anda tidak mendeteksi ruang di dekatnya, pilih Audio ruang dan cari ruang.
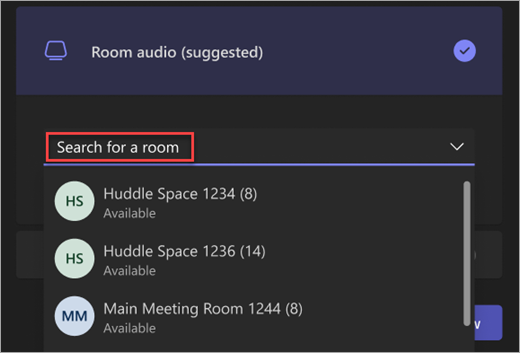
-
Jika Anda sudah bergabung dalam rapat di perangkat pribadi, Anda bisa memilih Perlihatkan peserta

-
Kemudian, ruangan akan berdering. Untuk bergabung dalam rapat, pilih Terima di konsol ruang.
Catatan: Pastikan audio di perangkat pribadi Anda nonaktif sebelum Anda menerima panggilan di konsol ruangan, atau Anda bisa menyebabkan gema.
-
Pilih Rapat sekarang

-
Di bawah Ketikkan nama, cari siapa yang ingin Anda undang.
-
Pilih nama orang dari hasil pencarian.
-
Pilih Minta untuk bergabung untuk menambahkannya ke rapat.
-
Pilih Panggil

-
Tekan nomor, lalu pilih Panggil

Menambahkan peserta
-
Dalam rapat, ketikkan nama peserta yang ingin Anda tambahkan di bilah pencarian.
-
Pilih nama peserta dari hasil pencarian.
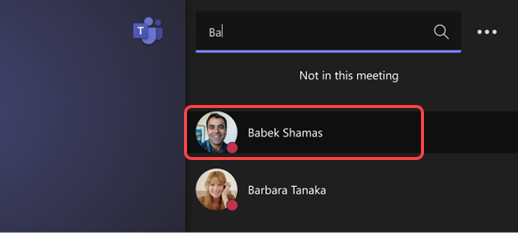
-
Pilih Minta untuk bergabung.
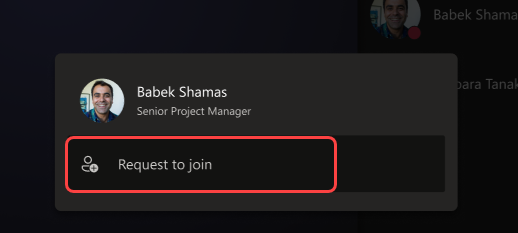
Menyematkan peserta
Saat Anda ingin fokus pada peserta tertentu, pilih nama mereka di konsol ruang, lalu Sematkan untuk saya.
Catatan: Ini hanya akan menyematkan video untuk ruang tersebut, bukan untuk orang lain dalam rapat.
Menghapus seorang peserta dari rapat
Untuk menghapus seseorang dari rapat, pilih namanya di konsol ruang, lalu Hapus dari rapat.
Mengelola tampilan di bagian depan tampilan ruang
Pilih 
Catatan: Bergantung pada tipe lisensi yang ditetapkan ke akun ruang Anda, beberapa fungsionalitas mungkin tidak tersedia.
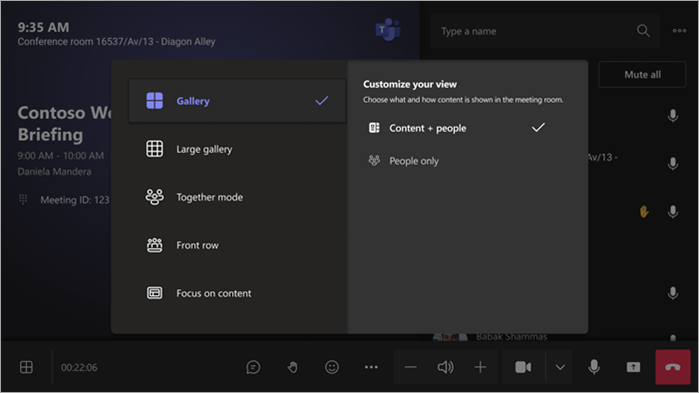
|
Tampilan |
Gunakan untuk... |
|---|---|
|
Galeri |
Optimalkan tata letak konten bersama untuk membuat konten tersebut sebesar mungkin, sekaligus memperlihatkan lebih banyak peserta video. |
|
Galeri besar |
Tampilkan hingga 49 streaming video sekaligus. Tampilan galeri yang besar tersedia ketika setidaknya 9 orang mengaktifkan kamera mereka. |
|
Mode bersama |
Lihat setiap orang yang memiliki kamera yang diaktifkan duduk bersama di satu latar belakang virtual. Tampilan mode bersama tersedia ketika setidaknya ada 4 peserta yang kameranya diaktifkan. |
|
Baris depan |
Menyempurnakan rapat hibrid dan menyediakan konteks rapat dalam ruangan yang lebih baik. Di tampilan depan ruang, Anda bisa melihat peserta jarak jauh pada tingkat mata, termasuk pengalaman rapat seperti obrolan dan tampilan daftar peserta dengan tangan dibesarkan. |
|
Fokus pada konten |
Pilih kapan Anda ingin memperhatikan konten yang dibagikan tanpa mengganggu melihat video peserta jarak jauh. |
|
Menukar layar |
Swap apa yang diperlihatkan setiap layar saat perangkat ruang berada dalam mode tampilan ganda. Jika Anda memiliki dua tampilan ruang, satu ruang akan memperlihatkan konten dan yang lainnya akan memperlihatkan kepada orang lain. |
|
Perlihatkan obrolan |
Aktifkan tombol alih obrolan dalam Galeri besar dan mode Bersama, atau pilih Obrolan di menu menurun Baris depan di pengalih tampilan. Pengguna ruang bisa melihat obrolan rapat yang dikirim oleh peserta jarak jauh di tampilan depan ruang. Namun, perangkat ruang tidak bisa mengirim pesan. |
Mengubah pengaturan rapat
Kontrol rapat pada konsol sentuh mirip dengan yang ditemukan di aplikasi desktop Teams.
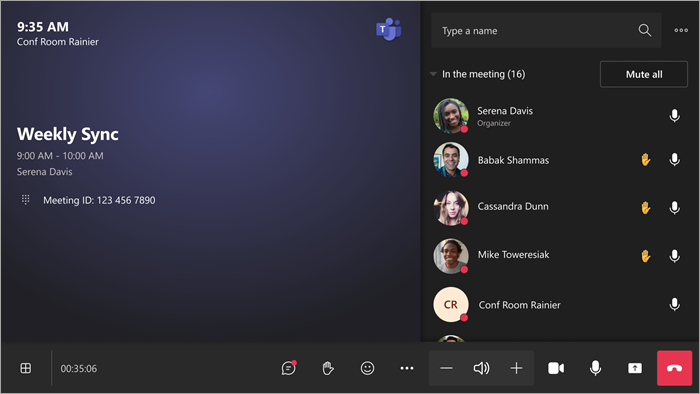
|
Kontrol |
Gunakan untuk... |
Pelajari selengkapnya |
|---|---|---|
|
Tampilan |
Mengkustomisasi tampilan yang Anda lihat di bagian depan tampilan ruang untuk fokus pada berbagai aspek rapat |
|
|
Obrolan |
Membuka dan menutup panel obrolan rapat |
|
|
Bereaksi |
Kirim reaksi langsung atau angkat tangan Anda untuk terlibat dalam rapat |
|
|
Tindakan lainnya |
Mengkustomisasi pengaturan audio, video, obrolan, panggilan, dan lainnya rapat Anda |
Mengaktifkan/menonaktifkan keterangan
|
|
Volume |
Menyesuaikan volume speaker |
|
|
Kamera |
Mengaktifkan atau menonaktifkan kamera atau memilih perangkat video yang ingin Anda gunakan |
|
|
Mikha |
Mengaktifkan atau menonaktifkan mikrofon |
|
|
Bagikan konten |
Berbagi konten perangkat yang tersambung, Microsoft Whiteboard, dan kamera konten |
Lihat di atas bagian Berbagi konten |
|
Tinggalkan |
Meninggalkan rapat |
Topik terkait
Mulai menggunakan Ruang Microsoft Teams