Configurare una chiave di sicurezza come metodo di verifica
È possibile usare le chiavi di sicurezza come metodo di accesso senza password all'interno dell'organizzazione. Una chiave di sicurezza è un dispositivo fisico usato con un PIN univoco per accedere all'account aziendale o dell'istituto di istruzione. Poiché le chiavi di sicurezza richiedono che tu abbia il dispositivo fisico e qualcosa che solo tu conosci, è considerato un metodo di verifica più efficace rispetto a un nome utente e una password.
L'uso di una chiave di sicurezza come metodo di autenticazione senza password è attualmente in anteprima pubblica. Se gli elementi visualizzati sullo schermo non corrispondono a quanto trattato in questo articolo, significa che l'amministratore non ha ancora attivato questa funzionalità. Finché questa funzionalità non è attivata, è necessario scegliere un altro metodo di autenticazione dalla pagina Informazioni di sicurezza. Per altre informazioni sulle anteprime, vedere Condizioni supplementari per l'utilizzo delle anteprime di Microsoft Azure.
Note:
-
Se l'opzione chiave di sicurezza non è visualizzata, è possibile che l'organizzazione non consenta di usare questa opzione a scopo di verifica. In questo caso, è necessario scegliere un altro metodo o contattare l'help desk dell'organizzazione per ulteriore assistenza.
-
Prima di registrare una chiave di sicurezza, è necessario registrare almeno un metodo di verifica della sicurezza aggiuntivo.
Che cos'è una chiave di sicurezza?
Attualmente sono supportato diversi progetti e provider di chiavi di sicurezza che usano i protocolli di autenticazione senza password Fast Identity Online (FIDO2). Questi tasti consentono di accedere all'account aziendale o dell'istituto di istruzione per accedere alle risorse basate sul cloud dell'organizzazione da un dispositivo supportato e da un Web browser.
L'amministratore o l'organizzazione fornirà una chiave di sicurezza se necessaria per l'account aziendale o dell'istituto di istruzione. Esistono diversi tipi di chiavi di sicurezza che puoi usare, ad esempio una chiave USB collegata al dispositivo o una chiave NFC che tocchi su un lettore NFC. Puoi trovare altre informazioni sulla chiave di sicurezza, incluso il tipo, dalla documentazione del produttore.
Nota: Se non riesci a usare una chiave di sicurezza FIDO2, puoi usare altri metodi di verifica senza password, ad esempio l'app Microsoft Authenticator o Windows Hello. Per altre informazioni su Windows Hello, vedere Windows Hello panoramica.
Prima di iniziare
Prima di registrare la chiave di sicurezza, è necessario soddisfare tutte le condizioni seguenti:
-
L'amministratore ha attivato questa funzionalità per l'uso all'interno dell'organizzazione.
-
Si usa un dispositivo che esegue la Aggiornamento di Windows 10 (maggio 2019) e un browser supportato.
-
Hai una chiave di sicurezza fisica approvata dall'amministratore o dalla tua organizzazione. La chiave di sicurezza deve essere conforme sia a FIDO2 che a Microsoft. Se hai domande sulla chiave di sicurezza e se è compatibile, contatta l'help desk della tua organizzazione.
Registra una chiave di sicurezza
Devi creare la chiave di sicurezza e assegnarle un PIN univoco prima di poter accedere al tuo account aziendale o dell'istituto di istruzione usando la chiave. Potresti avere fino a 10 chiavi registrate con il tuo account.
-
Passare alla pagina Profilo personale in Account personale ed eseguire l'accesso, se non è già stato fatto.
-
Seleziona Informazioni di sicurezza, aggiungi metodo e quindi chiave di sicurezza nell'elenco Aggiungi un metodo.
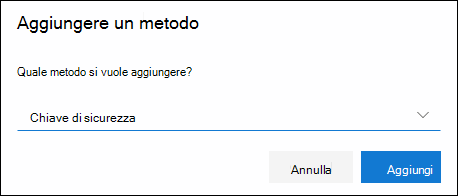
-
Seleziona Aggiungi e quindi seleziona il tipo di chiave di sicurezza disponibile, ovvero dispositivo USB o dispositivo NFC.
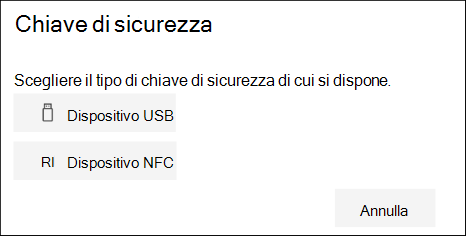
Nota: Se non sei sicuro del tipo di chiave di sicurezza di cui disponi, consulta la documentazione del produttore. Se non si è certi del produttore, contattare l'help desk dell'organizzazione per assistenza.
-
Assicurati che la chiave di sicurezza sia fisicamente disponibile e quindi nella pagina Chiave di sicurezza seleziona Avanti.
-
Nella pagina Configurazione del nuovo metodo di accesso seleziona Avanti e quindi:
-
Se la chiave di sicurezza è un dispositivo USB, inserisci la chiave di sicurezza nella porta USB del dispositivo.
-
Se la chiave di sicurezza è un dispositivo NFC, tocca la chiave di sicurezza per il lettore.
-
-
Se usi Chrome o Edge, il browser potrebbe assegnare la priorità alla registrazione di una passkey archiviata in un dispositivo mobile su una passkey archiviata in una chiave di sicurezza.
-
A partire da Windows 11 versione 23H2, è possibile accedere con l'account aziendale o dell'istituto di istruzione e fare clic su Avanti. In Altre opzioni scegliere Chiave di sicurezza e fare clic su Avanti.
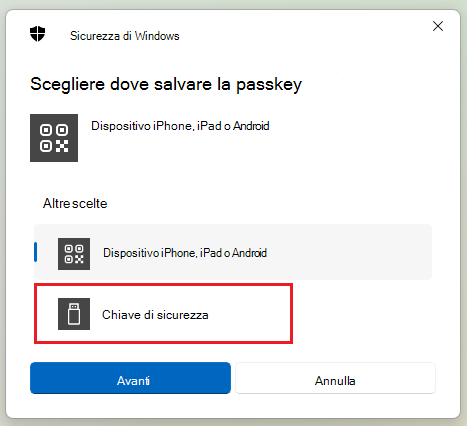
-
Nelle versioni precedenti di Windows, il browser potrebbe visualizzare la schermata di associazione a matrice per registrare una passkey archiviata in un altro dispositivo mobile. Per registrare una passkey archiviata in una chiave di sicurezza, inseriscila e toccala per continuare.
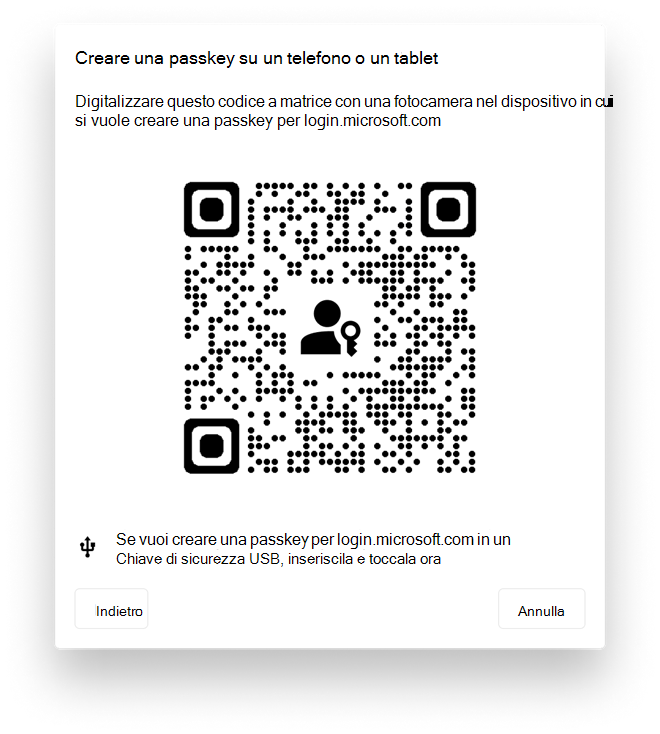
-
-
Digita il PIN della chiave di sicurezza univoca nella casella Sicurezza di Windows e quindi seleziona OK. Si tornerà alla casella Configurazione del nuovo metodo di accesso.
-
Seleziona Avanti.
-
Torna alla pagina Informazioni di sicurezza, digita un nome che riconosci in seguito per la nuova chiave di sicurezza e quindi seleziona Avanti.
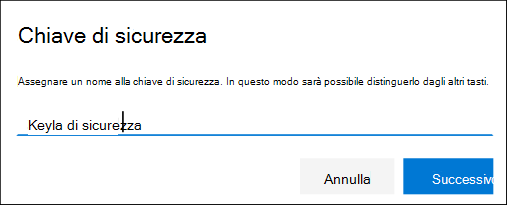
-
Seleziona Fatto per chiudere la pagina Chiave di sicurezza. La pagina Informazioni di sicurezza viene aggiornata con le informazioni della chiave di sicurezza.
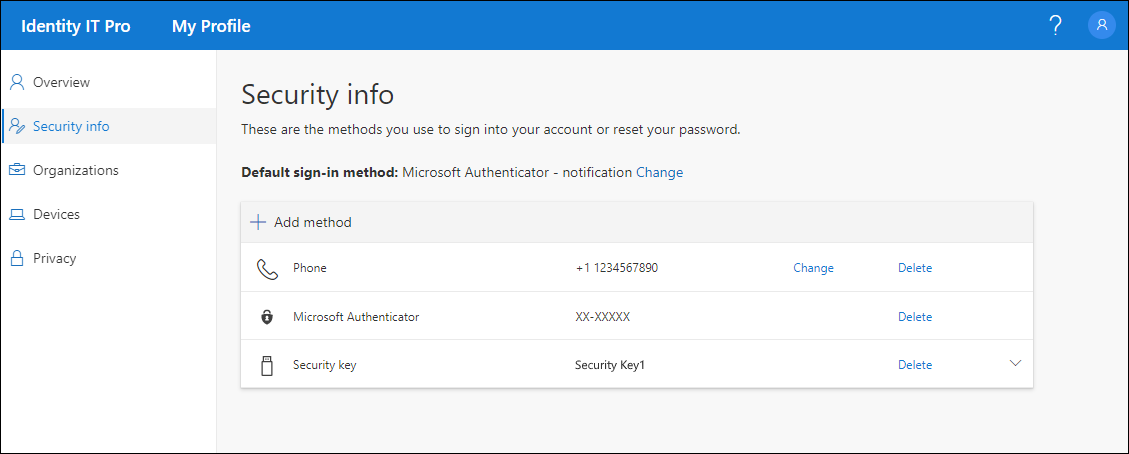
Eliminare una chiave di sicurezza dalle info di sicurezza
Se perdi o non vuoi più usare una chiave di sicurezza, puoi eliminarla dalle info di sicurezza. Anche se questa operazione impedisce l'uso della chiave di sicurezza con l'account aziendale o dell'istituto di istruzione, la chiave di sicurezza continua a archiviare i dati e le informazioni sulle credenziali. Per eliminare i dati e le informazioni sulle credenziali dalla chiave di sicurezza stessa, seguire le istruzioni nella sezione "Reimpostare una chiave di sicurezza" di questo articolo.
-
Seleziona il collegamento Elimina dalla chiave di sicurezza da rimuovere.
-
Selezionare OK nella casella Elimina chiave di sicurezza.
La chiave di sicurezza viene eliminata e non potrai più usarla per accedere al tuo account aziendale o dell'istituto di istruzione.
Importante: Se si elimina una chiave di sicurezza per errore, è possibile registrarla di nuovo seguendo le istruzioni nella sezione "Registrare una chiave di sicurezza" di questo articolo.
Gestire le impostazioni delle chiavi di sicurezza da Impostazioni di Windows
Puoi gestire le impostazioni delle chiavi di sicurezza dall'app Impostazioni di Windows, tra cui la reimpostazione della chiave di sicurezza e la creazione di un nuovo PIN della chiave di sicurezza.
Reimpostare una chiave di sicurezza
Per eliminare tutte le informazioni dell'account archiviate nella chiave di sicurezza fisica, è necessario ripristinare le impostazioni predefinite di fabbrica della chiave. Il ripristino della chiave di sicurezza comporta l'eliminazione di tutti gli elementi dalla chiave, consentendoti di ricominciare.
Importante: Il ripristino della chiave di sicurezza comporta l'eliminazione di tutti gli elementi dalla chiave, la reimpostazione alle impostazioni predefinite di fabbrica. Tutti i dati e le credenziali verranno cancellati.
-
Apri l'app Impostazioni di Windows , seleziona Account, opzioni di accesso, chiave di sicurezza e quindi gestisci.
-
Inserisci la chiave di sicurezza nella porta USB o tocca il lettore NFC per verificare la tua identità.
-
Segui le istruzioni visualizzate, in base al produttore della chiave di sicurezza specifico. Se il produttore della chiave non è elencato nelle istruzioni visualizzate, consulta il sito del produttore per altre informazioni.
-
Seleziona Chiudi per chiudere la schermata Gestisci.
Creare un nuovo PIN per la chiave di sicurezza
Puoi creare un nuovo PIN per la chiave di sicurezza.
-
Apri l'app Impostazioni di Windows , seleziona Account, opzioni di accesso, chiave di sicurezza e quindi gestisci.
-
Inserisci la chiave di sicurezza nella porta USB o tocca il lettore NFC per verificare la tua identità.
-
Seleziona Aggiungi nell'area PIN della chiave di sicurezza, digita e conferma il nuovo PIN della chiave di sicurezza, quindi seleziona OK.
-
La chiave di sicurezza viene aggiornata con il nuovo PIN della chiave di sicurezza per l'uso con l'account aziendale o dell'istituto di istruzione. Se decidi di cambiare di nuovo il PIN, puoi selezionare Cambia.
-
Seleziona Chiudi per chiudere la schermata Gestisci.
Verifica di sicurezza e autenticazione di reimpostazione della password
I metodi delle info di sicurezza vengono usati sia per la verifica della sicurezza a due fattori che per la reimpostazione della password. Tuttavia, non tutti i metodi possono essere usati per entrambi.
|
Metodo |
Usato per |
|
App Authenticator |
Autenticazione di reimpostazione della password e verifica a due fattori. |
|
SMS |
Autenticazione di reimpostazione della password e verifica a due fattori. |
|
Chiamate telefoniche |
Autenticazione di reimpostazione della password e verifica a due fattori. |
|
Chiave di sicurezza |
Verifica a due fattori. |
|
Email account |
Solo autenticazione di reimpostazione password. Dovrai scegliere un metodo diverso per la verifica a due fattori. |
|
Domande sulla sicurezza |
Solo autenticazione di reimpostazione password. Dovrai scegliere un metodo diverso per la verifica a due fattori. |
Passaggi successivi
-
Per altre informazioni sui metodi di verifica senza password, leggere l'articolo Azure AD di Microsoft inizia l'anteprima pubblica delle chiavi di sicurezza FIDO2, abilitando i post di blog sull'accesso senza password oppure leggere l'articolo di Windows Hello panoramica.
-
Informazioni dettagliate sulle chiavi di sicurezza conformi a Microsoft.
-
Reimposta la password se l'hai persa o dimenticata nel portale di reimpostazione della password o segui i passaggi descritti nell'articolo Reimpostare la password aziendale o dell'istituto di istruzione.










