Creare le password delle app dalla pagina Informazioni di sicurezza (anteprima)
Alcune app, ad esempio Outlook 2010, non supportano la verifica in due passaggi. Questa mancanza di supporto significa che se si usa la verifica in due passaggi nell'organizzazione, l'app non funzionerà. Per risolvere il problema, è possibile creare una password generata automaticamente da usare con ogni app non browser, separata dalla normale password.
Se il contenuto visualizzato sullo schermo non corrisponde a quello trattato in questo articolo, significa che l'amministratore non ha ancora attivato questa esperienza. Finché questa esperienza non viene attivata, è necessario seguire le istruzioni e le informazioni in Configurare l'account personale per la verifica in due passaggi.
Importante: L'amministratore potrebbe non consentire l'uso di password per le app. Se non vedi le password delle app come opzione, non sono disponibili nell'organizzazione.
Quando si usano le password delle app, tenere presente che:
-
Le password delle app vengono generate automaticamente e devono essere create e immesse una sola volta per ogni app.
-
Esiste un limite di 40 password per utente. Se si prova a crearne una dopo tale limite, è necessario eliminare una password esistente prima di poter creare la nuova password.
Nota: Office 2013 (incluso Outlook) supportano nuovi protocolli di autenticazione e possono essere usati con la verifica in due passaggi. Questo supporto significa che dopo aver attivato la verifica in due passaggi, non saranno necessarie le password delle app per i client Office 2013. Per altre informazioni, vedere l'articolo Funzionamento dell'autenticazione moderna per le app client Office 2013 e Office 2016.
Creare nuove password per le app
Se si usa la verifica in due passaggi con l'account aziendale o dell'istituto di istruzione e l'amministratore ha attivato l'esperienza per le informazioni di sicurezza, è possibile creare ed eliminare le password dell'app usando la pagina Informazioni di sicurezza.
Nota: Se l'amministratore non ha attivato l'esperienza di info di sicurezza, è necessario seguire le istruzioni e le informazioni nella sezione Gestire le password delle app per la verifica in due passaggi.
-
Accedere al proprio account aziendale o dell'istituto di istruzione e quindi passare alla pagina Account personale.
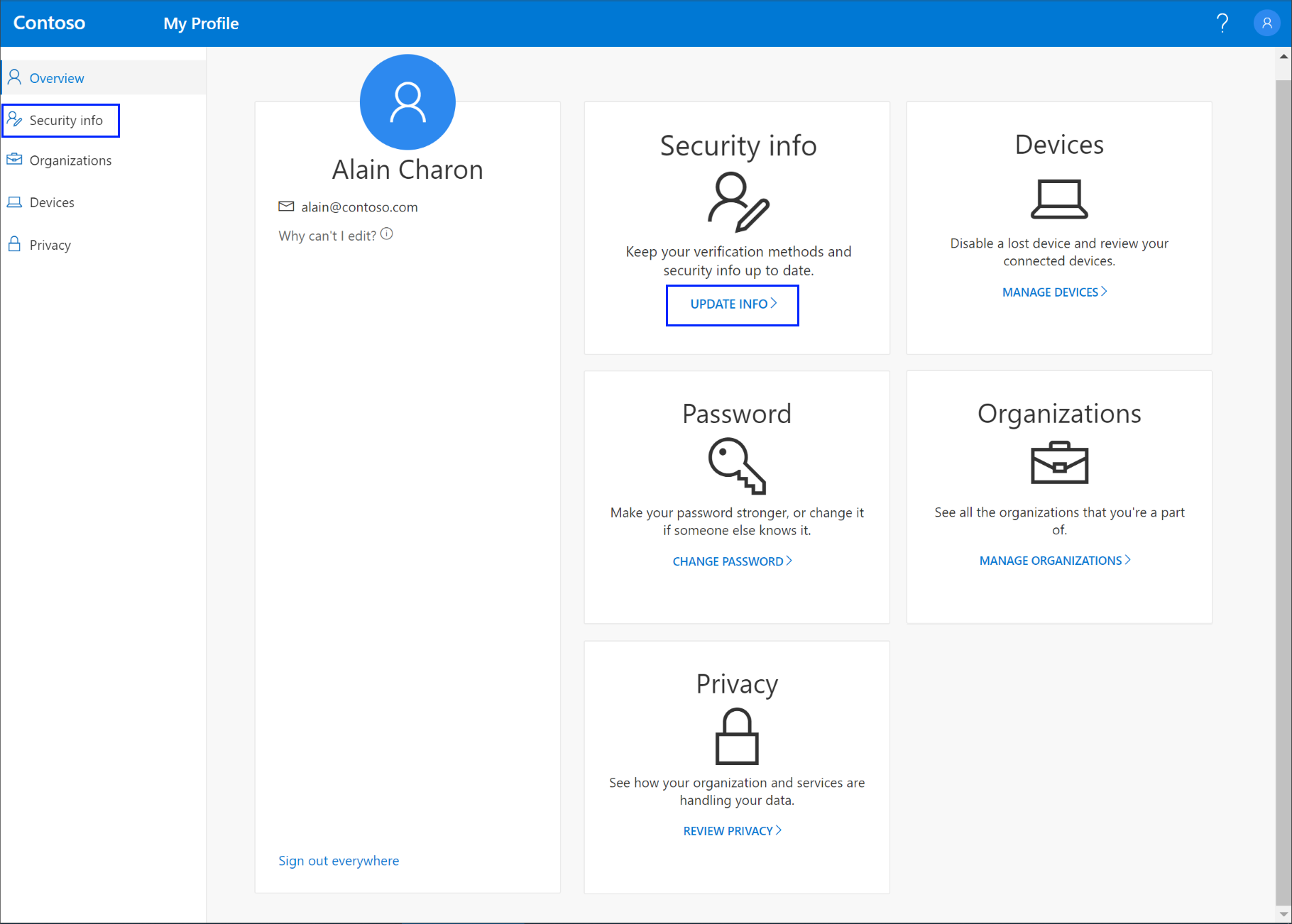
-
Selezionare Info di sicurezza dal riquadro di spostamento sinistro o dal collegamento nel blocco Informazioni di sicurezza e quindi selezionare Aggiungi metodo dalla pagina Informazioni di sicurezza.
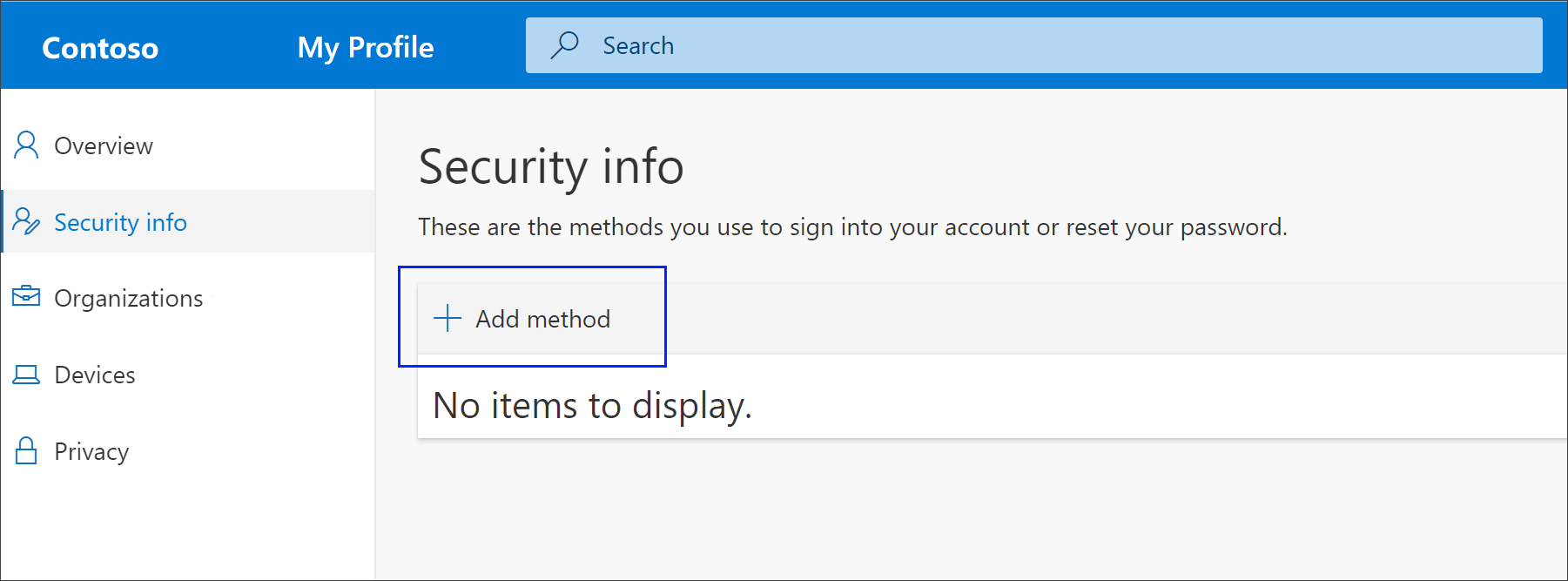
-
Nella pagina Aggiungi metodo selezionare Password app nell'elenco e quindi scegliere Aggiungi.
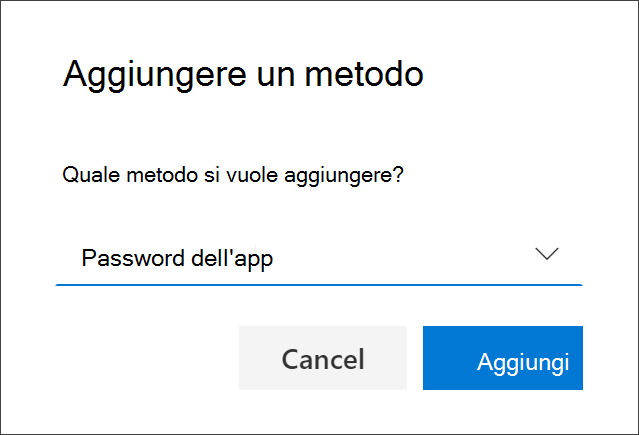
-
Digitare il nome dell'app che richiede la password dell'app e quindi selezionare Avanti.
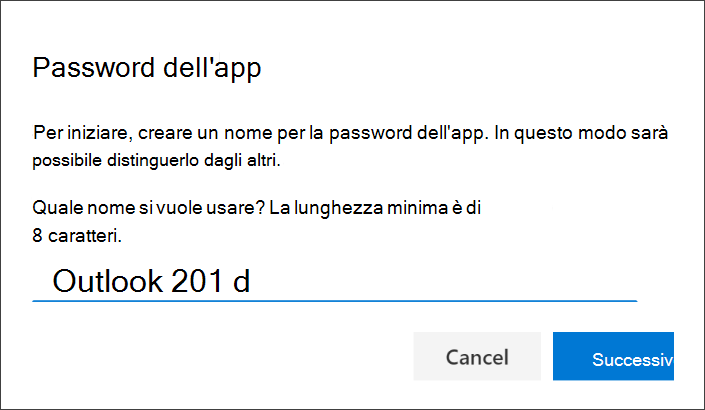
-
Copiare il testo dalla casella Password, incollare la password nell'area della password dell'app (in questo esempio, Outlook 2010) e quindi selezionare Fatto.
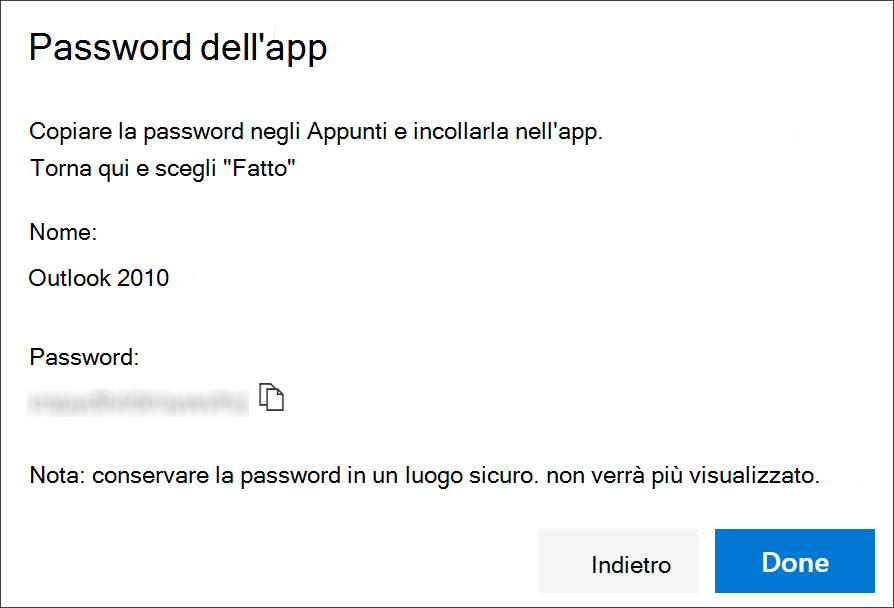
Eliminare le password dell'app
Se non è più necessario usare un'app che richiede una password per l'app, è possibile eliminare la password dell'app associata. L'eliminazione della password dell'app libera uno dei punti delle password dell'app disponibili per l'uso in futuro.
Importante: Se si elimina una password dell'app per errore, non è possibile annullarla. Sarà necessario creare una nuova password per l'app e immetterla di nuovo nell'app, seguendo la procedura descritta nella sezione "Creare nuove password per le app" di questo articolo.
-
Nella pagina Informazioni di sicurezza selezionare il collegamento Elimina accanto all'opzione Password app per l'app specifica.
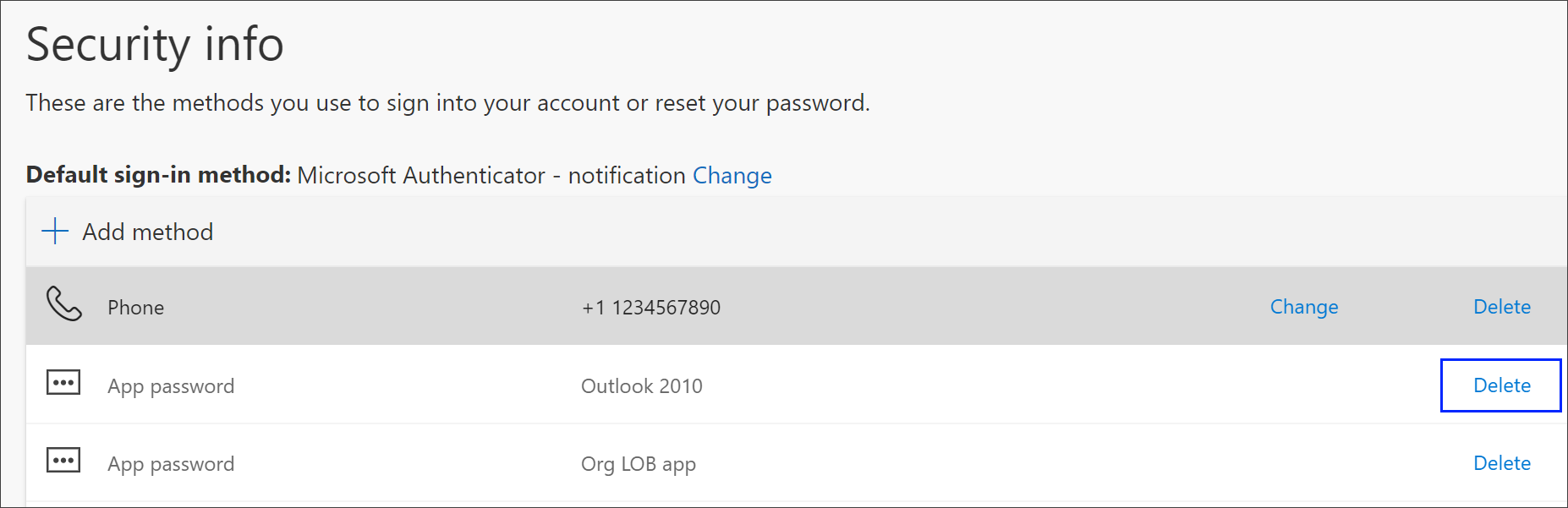
-
Selezionare Sì nella casella di conferma per eliminare la password dell'app. Dopo l'eliminazione, la password dell'app viene rimossa dalle info di sicurezza e scompare dalla pagina Informazioni di sicurezza.
Per altre informazioni sulla pagina Informazioni sulla sicurezza e su come configurarla, vedere Panoramica delle informazioni di sicurezza.










