Configurare l'app Microsoft Authenticator come metodo di verifica
Puoi seguire questa procedura per aggiungere i metodi di verifica a due fattori e di reimpostazione della password. Dopo aver configurato questa opzione per la prima volta, puoi tornare alla pagina Informazioni di sicurezza per aggiungere, aggiornare o eliminare le informazioni di sicurezza.
Se ti viene chiesto di configurare questa impostazione subito dopo l'accesso all'account aziendale o dell'istituto di istruzione, vedi la procedura dettagliata nell'articolo Configurare le info di sicurezza dalla pagina di accesso.
Se gli elementi visualizzati sullo schermo non corrispondono a quanto trattato in questo articolo, significa che l'amministratore non ha ancora attivato questa esperienza. Fino a quando questa esperienza non è attivata, è necessario seguire le istruzioni e le informazioni nella sezione Configurare l'account per la verifica in due passaggi.
Nota: Se l'opzione dell'app di autenticazione non è visualizzata, è possibile che l'organizzazione non consenta di usare questa opzione per la verifica. In questo caso, è necessario scegliere un altro metodo o contattare l'help desk dell'organizzazione per ulteriore assistenza.
Verifica di sicurezza e reimpostazione della password
I metodi delle info di sicurezza vengono usati sia per la verifica della sicurezza a due fattori che per la reimpostazione della password. Tuttavia, non tutti i metodi possono essere usati per entrambi.
|
Metodo |
Usato per |
|
app Authenticator |
Autenticazione di reimpostazione della password e verifica a due fattori. |
|
SMS |
Autenticazione di reimpostazione della password e verifica a due fattori. |
|
Chiamate telefoniche |
Autenticazione di reimpostazione della password e verifica a due fattori. |
|
Chiave di sicurezza |
Autenticazione di reimpostazione della password e verifica a due fattori. |
|
Account di posta elettronica |
Solo autenticazione di reimpostazione password. Dovrai scegliere un metodo diverso per la verifica a due fattori. |
|
Domande sulla sicurezza |
Solo autenticazione di reimpostazione password. Dovrai scegliere un metodo diverso per la verifica a due fattori. |
Configurare l'app Microsoft Authenticator dalla pagina Informazioni di sicurezza
A seconda delle impostazioni dell'organizzazione, potresti essere in grado di usare un'app di autenticazione come uno dei metodi per le info di sicurezza. Non è necessario usare l'app Microsoft Authenticator e durante il processo di configurazione è possibile scegliere un'app diversa. Questo articolo usa tuttavia l'app Microsoft Authenticator.
Importante:
-
Se l'app Microsoft Authenticator è stata configurata in cinque dispositivi diversi o se sono stati usati cinque token hardware, non sarà possibile configurarne un sesto e potrebbe essere visualizzato il messaggio di errore seguente:
-
You can't set up Microsoft Authenticator because you already have five authenticator apps or hardware tokens. Please contact your administrator to delete one of your authenticator apps or hardware tokens.
Per configurare l'app Microsoft Authenticator
-
Accedere all'account aziendale o dell'istituto di istruzione e quindi passare al portale Account personale.
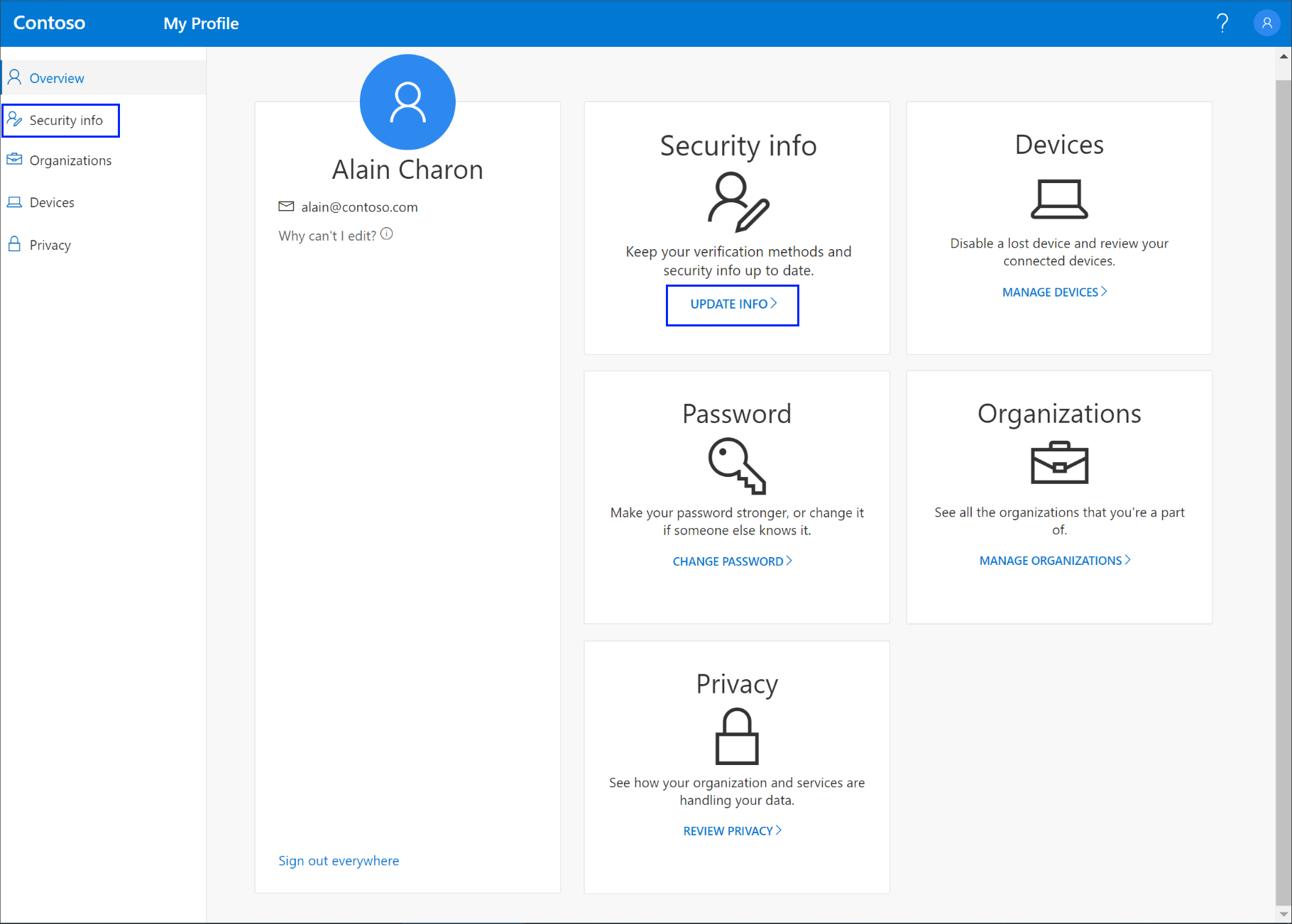
-
Seleziona Informazioni di sicurezza nel menu a sinistra o usando il collegamento nel riquadro Informazioni di sicurezza. Se la registrazione è già stata eseguita, verrà richiesta la verifica a due fattori. Seleziona quindi Aggiungi metodo nel riquadro Informazioni di sicurezza.
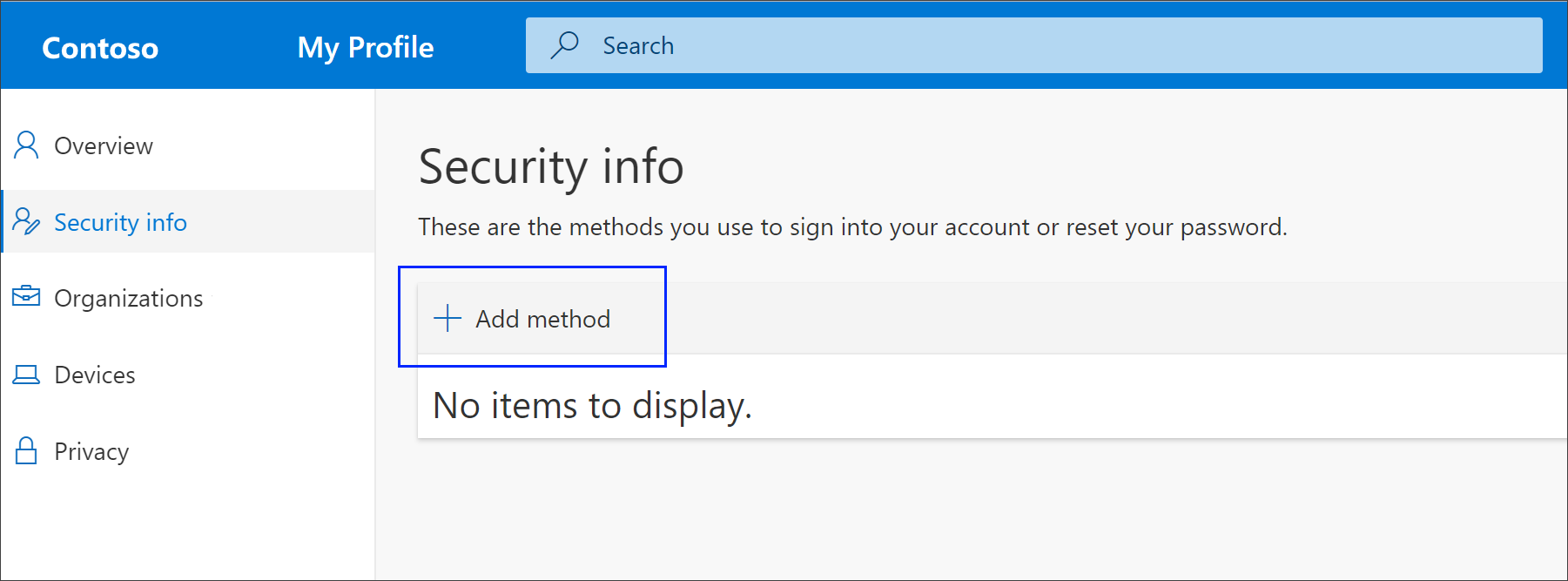
-
Nella pagina Aggiungi un metodo seleziona Authenticator'app nell'elenco e quindi seleziona Aggiungi.
-
Nella pagina Inizia scaricando l'app seleziona Scarica ora per scaricare e installare l'app Microsoft Authenticator nel dispositivo mobile e quindi seleziona Avanti. Per altre informazioni su come scaricare e installare l'app, vedere Scaricare e installare l'app Microsoft Authenticator.
-
Se vuoi usare un'app di autenticazione diversa dall'app Microsoft Authenticator, seleziona Desidero usare un'app di autenticazione diversa.
-
Se l'organizzazione ti consente di scegliere un metodo diverso oltre all'app di autenticazione, puoi selezionare Voglio configurare un metodo diverso.
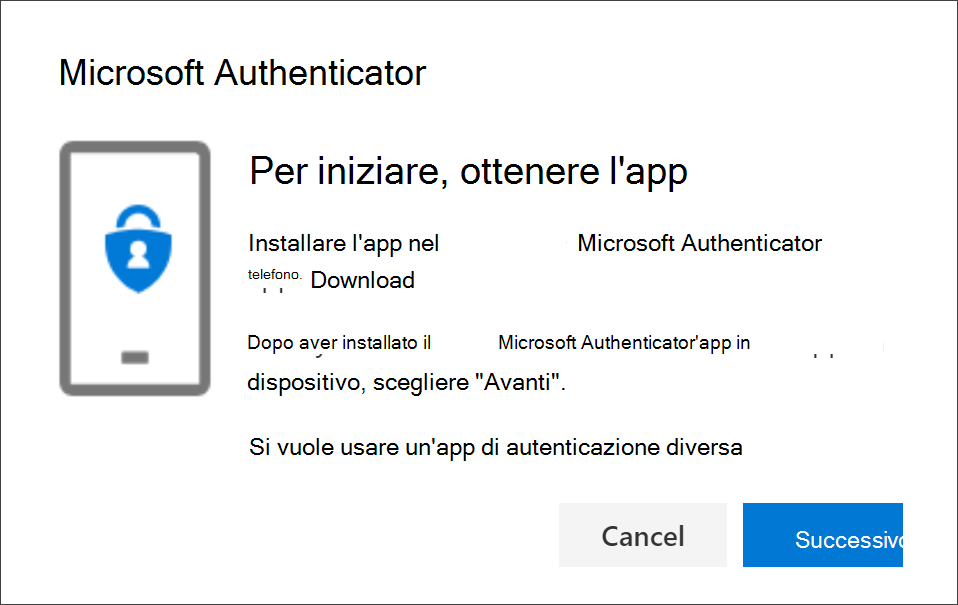
-
-
Rimanere nella pagina Configurare l'account durante la configurazione dell'app Microsoft Authenticator nel dispositivo mobile.
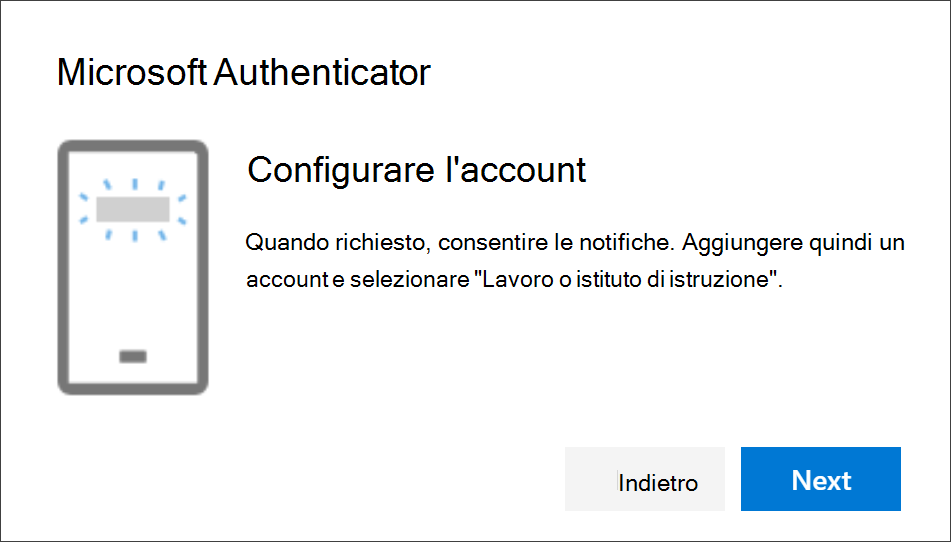
-
Apri l'app Microsoft Authenticator, seleziona per consentire le notifiche (se richiesto), seleziona Aggiungi account dall'icona Personalizza e controllo in alto a destra e quindi seleziona Account aziendale o dell'istituto di istruzione.
Nota: La prima volta che configuri l'app Microsoft Authenticator, potresti ricevere un messaggio che chiede se consentire all'app di accedere alla fotocamera (iOS) o di consentire all'app di scattare foto e registrare video (Android). Devi selezionare Consenti in modo che l'app di autenticazione possa accedere alla fotocamera per scattare una foto del codice a matrice nel passaggio successivo. Se non consenti la fotocamera, puoi comunque configurare l'app di autenticazione, ma dovrai aggiungere manualmente le informazioni sul codice. Per informazioni su come aggiungere manualmente il codice, vedere Aggiungere manualmente un account all'app.
-
Torna alla pagina Configura il tuo account nel computer e quindi seleziona Avanti. Viene visualizzata la pagina Analizza il codice a matrice.
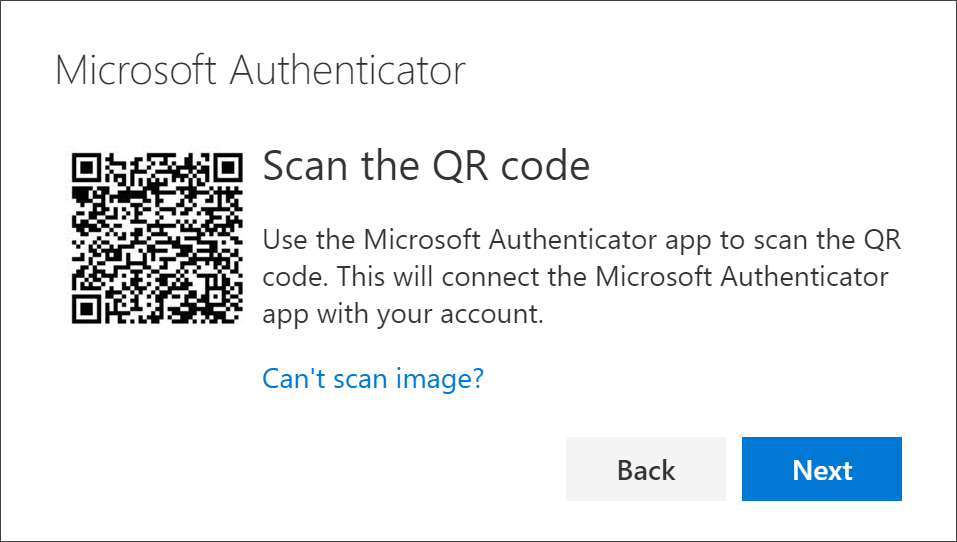
-
Digitalizzare il codice fornito con il lettore di codice a matrice dell'app Microsoft Authenticator, visualizzato nel dispositivo mobile dopo aver creato l'account aziendale o dell'istituto di istruzione nel passaggio 6.
-
L'app di autenticazione deve aggiungere correttamente l'account aziendale o dell'istituto di istruzione senza richiedere altre informazioni. Tuttavia, se il lettore di codice a matrice non riesce a leggere il codice, puoi selezionare Non è possibile eseguire la scansione del codice a matrice e immettere manualmente il codice e l'URL nell'app Microsoft Authenticator. Per altre informazioni sull'aggiunta manuale di un codice, vedere Aggiungere manualmente un account all'app.
-
Seleziona Avanti nella pagina Digitalizzare il codice a matrice nel computer. Viene inviata una notifica all'app Microsoft Authenticator nel dispositivo mobile per testare l'account.
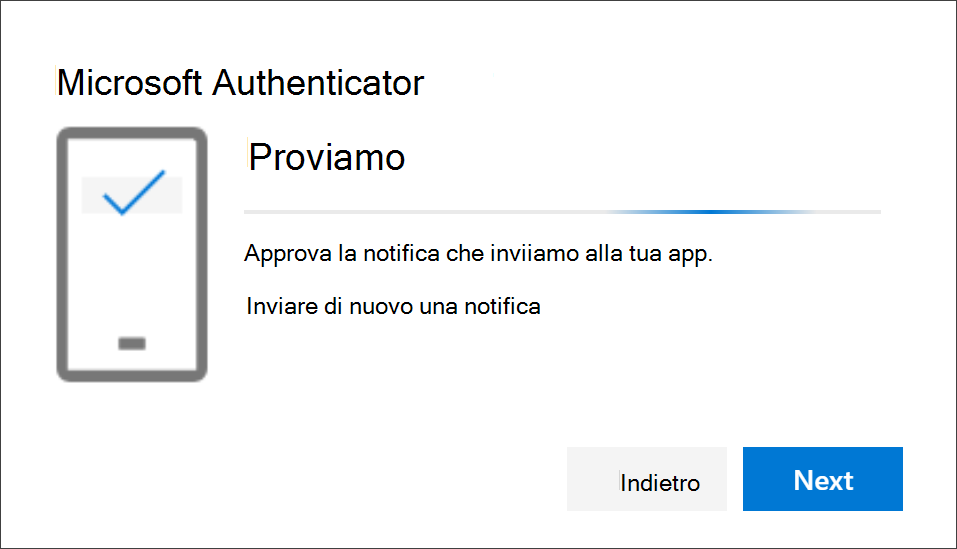
-
Approva la notifica nell'app Microsoft Authenticator e quindi seleziona Avanti. Le info di sicurezza vengono aggiornate per usare l'app Microsoft Authenticator per impostazione predefinita per verificare la tua identità quando usi la verifica in due passaggi o la reimpostazione della password.
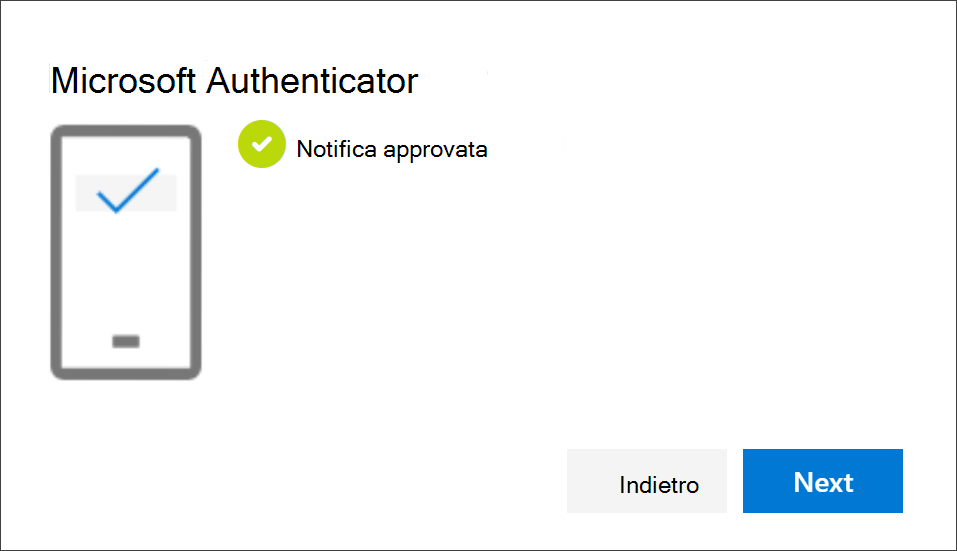
Eliminare l'app di autenticazione dai metodi per le informazioni di sicurezza
Se non vuoi più usare l'app di autenticazione come metodo di info di sicurezza, puoi rimuoverla dalla pagina Informazioni di sicurezza. Funziona per tutte le app di autenticazione, non solo per l'app Microsoft Authenticator. Dopo aver eliminato l'app, è necessario accedere all'app di autenticazione nel dispositivo mobile ed eliminare l'account.
Importante: Se si elimina l'app di autenticazione per errore, non è possibile annullarla. Sarà necessario aggiungere di nuovo l'app di autenticazione, seguendo la procedura descritta nella sezione Configurare l'app di autenticazione di questo articolo.
Per eliminare l'app di autenticazione
-
Nella pagina Informazioni di sicurezza seleziona il collegamento Elimina accanto all'app Authenticator.
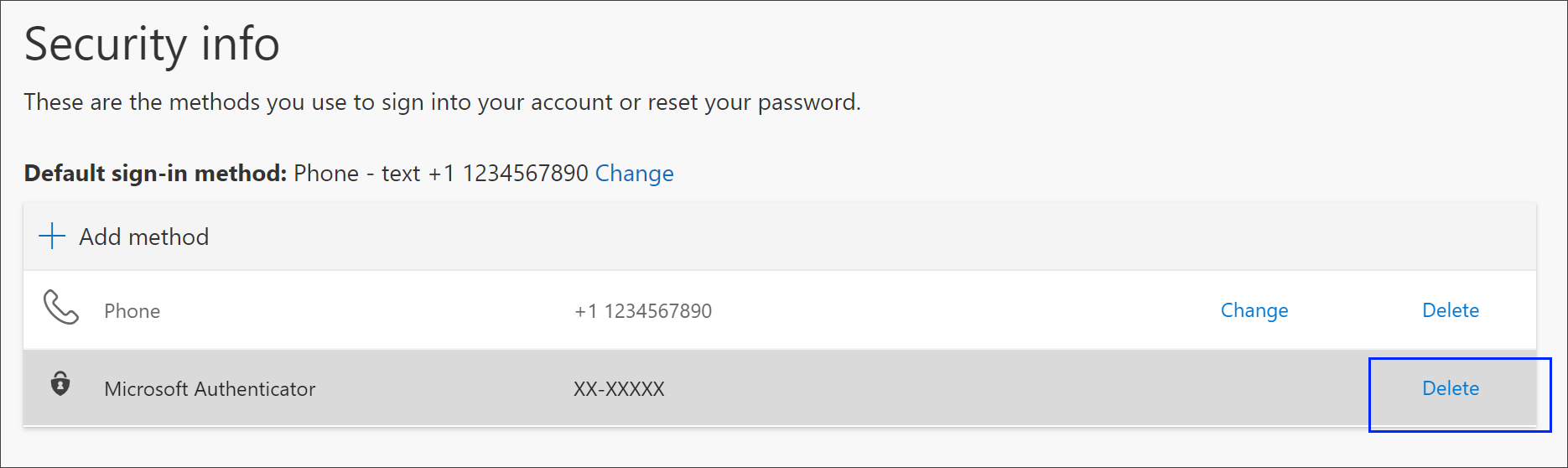
-
Selezionare Sì quando viene chiesto di confermare l'eliminazione dell'app di autenticazione. Dopo l'eliminazione, l'app di autenticazione viene rimossa dalle informazioni di sicurezza e scompare dalla pagina Informazioni di sicurezza. Se l'app di autenticazione è il metodo predefinito, viene modificato in un altro metodo disponibile.
-
Aprire l'app di autenticazione nel dispositivo mobile, selezionare Modifica account e quindi eliminare l'account aziendale o dell'istituto di istruzione dall'app di autenticazione.
-
Il tuo account è stato completamente rimosso dall'app di autenticazione per la verifica a due fattori e le richieste di reimpostazione della password.
Modificare il metodo predefinito per le informazioni di sicurezza
Se vuoi che l'app di autenticazione sia il metodo predefinito usato quando accedi al tuo account aziendale o dell'istituto di istruzione tramite la verifica a due fattori o per le richieste di reimpostazione della password, puoi impostarla dalla pagina Informazioni di sicurezza.
Nota: Se il metodo di accesso predefinito è un SMS o una chiamata al numero di telefono, il codice SMS o la chiamata vocale viene inviata automaticamente durante l'autenticazione a più fattori. A partire da giugno 2021, alcune app chiederanno agli utenti di scegliere prima SMS o chiamata. Questa opzione impedisce l'invio di troppi codici di sicurezza per app diverse. Se il metodo di accesso predefinito è l'app Microsoft Authenticator (consigliata da Microsoft), la notifica dell'app viene inviata automaticamente.
Per modificare il metodo predefinito per le informazioni di sicurezza
-
Nella pagina Informazioni di sicurezza seleziona Cambia accanto alle informazioni sul metodo di accesso predefinito.
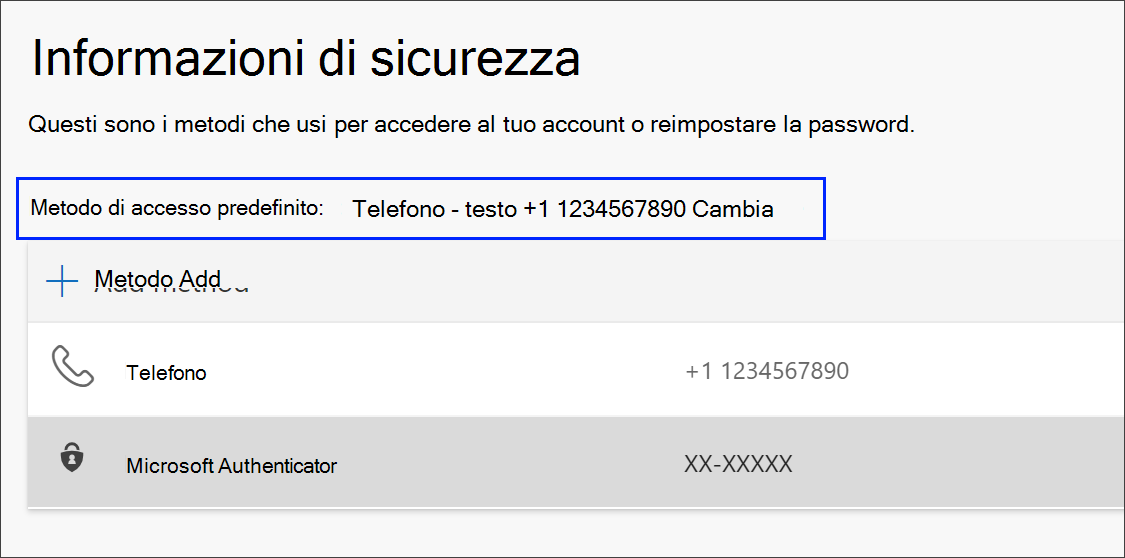
-
Scegliere Microsoft Authenticator - notifica nell'elenco dei metodi disponibili. Se non usi l'app Microsoft Authenticator, seleziona l'opzione Authenticator app o token hardware.
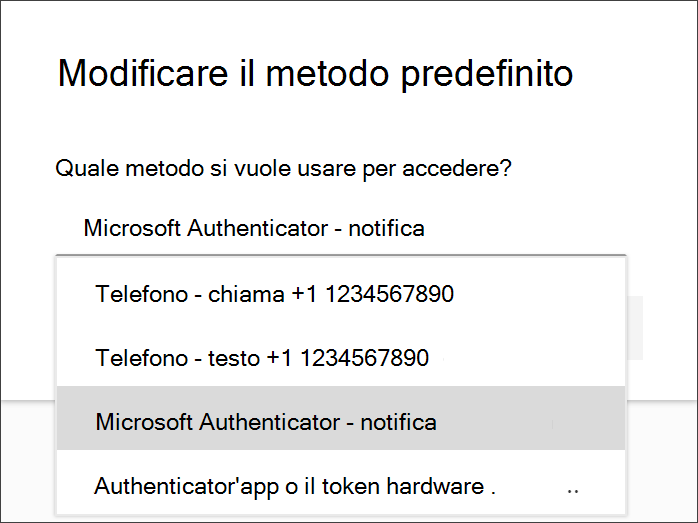
-
Seleziona Conferma. Il metodo predefinito usato per le modifiche di accesso all'app Microsoft Authenticator.
Metodi aggiuntivi per le informazioni di sicurezza
Sono disponibili altre opzioni per la verifica della tua identità da parte dell'organizzazione, in base alle operazioni che stai tentando di eseguire. Le opzioni includono:
-
SMS dispositivo mobile: immetti il numero del dispositivo mobile e ricevi un SMS con un codice che userai per la verifica in due passaggi o la reimpostazione della password. Per istruzioni dettagliate su come verificare la tua identità con un SMS, vedi Configurare le informazioni di sicurezza per l'uso degli SMS.
-
Dispositivo mobile o chiamata telefonica aziendale: immettere il numero del dispositivo mobile e ricevere una telefonata per la verifica in due passaggi o la reimpostazione della password. Per istruzioni dettagliate su come verificare la tua identità con un numero di telefono, vedi Configurare le informazioni di sicurezza per usare le telefonate.
-
Chiave di sicurezza: registra la chiave di sicurezza compatibile con Microsoft e usala insieme a un PIN per la verifica in due passaggi o la reimpostazione della password. Per istruzioni dettagliate su come verificare la tua identità con una chiave di sicurezza, vedi Configurare le informazioni di sicurezza per l'uso di una chiave di sicurezza.
-
Indirizzo di posta elettronica: immettere l'indirizzo di posta elettronica aziendale o dell'istituto di istruzione per ricevere un messaggio di posta elettronica per la reimpostazione della password. Questa opzione non è disponibile per la verifica in due passaggi. Per istruzioni dettagliate su come configurare la posta elettronica, vedere Configurare le informazioni di sicurezza per l'uso della posta elettronica.
-
Domande di sicurezza: rispondere ad alcune domande di sicurezza create dall'amministratore dell'organizzazione. Questa opzione è disponibile solo per la reimpostazione della password e non per la verifica in due passaggi. Per istruzioni dettagliate su come configurare le domande di sicurezza, vedi l'articolo Configurare le informazioni di sicurezza per l'uso delle domande di sicurezza.
Nota: Se alcune di queste opzioni non sono presenti, è probabile che l'organizzazione non consenta tali metodi. In questo caso, è necessario scegliere un metodo disponibile o contattare l'amministratore per altre informazioni.
Passaggi successivi
Accedi con l'app Microsoft Authenticator, seguendo la procedura descritta nell'articolo Accedi con verifica in due passaggi o info di sicurezza.
Reimposta la password se l'hai persa o dimenticata nel portale di reimpostazione della password o segui i passaggi descritti nell'articolo Reimpostare la password aziendale o dell'istituto di istruzione.
Ottieni suggerimenti per la risoluzione dei problemi e assistenza per i problemi di accesso nell'articolo Non riesci ad accedere al tuo account Microsoft.










