Aggiungere il dispositivo aziendale alla rete aziendale o dell'istituto di istruzione
Aggiungere il dispositivo di Windows 10 aziendale alla rete dell'organizzazione in modo da poter accedere alle risorse potenzialmente limitate.
Cosa succede quando si partecipa al dispositivo
Mentre si partecipa al dispositivo di Windows 10 alla rete aziendale o dell'istituto di istruzione, si verificano le azioni seguenti:
-
Windows il dispositivo nella rete aziendale o dell'istituto di istruzione, consentendo di accedere alle risorse usando l'account personale. Dopo la registrazione del dispositivo, Windows quindi aggiunge il dispositivo alla rete, in modo da poter usare il nome utente e la password aziendali o dell'istituto di istruzione per accedere e accedere alle risorse con restrizioni.
-
Facoltativamente, in base alle scelte dell'organizzazione, potrebbe essere richiesto di configurare la verifica in due passaggi tramite la verifica in due passaggi o le informazioni di sicurezza.
-
Facoltativamente, in base alle scelte dell'organizzazione, è possibile che si venga registrati automaticamente nella gestione dei dispositivi mobili, ad esempio Microsoft Intune. Per altre informazioni sulla registrazione in Microsoft Intune, vedere Registrare il dispositivo in Intune.
-
Sarà possibile eseguire la procedura di accesso usando l'accesso automatico con l'account aziendale o dell'istituto di istruzione.
Per partecipare a un dispositivo di Windows 10 nuovo
Se il dispositivo è completamente nuovo e non è ancora stato configurato, è possibile eseguire il processo di Windows Out of Box Experience (OOBE) per aggiungere il dispositivo alla rete.
-
Avvia il nuovo dispositivo e inizia la Windows'esperienza Fuori scatola.
-
Nella schermata Accedi con Microsoft digitare l'indirizzo di posta elettronica dell'istituto di istruzione o dell'istituto di istruzione.
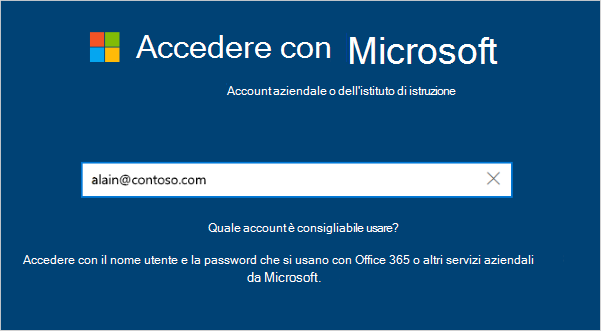
-
Nella schermata Immettere la password digitare la password.
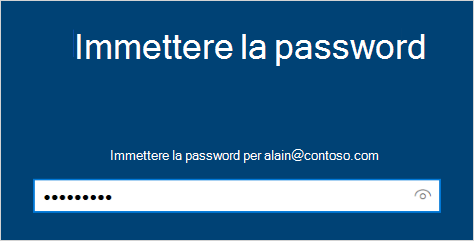
-
Nel dispositivo mobile, approva il dispositivo in modo che possa accedere al tuo account.
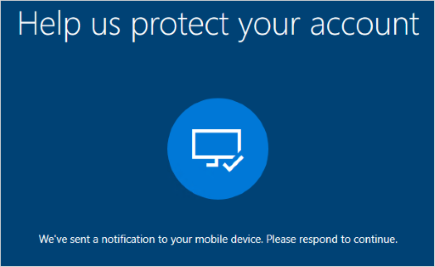
-
Completare l'esperienza predefinita, inclusa l'impostazione delle impostazioni di privacy e la configurazione Windows Hello (se necessario).
Il dispositivo è ora aggiunto alla rete dell'organizzazione.
Per assicurarsi di essere aggiunti (nuovo dispositivo)
È possibile assicurarsi di essere uniti esaminando le impostazioni.
-
Aprire Impostazioni e quindi selezionare Account.
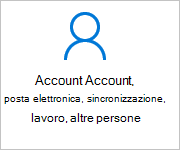
-
Selezionare Accedi all'istituto diistruzione o all'istituto di istruzione e verificare che il testo sia simile a Connesso a <your_organization> Azure AD.
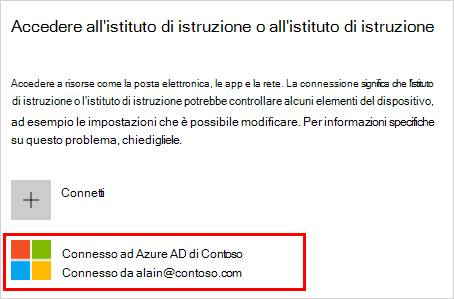
Per partecipare a un dispositivo Windows 10 configurato
Se il dispositivo è installato da un po' di tempo ed è già stato configurato, è possibile seguire questa procedura per aggiungere il dispositivo alla rete.
-
Apri Impostazioni, quindi seleziona Account.
-
Selezionare Access work or schoole quindi selezionare Connessione.
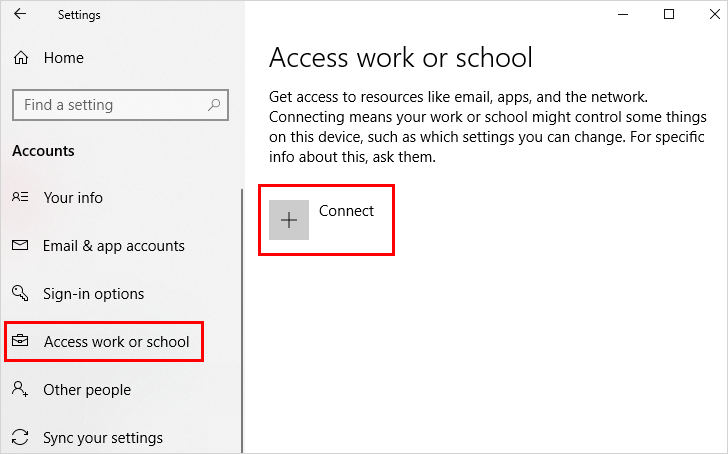
-
Nella schermata Configura un account aziendale o dell'istituto di istruzione selezionare Partecipa al dispositivo per Azure Active Directory.
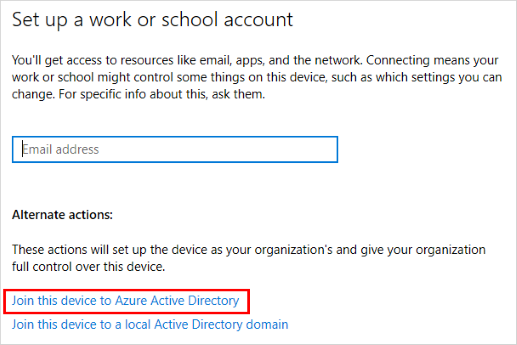
-
Nella schermata Consenti l'accesso digitare l'indirizzo di posta elettronica, ad esempio alain@contoso.com, e quindi selezionare Avanti.
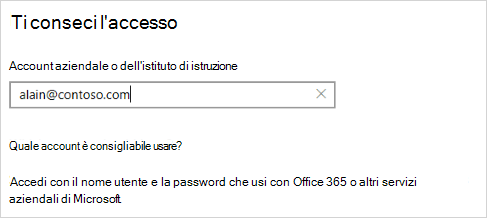
-
Nella schermata Immetti password digitare la password e quindi selezionare Accedi.
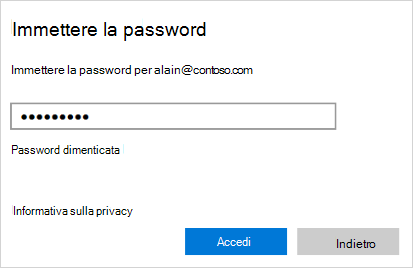
-
Nel dispositivo mobile, approva il dispositivo in modo che possa accedere al tuo account.
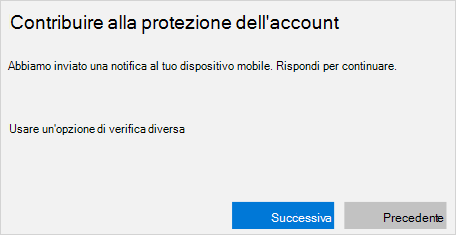
-
Nella schermata Assicurarsi che questa sia la propria organizzazione, esaminare le informazioni per assicurarsi che siano giuste e quindi selezionare Partecipa.
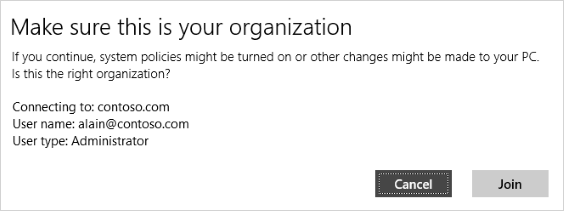
-
Nella schermata You're all set fare clic su Done.
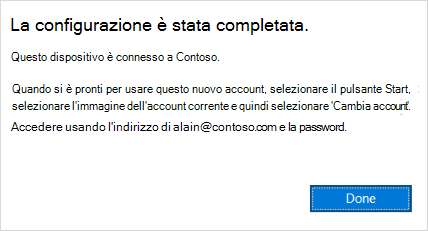
Per assicurarsi di essere aggiunti
È possibile assicurarsi di essere uniti esaminando le impostazioni.
-
Apri Impostazioni, quindi seleziona Account.
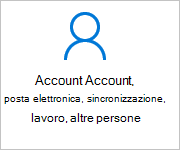
-
Selezionare Accedi all'istituto diistruzione o all'istituto di istruzione e verificare che il testo sia simile a Connesso a <your_organization> Azure AD.
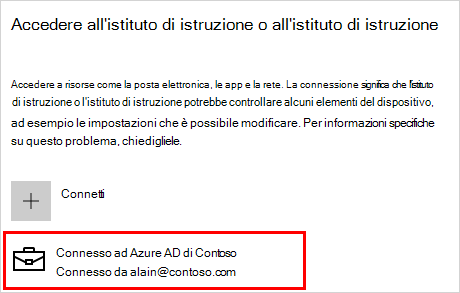
Passaggi successivi
Dopo l'aggiunta del dispositivo alla rete dell'organizzazione, dovrebbe essere possibile accedere a tutte le risorse usando le informazioni dell'account aziendale o dell'istituto di istruzione.
-
Se l'organizzazione vuole registrare il dispositivo personale, ad esempio il telefono, vedere Registrare il dispositivo personale nella rete dell'organizzazione.
-
Se l'organizzazione è gestita con Microsoft Intune e si hanno domande sulla registrazione, l'accesso o qualsiasi altro problema correlato a Intune, vedere il contenuto della Guida per gli utenti di Intune.










