Gestire le password delle app per la verifica in due passaggi
Importante: L'amministratore potrebbe non consentire l'uso di password per le app. Se non vedi le password delle app come opzione, non sono disponibili nell'organizzazione.
Quando si usano le password delle app, è importante ricordare:
-
Le password delle app vengono create automaticamente e devono essere create e immesse una sola volta per ogni app.
-
Esiste un limite di 40 password per utente. Se si prova a crearne una dopo tale limite, verrà chiesto di eliminare una password esistente prima di poter crearne una nuova.
Office 2013 (incluso Outlook) supportano nuovi protocolli di autenticazione e possono essere usati con la verifica in due passaggi. Questo supporto significa che dopo aver attivato la verifica in due passaggi, non saranno più necessarie le password delle app per i client Office 2013. Per altre informazioni, vedere l'articolo Funzionamento dell'autenticazione moderna per le app client Office 2013 e Office 2016.
Creare nuove password per le app
Durante il processo iniziale di registrazione della verifica a due fattori, viene fornita una singola password per l'app. Se ne richiedono più di uno, è necessario crearli manualmente. È possibile creare password per le app da più aree, a seconda della modalità di configurazione della verifica a due fattori nell'organizzazione. Per altre informazioni sulla registrazione per usare la verifica a due fattori con l'account aziendale o dell'istituto di istruzione, vedere Panoramica per la verifica a due fattori el'account aziendale o dell'istituto di istruzione e gli articoli correlati.
Dove creare ed eliminare le password dell'app
-
È possibile creare ed eliminare le password delle app, in base al modo in cui si usa la verifica a due fattori:
-
L'organizzazione usa la verifica a due fattori e la pagina Verifica sicurezza aggiuntiva. Se si usa l'account aziendale o dell'istituto di istruzione (ad esempio, alain@contoso.com) con la verifica a due fattori nell'organizzazione, è possibile gestire le password dell'app dalla pagina Verifica sicurezza aggiuntiva. Per istruzioni dettagliate, vedere "Creare ed eliminare le password delle app usando la pagina Verifica della sicurezza aggiuntiva" in questo articolo.
-
L'organizzazione usa la verifica a due fattori e Office 365 portale. Se si usa l'account aziendale o dell'istituto di istruzione ,ad esempio alain@contoso.com), la verifica a due fattori e le app Microsoft 365 dell'organizzazione, è possibile gestire le password delle app dalla pagina del portale di Office 365. Per istruzioni dettagliate, vedere "Creare ed eliminare le password delle app usando il portale Office 365" in questo articolo.
-
Stai usando la verifica a due fattori con un account Microsoft personale. Se si usa un account Microsoft personale, ad esempio alain@outlook.com, con la verifica a due fattori, è possibile gestire le password dell'app dalla pagina Nozioni di base sulla sicurezza. Per istruzioni dettagliate, vedere "Uso delle password delle app con app che non supportano la verifica in due passaggi" in questo articolo.
Creare ed eliminare le password delle app
È possibile creare ed eliminare le password delle app dalla pagina Verifica di sicurezza aggiuntiva per l'account aziendale o dell'istituto di istruzione.
-
Accedere alla pagina Verifica della sicurezza aggiuntivae quindi selezionare Password app.
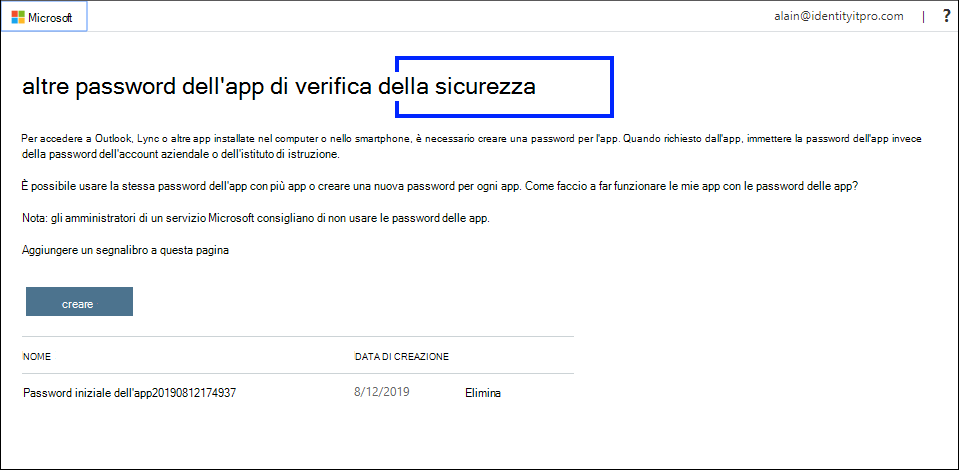
-
Selezionare Crea, digitare il nome dell'app che richiede la password dell'app e quindi selezionare Avanti.
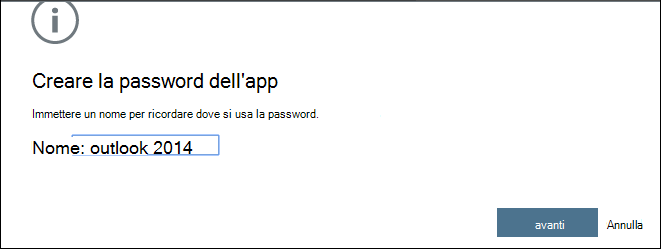
-
Copiare la password dalla pagina Password dell'app e quindi selezionare Chiudi.
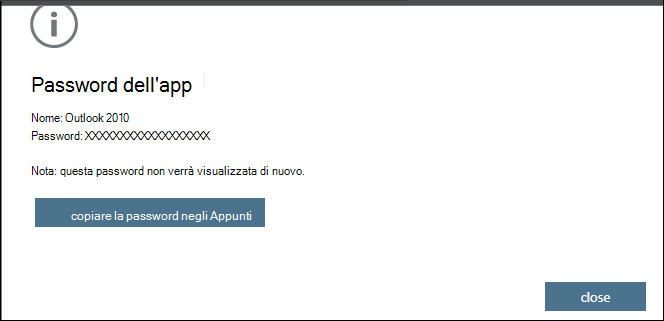
-
Nella pagina Password app verificare che l'app sia elencata.
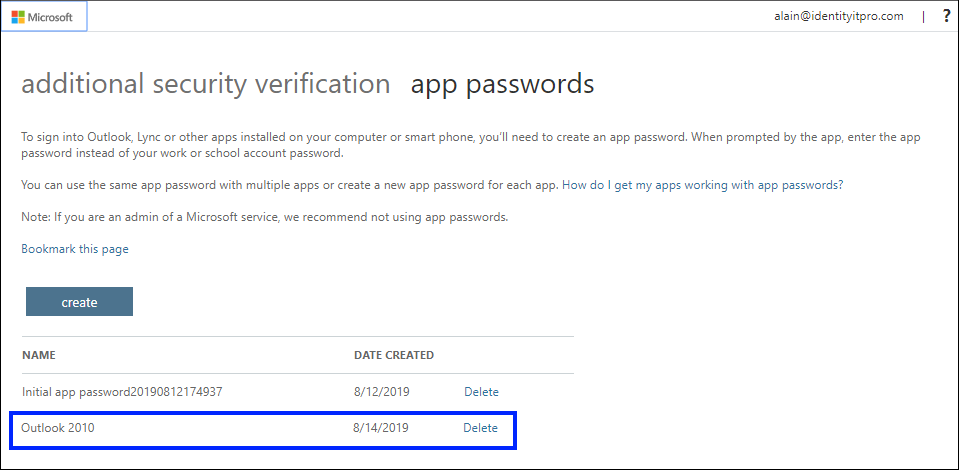
-
Aprire l'app per cui è stata creata la password dell'app, ad esempio Outlook 2010, quindi incollare la password dell'app quando viene richiesta. Dovrebbe essere necessario eseguire questa operazione una sola volta per ogni app.
Per eliminare una password dell'app usando la pagina Password app
-
Nella pagina Password app selezionare Elimina accanto alla password dell'app da eliminare.
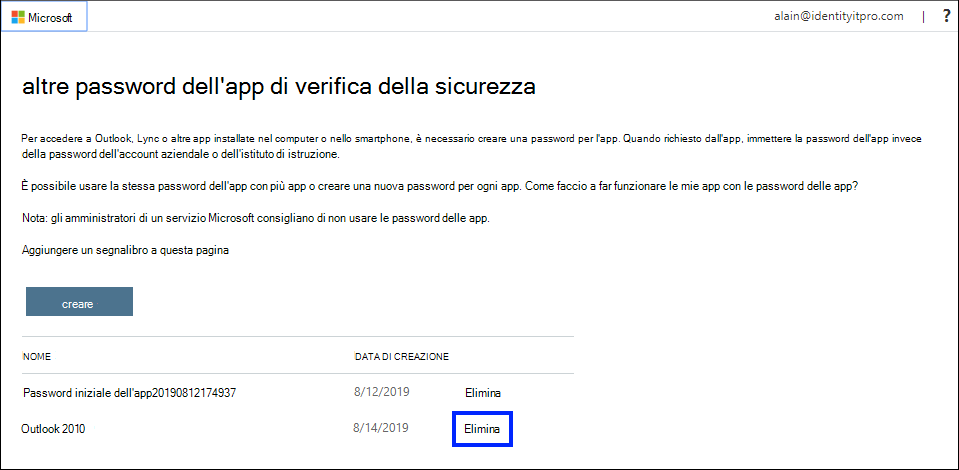
-
Selezionare Sì per confermare l'eliminazione della password e quindi scegliere Chiudi. La password dell'app viene eliminata correttamente.
Creare ed eliminare le password delle app usando il portale Office 365 app
Se si usa la verifica in due passaggi con l'account aziendale o dell'istituto di istruzione e le app Microsoft 365, è possibile creare ed eliminare le password dell'app usando il portale Office 365.
Per creare le password delle app usando il portale Office 365 app
-
Accedere al proprio account aziendale o dell'istituto di istruzione, passare alla pagina Account personalee selezionare Informazioni di sicurezza.
-
Selezionare Aggiungi metodo, scegliere Password app nell'elenco e quindi selezionare Aggiungi.
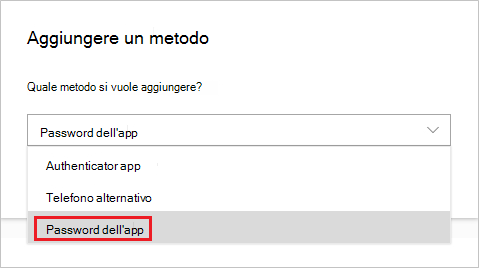
-
Immettere un nome per la password dell'app e quindi selezionare Avanti.
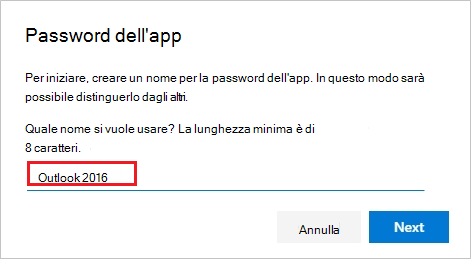
-
Copiare la password dalla pagina Password dell'app e quindi selezionare Fatto.
-
Nella pagina Informazioni di sicurezza verificare che la password dell'app sia elencata.
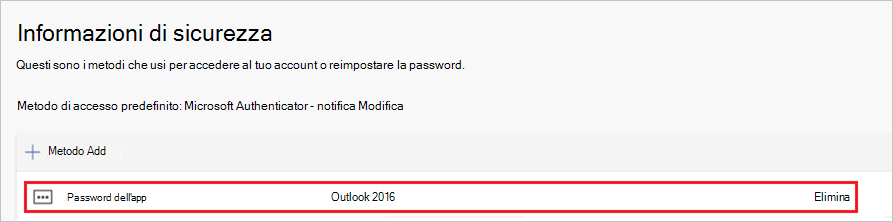
-
Aprire l'app per cui è stata creata la password dell'app, ad esempio Outlook 2016, e quindi incollare la password dell'app quando viene richiesta. Dovrebbe essere necessario eseguire questa operazione una sola volta per ogni app.
Per eliminare le password delle app usando la pagina Informazioni di sicurezza
-
Nella pagina Informazioni di sicurezza selezionare Elimina accanto alla password dell'app da eliminare.
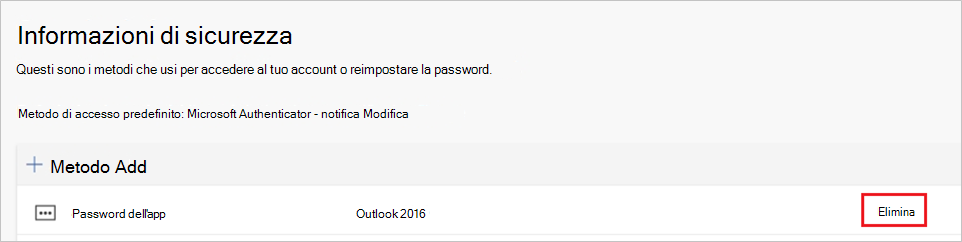
-
Selezionare OK nella casella di conferma. La password dell'app viene eliminata correttamente.
Se le password dell'app non funzionano correttamente
Assicurarsi di aver digitato correttamente la password. Se si è certi di aver immesso correttamente la password, è possibile provare ad accedere di nuovo e creare una nuova password per l'app. Se nessuna di queste opzioni risolve il problema, contattare l'help desk dell'organizzazione in modo che possa eliminare le password dell'app esistenti, consentendo di crearne di nuove.
Passaggi successivi
-
Prova l'app Microsoft Authenticator per verificare l'accesso con le notifiche dell'app, invece di ricevere SMS o chiamate.










