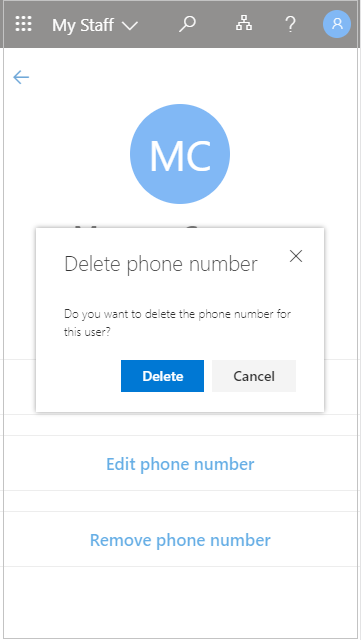Gestire gli utenti in prima linea con Personale personale
L'organizzazione può usare Personale personale per delegare le attività di gestione degli utenti ai responsabili in prima linea, ad esempio un responsabile di negozio o un responsabile del team, per aiutare i membri del personale ad accedere alle applicazioni necessarie. Se il membro del team non può accedere a un'applicazione perché dimentica una password, la produttività viene persa. In questo modo si determina anche un aumento dei costi di supporto e un collo di bottiglia nei processi amministrativi. Con Il mio personale, un membro del team che non può accedere al proprio account può accedere di nuovo con un paio di clic, senza l'aiuto dell'amministratore.
Se si gestiscono più località, quando si passa a Personale personale è necessario selezionare una posizione per visualizzare il membro del team assegnato alla posizione. Le posizioni e i membri del team in una posizione sono determinati dall'amministratore IT e non è possibile modificarli.
Se non si dispone ancora di autorizzazioni sufficienti per accedere a Personale personale, verrà visualizzato il messaggio seguente: "Oops, sembra che al momento non si sia autorizzati a visualizzare Personale personale. Per altre informazioni, contattare l'amministratore".
Trovare un membro del personale in Personale
È necessario aprire il profilo di un membro del personale prima di iniziare a gestirli.
-
Aprire Personale personale e, se necessario, selezionare una posizione.
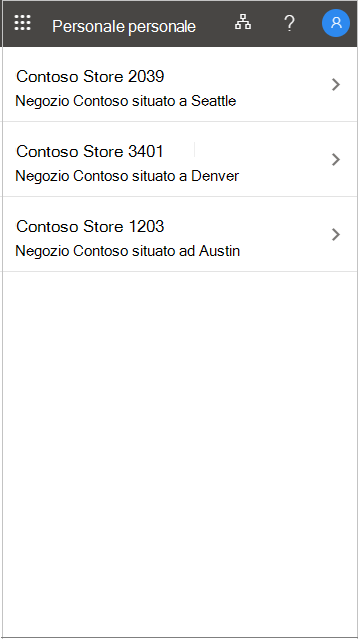
-
Aprire il profilo di un membro del team.
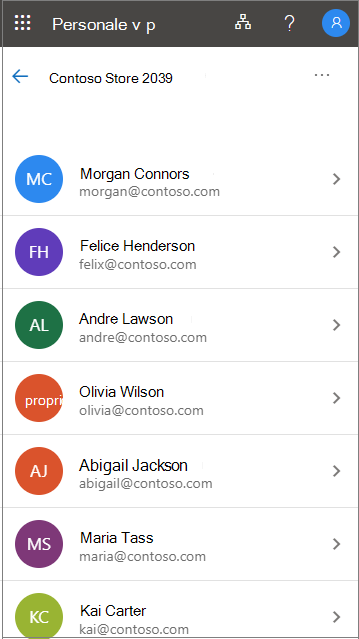
Reimpostare una password utente
Se l'organizzazione ha dato l'autorizzazione, è possibile reimpostare le password per i membri del personale.
-
Aprire Personalepersonale .
-
Aprire il profilo di un membro del personale.
-
Selezionare Reimposta password.
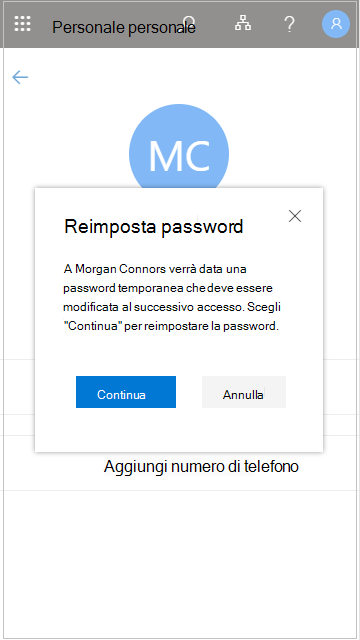
-
Generare o immettere la nuova password. Potrebbe essere visualizzata una password temporanea generata automaticamente oppure potrebbe essere richiesto di immettere una password temporanea per l'utente.
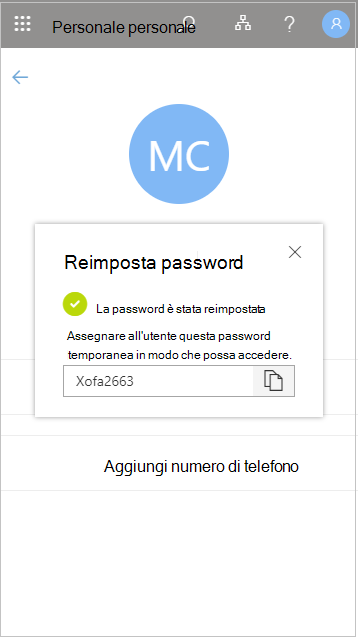
Dopo aver reimpostato la password dell'utente, assegnare all'utente la password temporanea. Quando l'utente accede con la password temporanea, è necessario cambiarla immediatamente.
Aggiungere un numero di telefono
Se l'organizzazione ha dato l'autorizzazione, è possibile gestire i numeri di telefono per i membri del personale.
-
Aprire Personalepersonale .
-
Aprire il profilo di un membro del personale.
-
Selezionare Aggiungi numero di telefono.
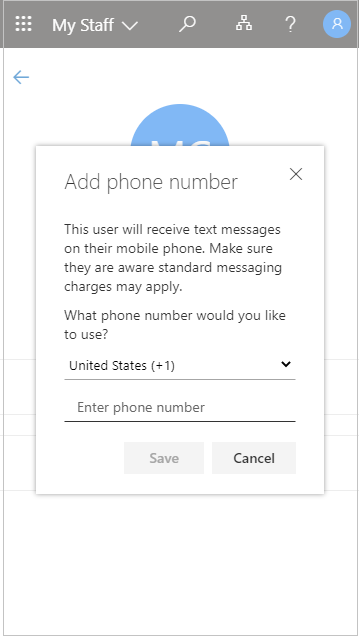
-
Aggiungi il numero di telefono e seleziona Salva.
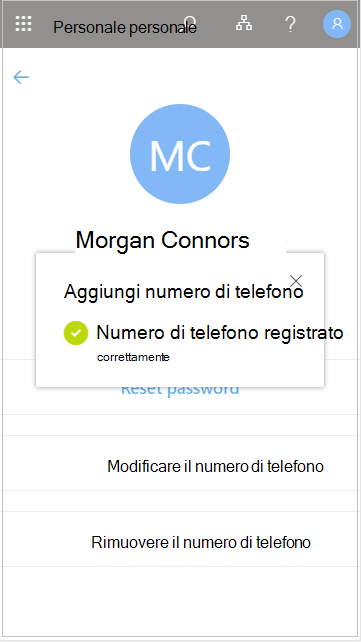
Dopo aver registrato un numero di telefono per un utente, può usarlo per accedere con SMS, eseguire la verifica in due passaggi o reimpostare la password da solo, a seconda delle impostazioni dell'organizzazione.
Modificare un numero di telefono
-
Aprire Personalepersonale .
-
Aprire il profilo di un membro del personale.
-
Selezionare Modifica numero di telefono.
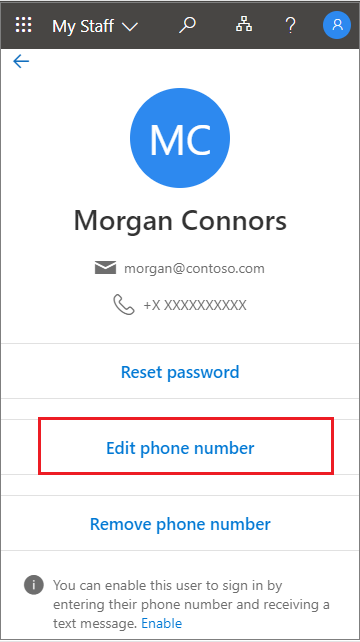
-
Immetti il nuovo numero di telefono e seleziona Salva.
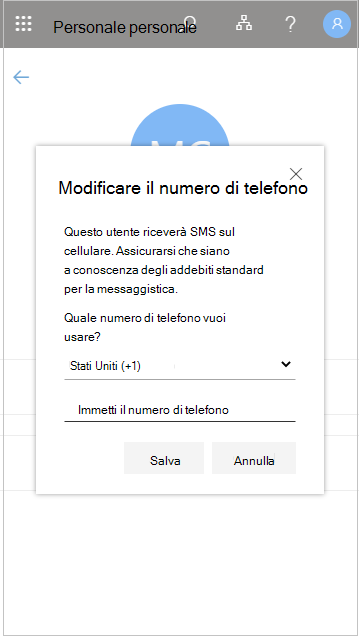
Abilitare l'accesso al numero di telefono per un utente
Se l'accesso con un numero di telefono come nome utente (accesso TRAMITE SMS) è abilitato nell'organizzazione, è possibile aggiungere questa autenticazione a un numero di telefono utente esistente.
-
Aprire Personalepersonale .
-
Aprire il profilo di un membro del personale.
-
Se nella parte inferiore dello schermo è presente un messaggio che indica che è disponibile l'accesso con il numero di telefono come nome utente, selezionare Abilita per avviare il processo. Questo messaggio viene visualizzato se l'utente è stato abilitato per l'accesso con il numero di telefono.
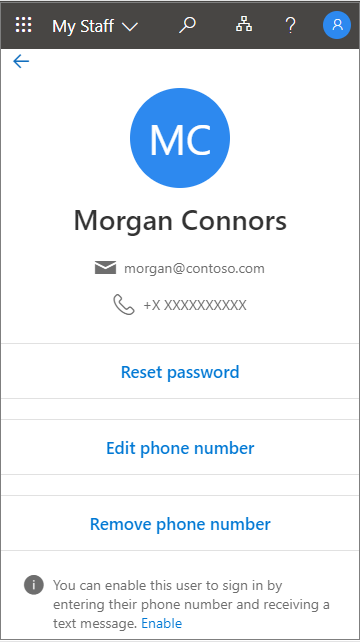
-
Al termine, scegliere OK.
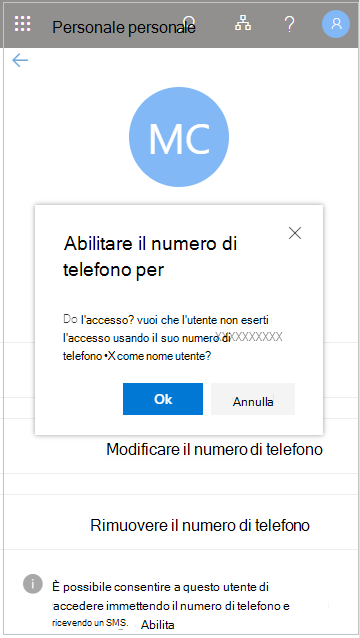
Rimuovere un numero di telefono
-
Aprire Personalepersonale .
-
Aprire il profilo di un membro del personale.
-
Selezionare Rimuovi numero di telefono.
-
Al termine, selezionare Elimina.