Microsoft Teams에서 모임 녹음/녹화 재생, 공유 및 다운로드
모임 녹화 재생
모임이 종료되면 모임 채팅 또는 일정에서 모임 녹음/녹화를 찾을 수 있습니다.
채팅에서:
-
특정 모임에 대한 채팅을 선택합니다.
-
녹음/녹화를 찾아 녹화 축소판 그림을 선택합니다.
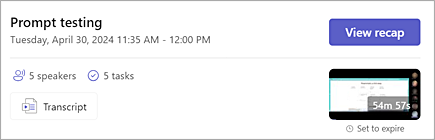
-
뷰어가 열리면

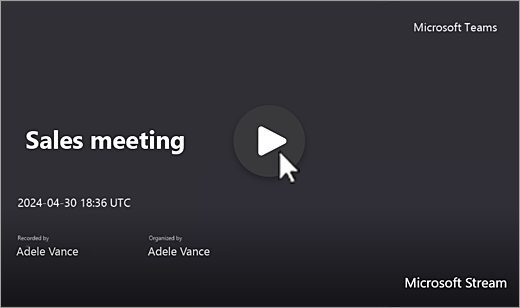
일정에서
-
일정을 열고 모임을 찾아 두 번 클릭합니다.
-
요약 탭을 선택한 다음

세부 정보 탭에서 기록 썸네일을 선택하고 재생
채널에서
-
채널을 열고 파일 탭을 선택합니다.
-
녹음/녹화를 찾아 선택합니다. 녹음/녹화는 .mp4 파일이며 줄의 시작 부분에

-
녹음/녹화가 즉시 시작되지 않으면

선택 자막 또는 라이브 캡션
라이브 캡션은 모임 중에 사용할 수 있지만 비디오로 녹화되지 않습니다.
모임 중에 캡션을 켜려면 다음을 수행합니다.
-
모임에서 언어 및 음성 #x2

-

캡션이 모임 화면 아래에 표시됩니다. 이러한 캡션은 모임 중에만 표시되며 다른 사람의 화면이나 녹음/녹화에 표시되지 않습니다.
모임 후에 볼 수 있는 대본을 만들 수도 있습니다.
나중에 재생 중에 선택 자막을 보려면 다음을 수행합니다.
-
모임 채팅에서 녹음/녹화 축소판 그림을 선택합니다.
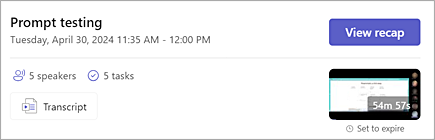
-
재생 대화 상자에서 비디오 플레이어를 마우스로 가리키고 캡션

-
언어 및 보기를 선택합니다.

-
비디오 맨 위에 있는 스트림

-
스트림의 오른쪽 탐색 모음에서 비디오 설정

-
생성할

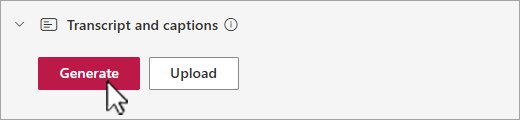
비디오 길이에 따라 선택 자막을 생성하는 데 몇 분 정도 걸릴 수 있습니다.
생성되면 Stream 에서 비디오를 시청하고 화면 아래쪽에 캡션을 표시할 수 있습니다.
캡션을 만들면 생성 단추가 번역으로 바뀝니다. 번역을 선택하여 음성 또는 화면 언어를 변경하여 캡션을 자동으로 번역합니다.
캡션 사용자 지정
-
비디오 플레이어에서 마우스를 가리키고

-
캡션 설정을 선택합니다.
-
캡션 크기, 색 또는 배경 투명도를 선택합니다.
참고: 캡션은 녹음/녹화를 시청할 때만 표시됩니다. 실제로 비디오에는 없으므로 녹화 파일이 다운로드되면 캡션이 없습니다. 그러나 Teams 비디오 뷰어 또는 Stream에서 캡션을 사용하여 녹화를 볼 수 있습니다.
모임 녹음/녹화 스토리지 및 권한
Teams 모임 녹음/녹화는 모임 이끌이의 비즈니스용 OneDrive에 자동으로 저장됩니다.
모임 녹음/녹화가 만료되고 설정된 기간 후에 자동으로 삭제됩니다. 사용할 수 있는 기본 시간은 관리자가 설정합니다. 모임 이끌이인 경우 모임의 녹음/녹화 만료 날짜를 변경하거나 제거할 수 있습니다. 자세한 내용은 Teams에서 모임 녹음/녹화를 참조하세요.
채널 모임
채널 모임의 경우 녹음/녹화는 채널의 파일 또는 공유 탭에 저장됩니다.
파일 탭은 채널에 대한 모든 파일을 저장합니다. 채널의 일부인 모든 사용자는 녹음/녹화를 편집하고 볼 수 있는 권한을 갖습니다.
다른 모든 모임
비 채널 모임의 경우 녹음/녹화는 모임 이끌이의 OneDrive 폴더에 있는 녹음/녹화 폴더에 저장됩니다. 모임에 초대된 경우 채팅, 채널 또는 모임 세부 정보의 파일 탭을 통해 녹음/녹화에 액세스할 수 있습니다.
참고: 모임 이끌이와 공동 이끌이만 녹음/녹화를 편집할 수 있습니다. 그러나 모임에 초대된 모든 사람은 녹음/녹화를 볼 수 있습니다.
모임 녹화 다운로드
모임 녹음/녹화를 다운로드하려면 다음을 수행합니다.
-
일정의 모임 채팅, 채널 또는 모임에서 파일 또는 공유 탭을 선택합니다.
-
파일을 찾아 선택합니다.
-
추가 옵션을


모임 이끌이만 녹음/녹화를 다운로드할 수 있습니다. 대본 사용 권한 편집에 대한 자세한 내용은 Microsoft Teams에서 모임 대화 내용 편집 또는 삭제를 참조하세요.











