Microsoft Teams에서 그린 스크린 사용
그린 스크린을 사용하여 Microsoft Teams 모임에서 비디오 품질을 개선하세요. 모임 중에 그린 스크린을 사용하여 가상 배경에서 자신의 모습을 선명하게 표시하고 왜곡 없이 소도구를 이동하거나 사용합니다.
그린 스크린 적용
Teams에서 그린 스크린 사용을 시작하려면 적절한 조명을 갖춘 단색 배경 앞에 있어야 합니다. 그런 다음 Teams 설정에서 해당 기능을 사용하도록 설정하고 구성합니다.
그린 스크린을 적용하려면 다음을 수행합니다.
-
Teams에서 모임에 참가합니다.
-
사전 참가 화면에서 효과 및 아바타

-
장치에서 녹색 화면 토글을 켭니다.
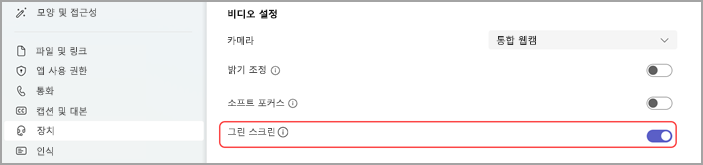
-
화면 미리 보기에서 정확한 색을 검색했는지 확인합니다. 그렇지 않은 경우 화면 미리 보기의 상자를 선택하여 배경색을 선택합니다.
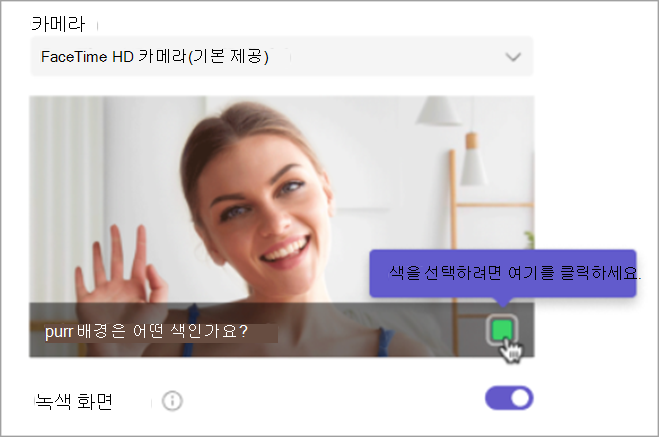
-
색 스포이드로 배경을 선택하여 색을 선택하고 그린 스크린을 구성합니다.
-
설정을 닫아 참가 전 화면으로 돌아갑니다.
-
그린 스크린을 적용한 상태로 모임에 입장하려면 지금 참가를 선택합니다.
참고: 참고: 다양한 장치에서 그린 스크린을 사용하려면 그린 스크린을 사용하도록 장치마다 설정해야 합니다.
그린 스크린 설정 변경
그린 스크린을 사용하도록 설정하고 구성하면 이후의 모든 모임에 자동으로 그린 스크린이 적용됩니다. 그린 스크린 설정을 변경하여 새 배경을 구성하거나 그린 스크린을 완전히 끕니다.
Teams에서 그린 스크린 설정을 변경하려면 다음 작업을 수행합니다.
-
설정 및 기타


-
장치 > 그린 스크린을 선택합니다.
-
새 배경을 다시 구성하려면 화면 미리 보기의 상자를 선택하여 색 스포이드로 배경색을 선택합니다.
-
그린 스크린을 끄려면 그린 스크린 토글을 끕니다.
변경 내용이 자동으로 적용됩니다.










