Taisyklių naudojimas pranešimams automatiškai persiųsti
Norėdami automatiškai persiųsti arba peradresuoti jums atsiųstus pranešimus į kitą abonementą, galite naudoti aplanko Gauta taisykles.
Persiunčiami laiškai bus rodomi kaip peradresuojami iš jūsų. Peradresuojami laiškai bus rodomi kaip gauti iš pradinio siuntėjo.
Toliau pasirinkite naudojamos „Outlook“ versijos skirtuko parinktį. Kurią „Outlook“ versiją naudoju?
Persiųskite visus laiškus į kitą paskyrą naujoje "Outlook"
Persiunčiami laiškai bus rodomi kaip peradresuojami iš jūsų. Kai kas nors atsakys į persiunčiamą laišką, atsakymas bus nusiųstas adresu, iš kurio buvo peradresuotas laiškas, o ne pradinio siuntėjo adresu.
-
Puslapio viršuje pasirinkite Parametrai.
-
Pasirinkite Paštas > Taisyklės.
-
Pasirinkite Įtraukti naują taisyklę.
-
Įveskite taisyklės pavadinimą.
-
Įtraukti sąlygą: pasirinkite Taikyti visiems pranešimams.
-
Jei norite, taip pat galite įtraukti kitą sąlygą.
-
-
Įtraukite veiksmą: pasirinkite Persiųsti į arba Persiųsti kaip priedą, tada įveskite el. pašto adresą, kuriuo norite persiųsti el. laiškus.
-
Čia taip pat galite įtraukti kitą veiksmą arba Įtraukti išimtį.
-
-
Galite pasirinkti Stabdyti daugiau taisyklių apdorojimą. Sužinokite daugiau apie kitų taisyklių apdorojimo stabdymą programoje "Outlook".
-
Kai tai padarysite, pasirinkite Įrašyti.
Visų laiškų peradresavimas į kitą paskyrą naujoje "Outlook"
Peradresuojami laiškai bus rodomi kaip gauti iš pradinio siuntėjo. Kai kas nors atsakys į peradresuotą laišką, atsakymas bus išsiųstas pradiniam siuntėjui.
-
Puslapio viršuje pasirinkite Parametrai.
-
Pasirinkite Paštas > Taisyklės.
-
Pasirinkite Įtraukti naują taisyklę.
-
Įveskite taisyklės pavadinimą.
-
Įtraukti sąlygą: pasirinkite Taikyti visiems pranešimams.
-
Jei norite, taip pat galite įtraukti kitą sąlygą.
-
-
Įtraukite veiksmą: pasirinkite Peradresuoti į, tada įveskite el. pašto adresą, į kurį norite peradresuoti laiškus.
-
Čia taip pat galite įtraukti kitą veiksmą arba Įtraukti išimtį.
-
-
Galite pasirinkti Stabdyti daugiau taisyklių apdorojimą. Sužinokite daugiau apie kitų taisyklių apdorojimo stabdymą programoje "Outlook".
-
Kai tai padarysite, pasirinkite Įrašyti.
Visų laiškų persiuntimas į kitą paskyrą naudojant klasikinę "Outlook"
Persiunčiami laiškai bus rodomi kaip peradresuojami iš jūsų. Kai kas nors atsakys į persiunčiamą laišką, atsakymas bus nusiųstas adresu, iš kurio buvo peradresuotas laiškas, o ne pradinio siuntėjo adresu.
-
Programoje "Outlook" pasirinkite Perkelti > taisykles > Tvarkyti taisykles & įspėjimus.
-
Pasirinkite Nauja taisyklė.
-
Dalyje Pradėti nuo tuščios taisyklės pasirinkite Taikyti taisyklę gaunamiems pranešimams > Pirmyn.
-
Nežymėkite jokių langelių dalyje Pasirinkti sąlygas, jei norite, kad ši taisyklė būtų taikoma visiems gaunamiems laiškams. Pasirinkite Pirmyn.Programa Outlook paklaus, ar norite, kad ši taisyklė būtų taikoma visiems gaunamiems laiškams. Pasirinkite Taip.
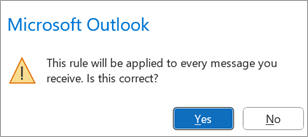
-
Dalyje Pasirinkti veiksmus pažymėkite žymės langelį šalia jį peradresuoti žmonėms arba viešajai grupei arba persiųsti žmonėms ar viešajai grupei kaip priedą.
-
Redaguokite taisyklės aprašą, kad nurodytumėte el. pašto adresą, kuriuo norite persiųsti laiškus, tada pasirinkite Pirmyn.
-
Nurodykite visas išimtis, kurias norite daryti. Jei išimčių nėra, žymės langelių nepažymėkite. Pasirinkite Pirmyn.
-
Nurodykite šios taisyklės pavadinimą, tada pasirinkite visas papildomas norimas parinktis.
-
Pasirinkite Baigti.
Visų laiškų peradresavimas į kitą paskyrą naudojant klasikinę "Outlook"
Peradresuojami laiškai bus rodomi kaip gauti iš pradinio siuntėjo. Kai kas nors atsakys į peradresuotą laišką, atsakymas bus išsiųstas pradiniam siuntėjui.
-
Programoje "Outlook" pasirinkite Perkelti > taisykles > Tvarkyti taisykles & įspėjimus.
-
Pasirinkite Nauja taisyklė.
-
Dalyje Pradėti nuo tuščios taisyklės pasirinkite Taikyti taisyklę gaunamiems pranešimams > Pirmyn.
-
Nežymėkite jokių langelių dalyje Pasirinkti sąlygas, jei norite, kad ši taisyklė būtų taikoma visiems gaunamiems laiškams. Pasirinkite Pirmyn.Programa Outlook paklaus, ar norite, kad ši taisyklė būtų taikoma visiems gaunamiems laiškams. Pasirinkite Taip.
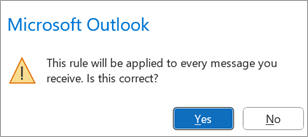
-
Dalyje Pasirinkti veiksmus pažymėkite žymės langelį šalia nukreipti jį žmonėms arba viešajai grupei.
-
Redaguokite taisyklės aprašą, kad nurodytumėte el. pašto adresą, kuriuo norite nukreipti laiškus, tada pasirinkite Pirmyn.
-
Nurodykite visas išimtis, kurias norite daryti. Jei išimčių nėra, žymės langelių nepažymėkite. Pasirinkite Pirmyn.
-
Nurodykite šios taisyklės pavadinimą, tada pasirinkite visas papildomas norimas parinktis.
-
Pasirinkite Baigti.
Visų laiškų persiuntimas į kitą paskyrą internetinėje "Outlook"
Persiunčiami laiškai bus rodomi kaip peradresuojami iš jūsų. Kai kas nors atsakys į persiunčiamą laišką, atsakymas bus nusiųstas adresu, iš kurio buvo peradresuotas laiškas, o ne pradinio siuntėjo adresu.
-
Puslapio viršuje pasirinkite Parametrai.
-
Pasirinkite Paštas > Taisyklės.
-
Pasirinkite Įtraukti naują taisyklę.
-
Įveskite taisyklės pavadinimą.
-
Įtraukti sąlygą: pasirinkite Taikyti visiems pranešimams.
-
Jei norite, taip pat galite įtraukti kitą sąlygą.
-
-
Įtraukite veiksmą: pasirinkite Persiųsti į arba Persiųsti kaip priedą, tada įveskite el. pašto adresą, kuriuo norite persiųsti el. laiškus.
-
Čia taip pat galite įtraukti kitą veiksmą arba Įtraukti išimtį.
-
-
Galite pasirinkti Stabdyti daugiau taisyklių apdorojimą. Sužinokite daugiau apie kitų taisyklių apdorojimo stabdymą programoje "Outlook".
-
Kai tai padarysite, pasirinkite Įrašyti.
Visų laiškų peradresavimas į kitą paskyrą internetinėje "Outlook"
Peradresuojami laiškai bus rodomi kaip gauti iš pradinio siuntėjo. Kai kas nors atsakys į peradresuotą laišką, atsakymas bus išsiųstas pradiniam siuntėjui.
-
Puslapio viršuje pasirinkite Parametrai.
-
Pasirinkite Paštas > Taisyklės.
-
Pasirinkite Įtraukti naują taisyklę.
-
Įveskite taisyklės pavadinimą.
-
Įtraukti sąlygą: pasirinkite Taikyti visiems pranešimams.
-
Jei norite, taip pat galite įtraukti kitą sąlygą.
-
-
Įtraukite veiksmą: pasirinkite Peradresuoti į, tada įveskite el. pašto adresą, į kurį norite peradresuoti laiškus.
-
Čia taip pat galite įtraukti kitą veiksmą arba Įtraukti išimtį.
-
-
Galite pasirinkti Stabdyti daugiau taisyklių apdorojimą. Sužinokite daugiau apie kitų taisyklių apdorojimo stabdymą programoje "Outlook".
-
Kai tai padarysite, pasirinkite Įrašyti.
Peradresuoti visus laiškus į kitą Outlook.com paskyrą
Persiunčiami laiškai bus rodomi kaip peradresuojami iš jūsų. Kai kas nors atsakys į persiunčiamą laišką, atsakymas bus nusiųstas adresu, iš kurio buvo peradresuotas laiškas, o ne pradinio siuntėjo adresu.
-
Puslapio viršuje pasirinkite Parametrai.
-
Pasirinkite Paštas > Taisyklės.
-
Pasirinkite Įtraukti naują taisyklę.
-
Įveskite taisyklės pavadinimą.
-
Įtraukti sąlygą: pasirinkite Taikyti visiems pranešimams.
-
Jei norite, taip pat galite įtraukti kitą sąlygą.
-
-
Įtraukite veiksmą: pasirinkite Persiųsti į arba Persiųsti kaip priedą, tada įveskite el. pašto adresą, kuriuo norite persiųsti el. laiškus.
-
Čia taip pat galite įtraukti kitą veiksmą arba Įtraukti išimtį.
-
-
Galite pasirinkti Stabdyti daugiau taisyklių apdorojimą. Sužinokite daugiau apie kitų taisyklių apdorojimo stabdymą programoje "Outlook".
-
Kai tai padarysite, pasirinkite Įrašyti.
Peradresuoti visus laiškus į kitą Outlook.com paskyrą
Peradresuojami laiškai bus rodomi kaip gauti iš pradinio siuntėjo. Kai kas nors atsakys į peradresuotą laišką, atsakymas bus išsiųstas pradiniam siuntėjui.
-
Puslapio viršuje pasirinkite Parametrai.
-
Pasirinkite Paštas > Taisyklės.
-
Pasirinkite Įtraukti naują taisyklę.
-
Įveskite taisyklės pavadinimą.
-
Įtraukti sąlygą: pasirinkite Taikyti visiems pranešimams.
-
Jei norite, taip pat galite įtraukti kitą sąlygą.
-
-
Įtraukite veiksmą: pasirinkite Peradresuoti į, tada įveskite el. pašto adresą, į kurį norite peradresuoti laiškus.
-
Čia taip pat galite įtraukti kitą veiksmą arba Įtraukti išimtį.
-
-
Galite pasirinkti Stabdyti daugiau taisyklių apdorojimą. Sužinokite daugiau apie kitų taisyklių apdorojimo stabdymą programoje "Outlook".
-
Kai tai padarysite, pasirinkite Įrašyti.
Ką dar turėčiau žinoti?
-
Peradresuojamų arba persiunčiamų laiškų kopijos liks pašto dėžutėje. Jei įtrauksite veiksmą, kad panaikintumėte laišką, jis bus perkeltas į aplanką Panaikinti elementai ir vis tiek bus įskaičiuojamas į pašto dėžutės limitą. Jei viršysite pašto dėžutės limitą, galite būti užblokuoti siųsti arba gauti naujus laiškus, o peradresavimo taisyklės gali neveikti, kol nepanaikinsite pakankamai laiškų, kad visa suma neviršytų pašto dėžutės limito.
-
Sukūrę persiuntimo arba peradresavimo taisyklę galite įtraukti daugiau nei vieną peradresavimo adresą. Adresų, į kuriuos galite siųsti, skaičius gali būti ribotas, atsižvelgiant į paskyros parametrus. Jei įtrauksite daugiau adresų, nei leidžiama, taisyklė neveiks. Jei sukursite taisyklę su daugiau nei vienu adresu, išbandykite ją, kad įsitikintumėte, jog ji veikia.
Taip pat žr.
El. laiškų tvarkymas naudojant taisykles programoje "Outlook"
Sugadintos taisyklės redagavimas arba taisymas programoje "Outlook"
Kitų taisyklių apdorojimo stabdymas programoje "Outlook"
Taisyklių rinkinio importavimas arba eksportavimas naudojant klasikinę "Outlook"










