Mikrofono nutildymas ir nutildymo išjungimas programoje "Microsoft Teams"
Kai prisijungiate prie "Teams" susitikimo, galite nutildyti mikrofoną, kad išvengtumėte nepageidaujamo triukšmo, arba atšaukti mikrofono nutildymą, kad galėtumėte dalyvauti susitikime.
Yra keli būdai, kaip galite nutildyti arba atšaukti mikrofono nutildymą programoje "Teams".
Nutildyti arba atšaukti nutildymą prieš susitikimą
Prieš prisijungdami prie susitikimo, galite įjungti arba išjungti mikrofoną pasirinkdami perjungiklį Mikrofonas 
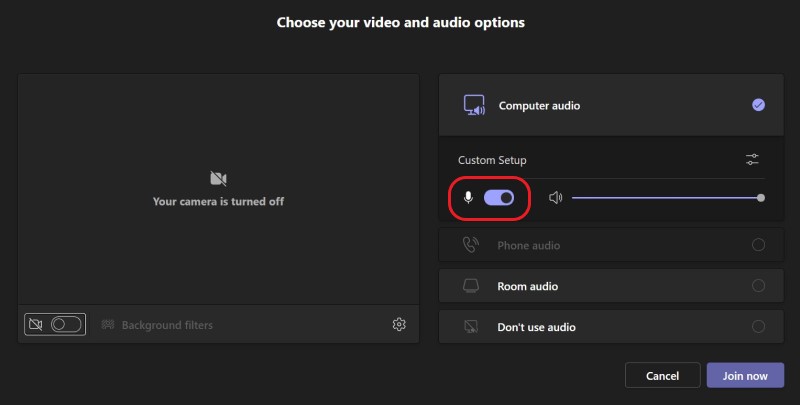
Nutildyti arba atšaukti nutildymą susitikimo metu
Norėdami susitikimo metu nutildyti mikrofoną, viršutiniame dešiniajame ekrano kampe pasirinkite Mikrofono 

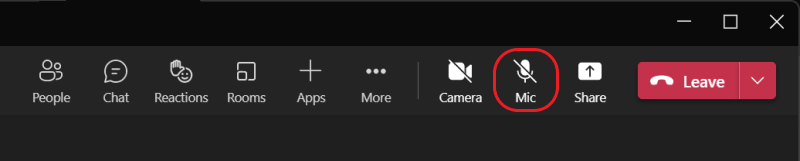
Taip pat galite įjungti arba išjungti mikrofoną paspausdami sparčiuosius klavišus Ctrl + Shift + M. Norėdami sužinoti daugiau, žr . "Microsoft Teams" spartieji klavišai.
Pastaba: Kai kurios mikrofono galimybės gali būti nepasiekiamos, atsižvelgiant į susitikimo parametrus arba strategijas, nustatytas jūsų IT administratoriaus.
Norėdami automatiškai nutildyti mikrofoną, jei ekranas užrakintas:
-
"Teams" pasirinkite Daugiau parinkčių


-
Pasirinkite Privatumo

-
Įjunkite perjungiklį Išjungti kamerą ir mikrofoną, kai ekranas užrakinamas .
-
Iš naujo paleiskite "Teams", kad suaktyvintumėte šį parametrą.
Norėdami atšaukti nutildymą, naudokite Ctrl + tarpo klavišą
"Teams" kompiuterio programoje taip pat galite pasirinkti likti nutildytas, kad susitikimo metu išvengtumėte nepageidaujamų trukdžių ar triukšmo ir greitai atsakytumėte, kai būsite paraginti. Norėdami greitai atšaukti nutildymą, laikykite nuspaudę klavišus "Ctrl" + tarpo klavišą ("Windows") ir "Option" + tarpo klavišą ("Mac"). Atleiskite klavišus, kad vėl grįžtumėte į nutildymą.
Kaip įgalinti:
-
Eikite į Parametrai ir kita



-
Įjunkite spartųjį klavišą, kad išjungtumėte nutildymą.
-
Prisijunkite prie skambučio arba susitikimo. Nutildyti save.
-
Sistemoje "Windows" paspauskite ir laikykite Ctrl + tarpo klavišą. Jei naudojate "Mac", paspauskite ir laikykite "Option" + tarpo klavišą. Matysite įspėjimą apie laikiną nutildymą. Patikrinkite ir įsitikinkite, kad nutildyta.
-
Kai atleisite klavišų derinį, jūsų mikrofonas vėl bus nutildytas.
-
Pastaba: Apskritai spartieji klavišai, įskaitant Ctrl + tarpo klavišą ir Option + tarpo klavišą, kad būtų galima atšaukti nutildymą, neveikia pokalbio lauke arba kai susitikimo metu bendrinamos programėlės, pvz., PowerPoint Live arba Whiteboard.
Norite sužinoti daugiau? Žr . Susitikimai programoje "Teams".
Susijusios temos
Garso parametrų valdymas "Teams" susitikime
Bendrinkite garsą iš kompiuterio "Teams" susitikime arba tiesioginiame įvykyje










