Susitikimų lankomumo ataskaitų valdymas "Microsoft Teams"
Gaukite įžvalgų apie savo dalyvavimą susitikime naudodami lankomumo ataskaitas. Įgalinkite lankomumo ataskaitas, kad galėtumėte peržiūrėti ir atsisiųsti svarbią lankomumo informaciją susitikimo metu ir po jo.
Sužinokite, kas dalyvavo susitikime, kada kiekvienas asmuo prisijungė, išėjo ir dar daugiau. Administratorius turi įjungti šią funkciją, kad ji taptų pasiekiama. Daugiau informacijos žr. "Microsoft Teams" susitikimų ir internetinių seminarų lankomumo ataskaita .
Organizatoriai
-
Ataskaitos saugomos kartu su kitais organizatoriaus duomenimis, pvz., el. laiškais ir kontaktais.
-
Ataskaitos panaikinamos visam laikui, jei organizatorius išeina iš organizacijos ir niekas kitas negali jų pasiekti.
-
Organizatoriai gali įjungti arba išjungti lankomumo ataskaitas savo sukurtuose susitikimuose.
Bendradarbiai
Bendradarbiai gali peržiūrėti ir atsisiųsti lankomumo ataskaitas esant šioms sąlygoms:
-
Susitikimas suplanuotas naudojant "Teams", o ne "Outlook".
-
Kol vyksta susitikimas, žr. Susitikimo metu.
-
Po susitikimo iš susitikimo pokalbio.
Pastaba: Po susitikimo bendradarbiai negali peržiūrėti arba atsisiųsti lankomumo ataskaitų iš susitikimo kvietimo.
Prieš susitikimą
Norėdami įjungti arba išjungti lankomumo ataskaitas prieš susitikimą:
-
Eikite į "Teams" kalendorių.
-
Pasirinkite susitikimą.
-
Pasirinkite Susitikimo parinktys....
-
Įjunkite arba išjunkite jungiklį Leisti lankomumo ataskaitą.
-
Pasirinkite Įrašyti.
Dalyviai gali nuspręsti, ar nori, kad jų informacija būtų rodoma lankomumo ataskaitose, nuėję į parametrai > privatumas programoje "Teams" ir įjungdami arba išjungdami atpažinti mane lankomumo ataskaitose.
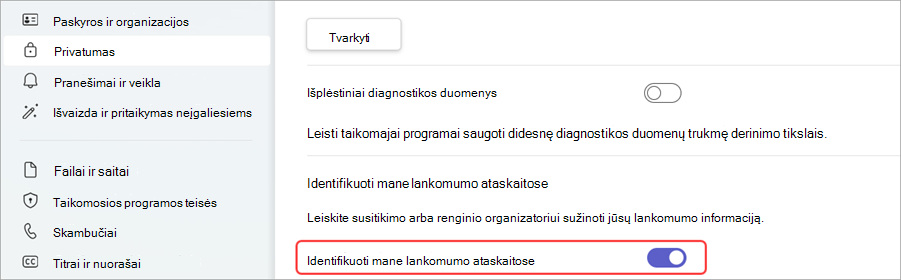
Jei reikia daugiau pagalbos tvarkant susitikimo lankomumo ataskaitos parametrus, kreipkitės į savo IT administratorių.
Per susitikimą
-
Jei dalyvių sritis neatidaryta, susitikimo valdikliuose pasirinkite žmonės

-
Pasirinkite Daugiau veiksmų

-
Raskite failą įrenginio aplanke Atsisiuntimai .
Po susitikimo
Lankomumo ataskaitą rasite keliose skirtingose vietose.
Susitikimo kvietime
Programoje "Teams" eikite į Kalendoriaus 
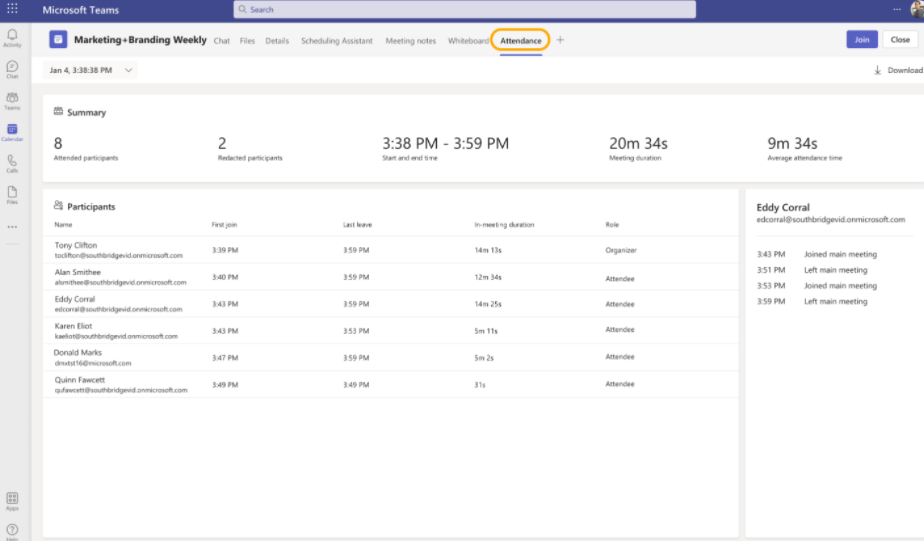
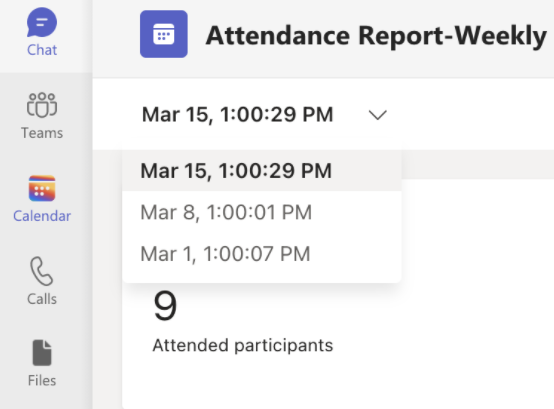
Pastabos:
-
Kanalo susitikimuose lankomumo ataskaita galima tik paskutiniame kanalo susitikime, tačiau galite eiti į susitikimo kvietimo puslapį "Teams" kalendoriuje ir peržiūrėti visas kanalo susitikimo lankomumo ataskaitas.
Norėdami atsisiųsti susitikimo lankomumo CSV failą, pasirinkite Atsisiųsti 
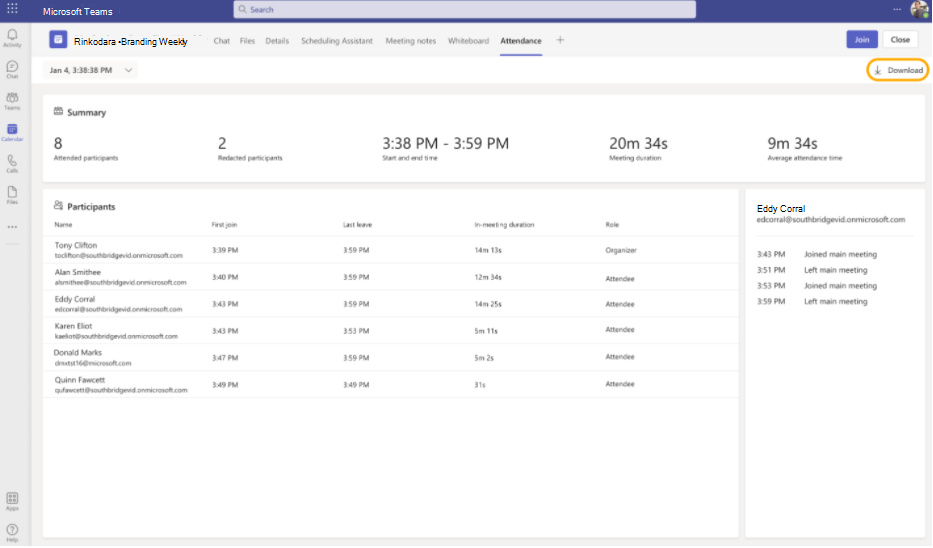
Pastaba: Jei susitikimuose nustatysite atskiruosius kambarius, lankomumo informacija bus rodoma pagrindinio susitikimo lankomumo ataskaitose.
Susitikimo pokalbyje
Penkios minutės po susitikimo pabaigos, pokalbyje atsiras plytelė, pavadinimu Lankomumo ataskaita. Pasirinkite jį, kad atsisiųstumėte CSV failą.
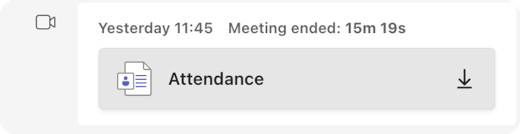
Pastaba: Pasikartojančių susitikimų atveju po kiekvieno įvykio gausite unikalią lankomumo ataskaitą. Nematysite plytelės susitikimo pokalbyje susitikimams su mažiau nei 2 dalyviais. Šias ataskaitas vis tiek galite matyti nuėję į kvietimo skirtuką "dalyvavimas".
Suplanuoti kanalo susitikimai
Kanalo susitikimo plytelė Dalyvavimas nepalaikoma. Norėdami peržiūrėti kanaluose sukurtų susitikimų lankomumo ataskaitas, pasirinkite Daugiau veiksmų 

Tada pasirinkite skirtuką Dalyvavimas.

Rezervavimo informacija
Organizatoriai, turintys Teams Premium licenciją, gali pasiekti naują rezervavimo informaciją, kur gali peržiūrėti ir atsisiųsti susitikimo rezervavimo duomenis, pvz., bendras reakcijas, pakeltas rankas, įjungtas kameras ir kt. skirtuke Dalyvavimas po suplanuoto susitikimo arba internetinio seminaro.
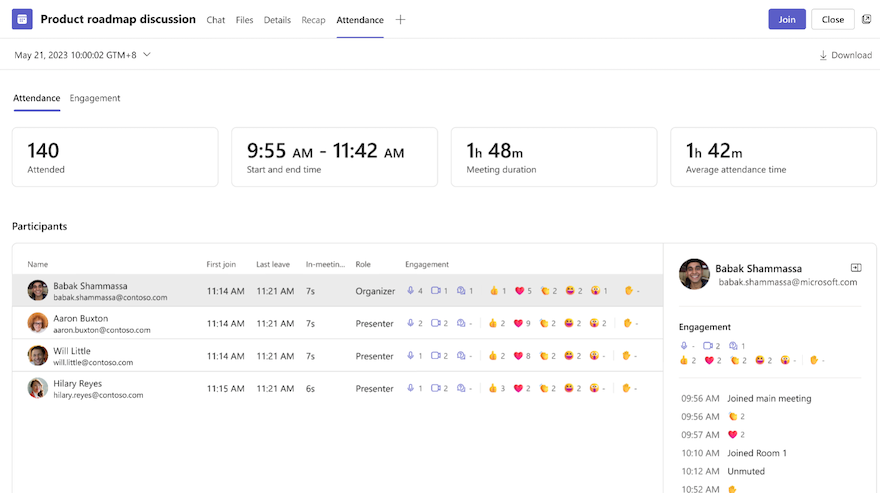
Žinomos problemos ir apribojimai
-
Susitikimuose su daugiau nei 120 dalyvių lankomumo ataskaitoje, kuri pasiekiama susitikimo metu, bus tik dalinis dalyvių sąrašas. Po susitikimo pateikiamą ataskaitą sudaro visas sąrašas.
-
Ataskaitoje nėra įžvalgų iš panaikintų atskirųjų kambarių.
-
Ataskaitoje šiuo metu nėra tik peržiūros dalyvių.
-
Jei vyksta kanalo susitikimas ir kas nors pradeda antrą susitikimą tame pačiame kanalo pokalbyje, lankomumo ataskaita bus pasiekiama tik antrajame susitikime. Galite eiti į "Teams" kalendoriaus kvietimo skirtuką Dalyvavimas visoms kanalo susitikimo lankomumo ataskaitoms.
-
Jei kas nors laukia laukiamajame ir nėra priimami į susitikimą, jie nebus įtraukti į ataskaitą.
-
Kai dalyvis sulaikytas susitikime, jo informacija vis dar šiuo laikotarpiu įtraukiama į lankomumo ataskaitą.
-
Ataskaita nepalaikoma kanalo susitikime naudojant funkciją Susitikti dabar.
Peržiūrėkite lankomumo ataskaitas tiesiogiai "Microsoft Teams" mobiliųjų įrenginių programėlėje, kad gautumėte įžvalgų apie savo susitikimus ir internetinius seminarus. Peržiūrėkite internetinio seminaro registracijos duomenis, kiek kartų dalyviai prisijungė ir paliko susitikimus, ir dar daugiau.
Pastaba: Norėdami peržiūrėti visus lankomumo ataskaitos duomenis, peržiūrėkite ataskaitą "Teams" kompiuteriui arba žiniatinkliui.
Lankomumo ataskaitų įjungimas arba išjungimas prieš susitikimą
Norėdami įjungti arba išjungti lankomumo ataskaitas prieš susitikimą:
-
Eikite į "Teams" kalendorių.
-
Atidarykite susitikimą.
-
Bakstelėkite Susitikimo parinktys

-
Įjunkite arba išjunkite jungiklį Leisti lankomumo ataskaitą.
-
Bakstelėkite Įrašyti.
Dalyviai gali nuspręsti, ar nori, kad jų informacija būtų rodoma lankomumo ataskaitose, nuėję į dalį Parametrai ir daugiau 

Jei reikia daugiau pagalbos tvarkant susitikimo lankomumo ataskaitos parametrus, kreipkitės į savo IT administratorių.
Atidaryti lankomumo ataskaitą
Norėdami atidaryti lankomumo ataskaitą:
-
Atidarykite susitikimo pokalbių retrospektyvą.
-
Bakstelėkite pranešimą Susitikimas baigtas .
-
Bakstelėkite Daugiau > Lankomumo ataskaita.
Lankomumo ataskaitos bendrinimas
Norėdami bendrinti lankomumo ataskaitą:
-
Atidaryti lankomumo ataskaitą.
-
Bakstelėkite Bendrinti

-
Bakstelėkite Siųsti











