Planlegge et møte i Microsoft Teams
Hold deg synkronisert med planlagte Teams-møter, der du kan samarbeide med teamet ditt, presentere innhold og mye mer.
Når du planlegger et møte i Teams, vises det automatisk i Outlook-kalenderen, og omvendt. Planlegging fra Outlook? Finn ut hvordan du legger til Teams i Outlook-møtet ditt.
I denne artikkelen
Planlegge et møte
Det finnes flere måter å planlegge et møte i Teams på.
Planlegge et kalendermøte
-
Velg Kalender -

-
Velg Nytt møte

-
Legg til møtedetaljer og deltakere.
-
Velg Send.
Planlegge et møte fra chat
-
Velg Chat

-
Velg Flere chattealternativer

-
Velg Planlegg et møte

-
Legg til møtedetaljer.
-
Velg Send.
Planlegge et kanalmøte
-
Velg teamet du vil planlegge et møte i, i Teams

-
Ved siden av Møt nå

-
Velg Planlegg et møte

-
Legg til andre deltakere som er utenfor teamet.
-
Velg Send.
Alle i teamet du har planlagt møtet for, mottar en personlig invitasjon.
Du kan også invitere en kanal til et vanlig møte ved å skrive inn kanalnavnet i Legg til kanal-feltet . Kanaler kan ikke redigeres eller legges til når invitasjonen er sendt. Du må sende en ny invitasjon med den oppdaterte kanalen.
Obs!:
-
Når du har et møte i en kanal, kan alle i teamet se det og delta på det i denne kanalen. Denne funksjonen er ikke tilgjengelig i private kanaler.
-
Inviterte utenfor organisasjonen har ikke tilgang til kanalkalenderen.
Inviter deltakere
Du kan invitere deltakere til Teams-møtet mens du oppretter det eller etterpå.
Opptil 1000 inviterte kan bli med i og delta i et Teams-møte. Opptil 10 000 inviterte kan bli med som bare visningsdeltakere i møter som allerede har 1000 deltakere.
Slik inviterer du deltakere:
-
Opprett et møte eller åpne et i Teams-kalenderen.
-
Skriv inn navn i feltet Legg til obligatoriske deltakere

-
Hvis noen er en valgfri deltaker, velger du Valgfritt i feltet Legg til obligatoriske deltakere

-
Hvis du vil invitere noen utenfor organisasjonen, skriver du inn hele e-postadressen deres (f.eks. Joe@example.com).
-
-
Velg Send eller Send oppdatering. Inviterte mottar en e-postmelding med en kobling til møtet.
Planleggingsassistent
Velg Planleggingsassistent øverst i planleggingsskjemaet for å finne et møtetid som passer for alle.
I planleggingsassistenten kan du vise andre deltakeres tidssoner, tidsplaner og tilgjengelighet i ulike tidsluker. Planleggingsassistentrutenettet viser hver deltakers tidsplan.
-
Skyggelagte områder vises når deltakere er opptatt eller har foreløpige møter.
-
Uskyggede områder vises når deltakerne er gratis.
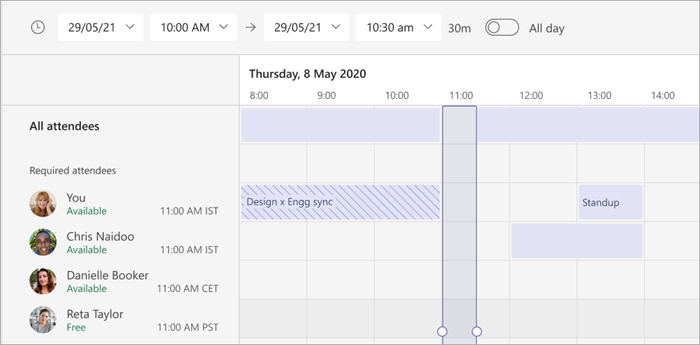
Når du har fylt ut detaljene, velger du Send for å lukke planleggingsskjemaet og invitere deltakerne til møtet.
Legge til et innringingsnummer
Inkluder et innringingsnummer og konferanse-ID slik at deltakerne kan ringe inn til Teams-møtet. Hvis du planlegger møtet fra Outlook, vises innringingsnummeret og konferanse-ID-en automatisk i den planlagte møteinvitasjonen.
Hvis du vil ha mer informasjon, kan du se Legge til et innringingsnummer for et møte i Teams.
Kategorisere møter
Fargekode kalenderen med kategorier. Tilordne én eller flere kategorier til hvert møte i kalenderen.
Slik tilordner du kategorier:
-
Høyreklikk en hendelse i kalenderen.
-
Velg Kategoriser

-
Velg en farge.
Du kan også kategorisere et møte når du planlegger det ved å velge Kategori øverst i planleggingsskjemaet.
Obs!: Kanalmøter kan ikke kategoriseres.
Planlegge et møte på nytt
Planlegg møter og arrangementer på nytt fra Teams-kalenderen. Hvis du raskt vil oppdatere et møtetidspunkt, velger du det i Teams-kalenderen, drar det til en ny tidsluke og slipper det.
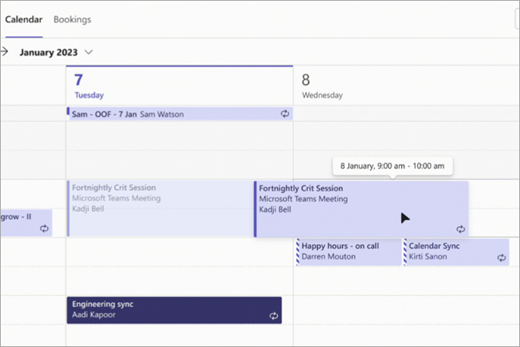
Du blir varslet om tilgjengeligheten til de inviterte før du oppdaterer møtetidspunktet.
Du kan også endre møtetidspunktet ved å åpne møtedetaljene, velge et nytt tidspunkt og velge Send oppdatering. Deltakere mottar automatisk et varsel med det oppdaterte tidspunktet.
Endre Vis som status
Som arrangør kan du angi vis som status for møtet i handlingsfeltet. Når deltakerne mottar svar, gjenspeiler statusen til arrangøren automatisk statusen som arrangøren har angitt.
Slik angir du vis som status for et møte:
-
Velg Vis som i møtedetaljene.
-
Velg statusen du vil at deltakerne skal ha mens de er i møtet.
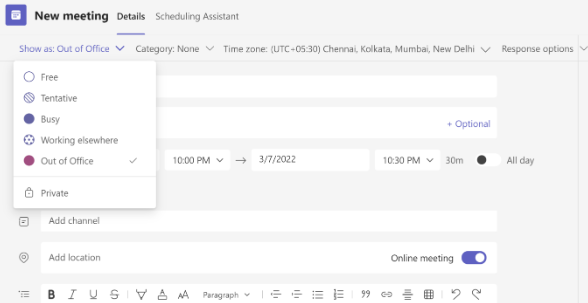
Deltakere kan velge en annen Vis som status ved å høyreklikke møtet i Teams-kalenderen, holde pekeren over Vis som og velge en status.
Standardverdien Vis som for alle møter er opptatt.
Planlegge et møte
Slik planlegger du et møte:
-
Åpne Teams-mobilappen.
-
Trykk kalender

-
Trykk Planlegg et møte

-
Trykk Bli med i møte-ID



-
Trykk Legg til deltakere

-
Trykk del til en kanal

-
Angi andre møtedetaljer.
-
Trykk Ferdig for å planlegge møtet og invitere deltakere.
Obs!: Når du har et møte i en kanal, vil personer kunne se og delta på det i denne kanalen.
Møtedetaljer
Slik viser og redigerer du møtedetaljer:
-
Åpne Teams-mobilappen.
-
Trykk kalender

-
Trykk et møte for å vise detaljer.
-
Trykk Rediger for å redigere møtedetaljene hvis du er arrangør.
-
Trykk Ferdig for å sende oppdateringer.










