Innebygde forslag i Outlook
Innebygde forslag i Outlook er korte varsler du mottar når du leser eller skriver en e-postmelding eller en møteinvitasjon.
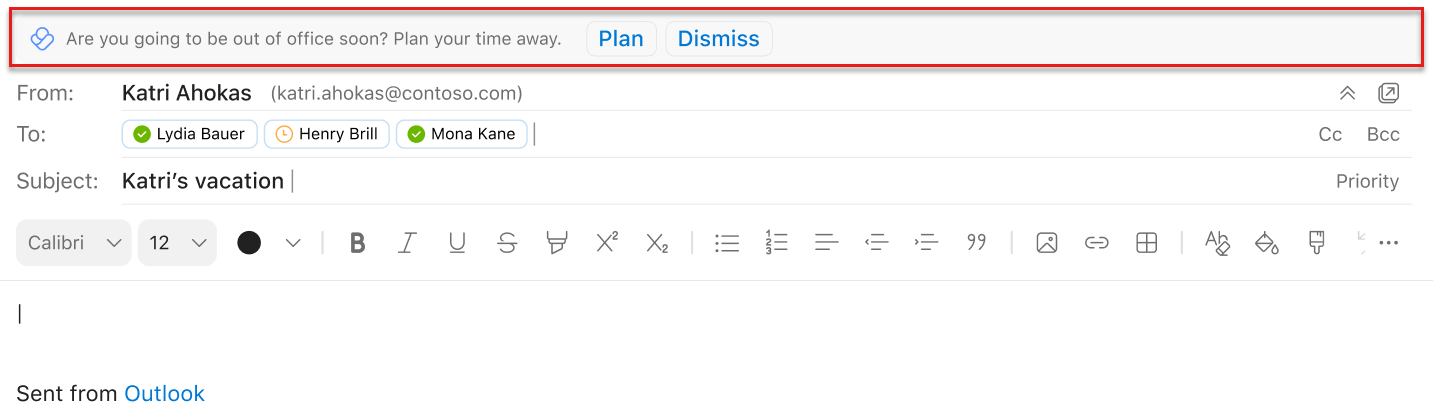
Innebygde forslag viser nyttige forslag, tips og anbefalte fremgangsmåter for e-post og møter, slik at du kan øke produktiviteten. De gir deg også muligheten til å gjenvinne fokustimer og bygge bedre samarbeidsvaner, i tillegg til andre praktiske fordeler. Denne artikkelen viser noe av det du kan få i Outlook.
Obs!: Bare du kan se opplysningene dine. Se personvernveiledningen for personlig innsikt for mer informasjon.
Typer innebygde forslag
Når du skriver en e-postmelding i Outlook, kan du få forslag til planlegging av e-postleveranser. Mer informasjon om denne funksjonen og hvordan du bruker den i Planlegg sending i Outlook.
Når du leser en kalenderinvitasjon, vil du kanskje legge merke til et forslag om å bestille tid for fokusert arbeid. Du får dette forslaget når du har en tung møtebelastning, slik at du får mer tid til å gjøre dypt arbeid.
Slik legger du til tid i kalenderen:
-
Velg Se foreslåtte tidspunkter for innsikten. En rute åpnes med tilgjengelige fokustidsluker hver dag i den kommende uken.
-
Velg kalenderikonet for tidspunkter du vil bestille. Hvis du vil reservere alle oppførte tider, velger du Bestill alle.
Når du skriver en e-post- eller kalenderinvitasjon i Outlook om den kommende tiden du er borte fra jobb, kan du få et forslag om å forberede deg til fri. Velg Plan for å åpne sjekklisten Planlegg tiden din. Bruk sjekklisten til å:
-
Løs alle møtene på ett sted med en egendefinert melding om planlagt fri.
-
Skriv automatiske svar, og varsle teamet om den planlagte fridagen.
-
Planlegg fokustid for å avslutte aktiviteter før du går og for å fortsette arbeidet når du kommer tilbake.
Hvis en møteinnkallelse er i konflikt med en eksisterende fokustidsblokk, kan du få et forslag om å planlegge fokustiden på nytt eller foreslå et nytt møtetidspunkt.
Slik foreslår du et nytt møtetidspunkt:
-
Velg Se andre tilgjengelige tidspunkter.
-
Velg en tidsblokk i løpet av neste uke som passer for deg, som foreslår et nytt tidspunkt for møtearrangøren.
Slik flytter du fokustiden:
-
Velg Flytt fokusblokken.
-
Velg en ny fokusblokk i løpet av den kommende uken.
Gjelder for: Brukere med Viva Insights abonnement.
Når du får en møteinvitasjon, vil du kanskje legge merke til et forslag om å bestille forberedelsestid for møter.
-
Velg Boktid i forslaget, som godtar invitasjonen.
-
Tilleggsruten åpnes. Velg alternativene for forberedelsestid:
-
Tid: Rett før møtet, én dag før møtet eller den siste arbeidsdagen i uken før møtet.
-
Varighet: 15 minutter, 30 minutter eller 1 time.
-
Basert på alternativene du valgte, søker Viva Insights etter et tomt sted i kalenderen og planlegger en avtale med navnet «Forberedelsestidspunkt for [Møtenavn]».
Når du får dette forslaget:
Viva Insights viser deg dette forslaget når alle følgende betingelser er oppfylt:
-
Møtet:
-
Har 11 eller færre inviterte.
-
Er planlagt å vare mellom 30 og 60 minutter.
-
Det gjentar seg ikke.
-
Har ikke blitt avbrutt.
-
Krever svar fra deltakere.
-
Er ikke privat.
-
Har ikke statusen «Ledig», «Arbeider et annet sted» eller «Borte».
-
-
Du:
-
Åpne møteinvitasjonen minst 15 minutter før møtet starter.
-
Ha minst 15 minutter tilgjengelig for forberedelsestid i arbeidstiden.
-
Mislikte ikke noen forberedelser for møteforberedelser for deltakere de siste sju dagene.
-
Har ikke bestilt forberedelsestid for dette møtet ennå.
-
Er en obligatorisk møtedeltaker.
-
Har ikke avslått møtet.
-
Gjelder for: Dette forslaget er for øyeblikket bare tilgjengelig for personer som er registrert i en gjeldende serviceplan .
Når du skriver en møteinvitasjon med en varighet på én time, kan du se et forslag om å forkorte møtet med 15 minutter for å bygge litt buffertid og spare deltakerne tid.
Velg Forkort møtet for å redusere møtetiden med 15 minutter. Dette åpner også Innsikter-tillegget, der du kan se hvor mye tid som er lagret av alle deltakerne i møtet.
Når du får dette forslaget:
-
Du skriver et møte på én time.
-
Du planlegger ikke et møte samme dag.
-
For regelmessige møter er det minst tre deltakere, inkludert arrangøren. Deltakere kan være valgfrie eller obligatoriske.
-
For møter som ikke gjentas, er det minst fire deltakere, inkludert arrangøren. Deltakere kan være valgfrie eller obligatoriske.
Gjelder for: Denne innsikten er for øyeblikket bare tilgjengelig for personer som er registrert i en gjeldende serviceplan.
Når du leser en e-postmelding du har sendt, kan det hende du ser en innsikt som fremhever hvor stor prosentandel av mottakerne av e-postmeldingen som har åpnet e-postmeldingen.
Velg Se flere innsikter for å se hvor mange personer som har åpnet eller videresendt e-posten din og gjennomsnittstiden de brukte på å lese e-posten, i tillegg til lignende informasjon for vedlegg i e-postmeldingen. Denne informasjonen kan hjelpe deg med å følge opp mottakere om nødvendig og/eller skreddersy kommunikasjonsstilen for å få jobben gjort.
Gjelder for: Dette forslaget er for øyeblikket bare tilgjengelig for personer som er registrert i en gjeldende serviceplan .
Når du skriver en e-postmelding til mer enn fem mottakere, kan du få et forslag som sier «Innsikt kan spore e-postmeldingen».
Velg Spor denne e-postmeldingen for å se den åpne e-postfrekvensen og mer statistikk om denne e-postmeldingen. Denne informasjonen blir tilgjengelig 15 minutter etter at du har sendt e-postmeldingen. Du kan se denne informasjonen ved å åpne den sendte e-postmeldingen eller ved å åpne Innsikter-tillegget og velge Spor åpne priser for e-post.
Melde deg ut
-
Velg Viva Insights-ikonet på Hjem-båndet i Outlook. Hvis du leser eller sender en ny melding i Outlook på nettet, velger du ellipser (...) for å hente fremFlere handlinger-menyen. Velg deretter Viva Insights-ikonet.
-
Velg Innstillinger (tannhjul)-ikonet i Viva Insights tillegget.
-
Endre innstillingen til Av for innebygde forslag for produktivitet i Innstillinger.
Hvis jeg blir valgt ut, kan jeg melde meg på igjen?
Ja. Hvis du melder deg ut, kan du velge å komme tilbake når som helst for å få tilgang til innebygde forslag igjen.
Gi tilbakemelding
Hvis du vil gi tilbakemelding om innebygde forslag, velger du Tilbakemelding i forslaget. I tilbakemeldingsdelen velger du tommel opp eller tommel ned-alternativet og eventuelle andre gjeldende tilbakemeldinger. Hvis du velger tommel ned, ser du mindre av forslaget.
Hvis du ikke vil motta innebygde forslag i fremtiden, velger du Slå av alle varsler.
Hvis du vil gi generell tilbakemelding om Outlook-tillegget, velger du Send tilbakemelding-ikonet øverst til venstre i Viva Insights tilleggsruten.










