Virtuell pendling i Viva Insights
Se gjennom morgendagens kommende møter, oppgaver og forpliktelser, og avslutt i dag med en virtuell pendling.
Hvis du vil starte en virtuell pendling, velger du Velvære-fanen til venstre. Finn deretter det virtuelle pendlingskortet Angi virtuelle pendlingspåminnelser, og velg Angi påminnelser.
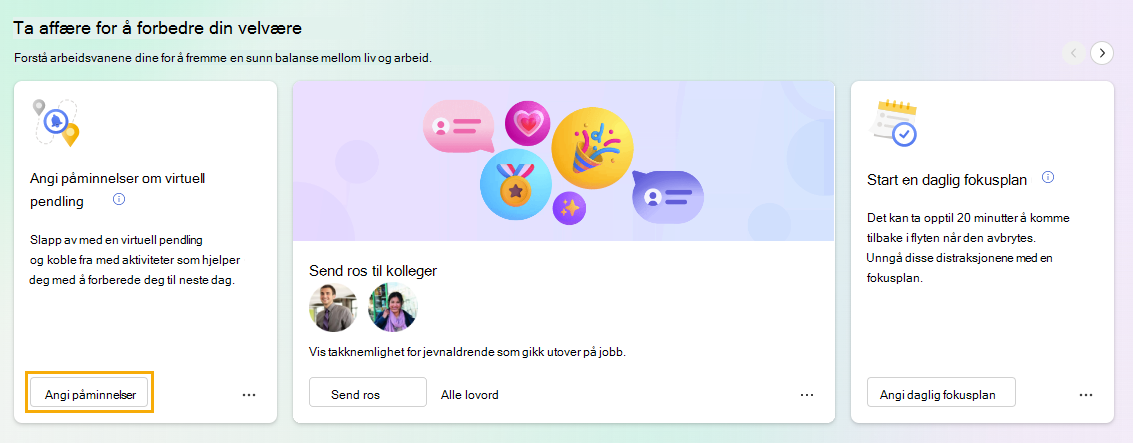
Virtuelle pendlerinndelinger
Når du har valgt Start pendlingen, starter den virtuelle pendlingen. Pendlingen veileder deg gjennom de følgende inndelingene. Alle inndelinger er valgfrie. hvis du vil hoppe over en inndeling, velger du bare Neste.
Møter
I Møter kan du se gjennom morgendagens hendelser – de som varer hele dagen, de du har godtatt, og de som fortsatt trenger svar. Hvis en hendelse trenger svar, godtar eller avslår du den fra dette skjermbildet.
Obs!: Hvis du ikke har noen hendelser som kommer opp i morgen, ser du åpne blokker i kalenderen som du kan bruke til fokustid, i stedet. Velg Boktid for å legge til denne fokustiden i kalenderen.
Når du er klar til å gå til neste del, velger du Neste nederst til høyre på siden.
Oppgaver
Bruk Oppgaver-delen til å se gjennom de åpne oppgavene. Disse oppgavene kommer fra Microsoft To Do, og de forfaller enten i dag eller har angitt en påminnelse for i dag.
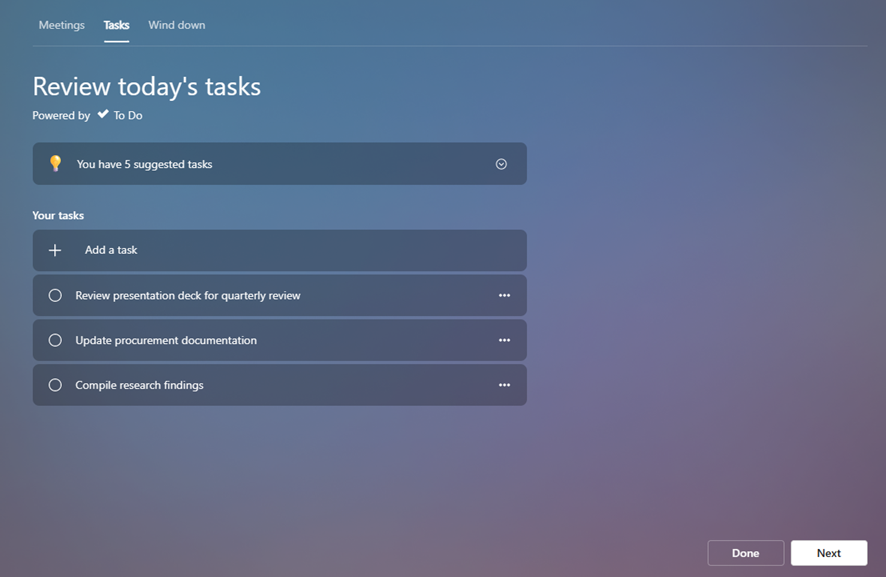
I tillegg til å vise eksisterende oppgaver, kan du gjøre et par andre ting i denne delen:
-
Legg til en ny oppgave. Velg Legg til en oppgave under Aktivitetene dine.
-
Legg til en foreslått oppgave som vises fra Outlook eller Teams. Hvis To Do legger merke til en potensiell oppgave i chatter eller e-postmeldinger, vises et varsel over Oppgavene dine. Velg pil ned for å utvide meldingen. Hvis du vil plassere denne oppgaven i gjøremålslisten, velger du Knappen Legg til i oppgaver.
-
Kryss en fullført oppgave fra listen. Velg sirkelen til venstre for oppgavenavnet, som sender oppgaven til listen Oppgaver som er fullført i dag. Hvis du vil slette oppgaven fra To Do, velger du papirkurvikonet til høyre for oppgavenavnet.
-
Angi en påminnelse. Velg ellipsene (...) til høyre for oppgavenavnet, og velg deretter et tidspunkt du vil bli minnet på. Påminnelser vises i Microsoft To Do-listen og i Briefing-e-posten hvis du abonnerer på å motta Briefing-e-postmeldinger. Du kan også redigere og slette oppgaver fra denne menyen.
Når du er ferdig med å se gjennom og behandle oppgavene, velger du Neste for å gå til siste del.
Vind ned
Avvikling gir noen aktiviteter for å hjelpe deg med å avslutte arbeidsdagen oppmerksomt og koble fra arbeid:
-
En pustepause
-
Noen guidede meditasjonsvideoer
-
Muligheten til å reflektere, akkurat som du ville brukt Reflekter-funksjonenpå hjemmesiden
Start én eller flere av disse aktivitetene for å bidra til overgangen til neste del av dagen.
Når du er klar til å fullføre den virtuelle pendlingen, velger du Ferdig-knappen.
Angi en påminnelse for å fullføre den virtuelle pendlingen
Vil du få påminnelser om å avslutte dagen og starte den virtuelle pendlingen?
-
Gå til innstillingssiden: Velg ellipsen (...) øverst til høyre i Viva Insights-appen, og velg deretter Innstillinger.
-
Velg virtuell pendling-fanen fra den venstre ruten.
-
Aktiver veksleknappen påminnelse.
-
Konfigurer hvilke dager og hvilke tider du vil få en virtuell pendlingspåminnelse.
-
Velg Registrer nå.
I nærheten av tidspunktet du valgte, vil et Teams-skrivebordsvarsel minne om å starte den virtuelle pendlingen. Når du velger varselet, veileder Viva Insights deg gjennom pendlingen, som vi beskrev tidligere.
Obs!:
-
Du kan planlegge påminnelser om virtuell pendling for en hvilken som helst dag i uken, inkludert dager som ikke er konfigurert som arbeidsdager i Outlook-innstillingene.
-
Klokkeslettet du velger, gjelder for hver dag du ser påminnelser på. Du kan ikke angi forskjellige tidspunkter for forskjellige ukedager.
-
Påminnelsen kommer kanskje ikke nøyaktig til det planlagte tidspunktet, men de fleste påminnelser vises innen fem minutter før det planlagte tidspunktet. Hvis påminnelsen for eksempel er planlagt til 05:00, kan påminnelsen vises mellom 04:55 og 05:00.
Du kan når som helst endre innstillingene for virtuell pendling eller slå av påminnelser.










