Fokuser med Viva Insights
Viva Insights kan hjelpe deg med å beskytte tid for fokusert arbeid og minimere varsler og distraksjoner, slik at du kan gi arbeidet den oppmerksomheten den trenger.
Planlegg fokustid
Planlegg fokustid gjennom en fokusplan, som automatisk setter fokustid for deg hver dag basert på innstillingene du angir, eller gjennom enkle, ikke-regelmessige økter.
Starte en fokusplan
Hvis du vil starte en fokusplan, kan du se denne fokusplanartikkelen.
Bestille enkle, ikke-regelmessige fokusøkter
Bestill en engangs, ikke-regelmessig fokusøkt i løpet av en tidsblokk for selvstendig arbeid. Siden denne blokken ikke er en del av en regelmessig fokusplan, vises den bare én gang i kalenderen.
Slik bestiller du en engangs fokusøkt:
-
Gå til loven med intensjonsdelen av Velvære-fanen.
-
Gå til inndelingen For fokus i bokfokus under Fokus.
-
Bruk pilene til høyre for datoen for å vise forskjellige dager. Du kan vise en ukes tilgjengelig fokustid.
-
Når du finner et tidspunkt du vil planlegge, velger du Bok.
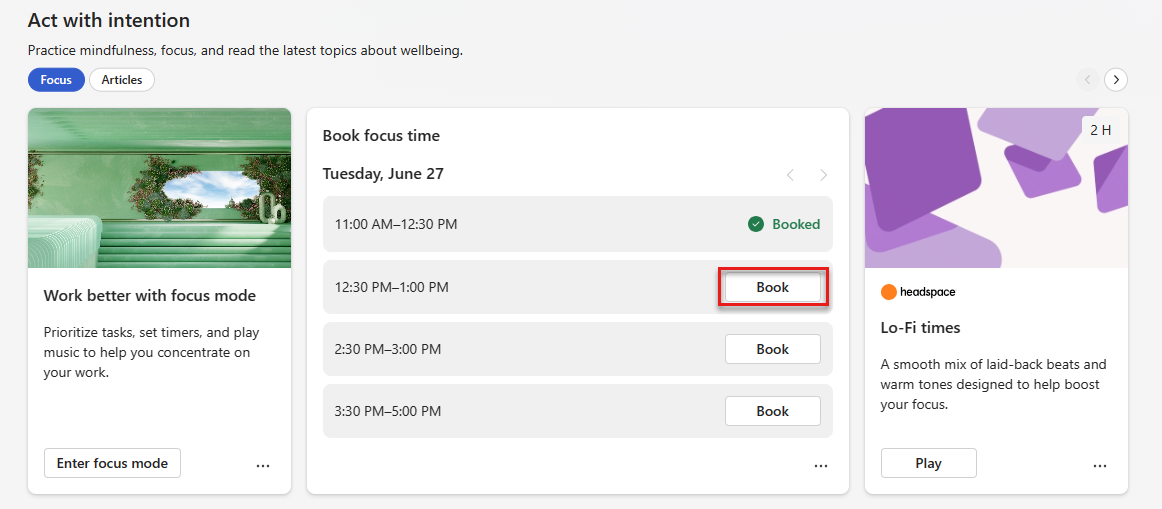
Når du har valgt Boktid, legges tiden du valgte, til i kalenderen. Inndelingen Bokfokustid viser også datoen og klokkeslettet med en bestilt status for fokustid.
Bruk fokusmodus
Fokusmodus legger til korte pauser i fokustiden for å hjelpe deg med å holde deg oppdatert og øke produktiviteten.
Starte en fokusøkt
Hvis du forhåndsbestilte tid til å fokusere, får du et Teams-varsel.
Hvis du vil gå inn i fokusmodus, velger du dette varselet. Hvis du ikke velger varselet, vil kalenderen fremdeles vise fokustidshendelsen, Teams-statusen oppdateres til Fokus, og du får ikke Teams-varsler med mindre de er fra prioriterte kontakter du angir.
Obs!: Hvis du vil fortsette å bruke Teams mens du er i fokusmodus, høyreklikker du på Viva Insights app-ikonet og velger Deretter Koble fra-appen.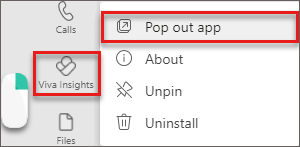
Bruke funksjoner under fokusøkten
Når du er i fokusmodus, viser Viva Insights deg tre inndelinger: Tidtaker, Oppgaver og Mindfulness-skift.
Tidtaker
Når du starter fokusmodus, kommer du til tidtakerinndelingen. Her vises fokustiden i minutter, som tilsvarer tidspunktet du angir gjennom planen, eller når du har bestilt tid. Hvis du trenger å øke eller redusere denne gangen, velger du pilene.
Hvis du øker tiden, spør appen om du vil forlenge den planlagte fokustiden. Du kan velge Legg til 15 minutter-knappen for å legge til 15 minutter til den planlagte tiden, eller du kan legge til et annet beløp ved å velge pil ned på knappen.
Hvis du vil hoppe over automatisk planlagte skift, merker du boksen ved siden av Hopp over skift. Hvis du vil justere andre innstillinger, for eksempel lyder og hvor lange pauser og fokusintervaller som varer, åpner du ti mer-innstillingene.
Når du er klar til å starte tidtakeren, velger du tidtakerknappen Sta rt fokus. Du kan stoppe fokustidtakeren når du trenger det.
Oppgaver
Oppgaver viser eksisterende oppgaver fra Microsoft To Do, som forfaller i dag eller har en påminnelse angitt for i dag.
I tillegg til å vise eksisterende oppgaver, kan du:
-
Legg til en ny oppgave.
-
Velg Legg til en oppgave under Aktivitetene dine.
-
-
Legg til en foreslått oppgave som vises fra Outlook eller Teams. Hvis To Do legger merke til en potensiell oppgave i chatter eller e-postmeldinger, vises et varsel over Oppgavene dine.
-
Velg pil ned for å utvide meldingen.
-
Hvis du vil legge til denne oppgaven i gjøremålslisten, velger du Knappen Legg til i oppgaver.
-
-
Kryss en fullført oppgave fra listen.
-
Velg sirkelen til venstre for oppgavenavnet, som sender oppgaven til listen Oppgaver som er fullført i dag.
-
Hvis du vil slette oppgaven fra To Do, velger du papirkurvikonet til høyre for oppgavenavnet.
-
-
Angi en påminnelse.
-
Velg ellipsen (...) til høyre for oppgavenavnet, og velg deretter et tidspunkt du vil bli minnet på. Påminnelser vises i Microsoft To Do-listen og i Briefing-e-posten hvis du abonnerer på å motta Briefing-e-postmeldinger.
-
Du kan også Edi t og Slett oppgaver fra denne menyen.
-
Mindfulness-brudd
Under pauser mellom fokusintervaller kan du bruke de veiledede videoene i Mindfulness til å få igjen pusten og tilbakestille dem. Når du har valgt S-terte under en video, fullfører du en tre- eller fem minutters øvelse før neste fokusintervall starter.
Avslutte en fokusøkt
Når tidtakeren er tom, vises en Gratulerer-melding. Hvis du vil forlenge fokustiden, velger du Start intervalltidtaker på nytt.
Hvis du er ferdig med å fokusere, kan du gå videre med dagen og fortsette å bruke Teams. Teams-statusen din slutter å vises som Fokus, og hvis de er dempet, begynner du å motta Teams-varsler på nytt.










