Een livegebeurtenis plannen en produceren in nieuwe Yammer met Teams
Opmerking: In dit onderwerp wordt een functie in nieuwe Yammer. Zie Een livegebeurtenis uitzenden in klassieke Yammer met Teams voor informatie over het gebruik van deze functie in Yammer klassieke Teams.
Wilt u een livegebeurtenis Yammer met Teams? U kunt maximaal tien presentatoren en producenten hebben, waaronder u. Dit type gebeurtenis is bedoeld voor wanneer presentatoren Teams gebruiken om zichzelf te video's te maken vanaf hun eigen computers.
Tip: Plan de gebeurtenis nu, zodat u tijd hebt om deze te promoten. Stel vervolgens een testgebeurtenis in om ervoor te zorgen dat alle betrokkenen weten wat ze moeten doen tijdens de feitelijke gebeurtenis.
Stap 1: Plan uw livegebeurtenis die wordt geproduceerd in Teams
-
Ga Yammer naar de community waarin u de gebeurtenis wilt hosten.
-
Selecteer op het tabblad Gebeurtenissen de optie Een livegebeurtenis maken.
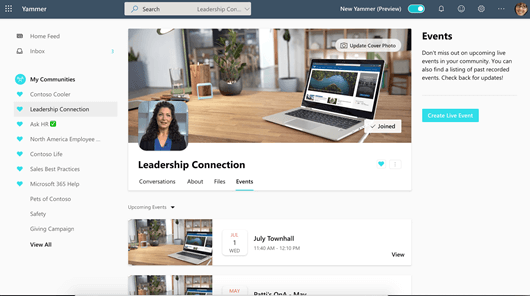
Opmerking: Als u geen koppeling Een livegebeurtenis maken ziet, voldoet uw netwerk, account of community niet aan de vereisten die worden vermeld in Een livegebeurtenis organiseren in nieuwe Yammer. Neem contact op met uw IT-beheerder voor hulp.
-
Vul de titel, locatie, begin- en eindtijd en details voor de gebeurtenis in. Neem vervolgens iedereen op die de gebeurtenis kan produceren, presenteren en modereren. Zie voor meer informatie over rollenTeams groepsrollenvoor gebeurtenissen.
-
Selecteer of dit een testgebeurtenis is. Testgebeurtenissen worden niet gepromoot in de community- of homefeed. Klik op Volgende om het type gebeurtenisproductie te kiezen en de planning te voltooien.
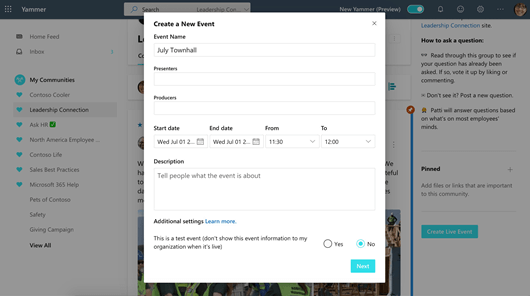
-
Selecteer Microsoft Teams.
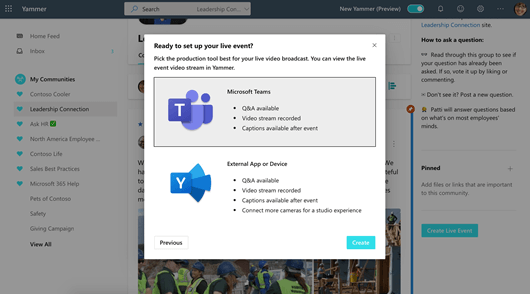
-
Selecteer Maken. Hiermee gaat u direct naar de gebeurtenis in Yammer.
Stap 2: Deze gebeurtenis delen met deelnemers
Nodig anderen uit om uw livegebeurtenis bij te wonen door de deelnemerkoppeling te delen.
-
Selecteer vanuit de gebeurtenispagina in Yammer de optie Delen en kopieer de koppeling.
-
Deel de koppelingen naar Yammer, Teams, Stream, agenda-uitnodigingen en Outlook, waar personen in uw organisatie ze waarschijnlijk zullen zien. U kunt herinneringen verzenden met de koppelingen vlak vóór de gebeurtenis.
Stap 3: Uw livegebeurtenis uitzenden
Als u uw gebeurtenis wilt produceren, moet u (en eventuele presentatoren) de Teams.
-
De producent van deze gebeurtenis moet Produceren selecteren (wordt geopend Teams) om de productie te kunnen laten aftrapen.
-
Er wordt een nieuw tabblad geopend. Selecteer Openen Teams om uw lokale app Teams openen.
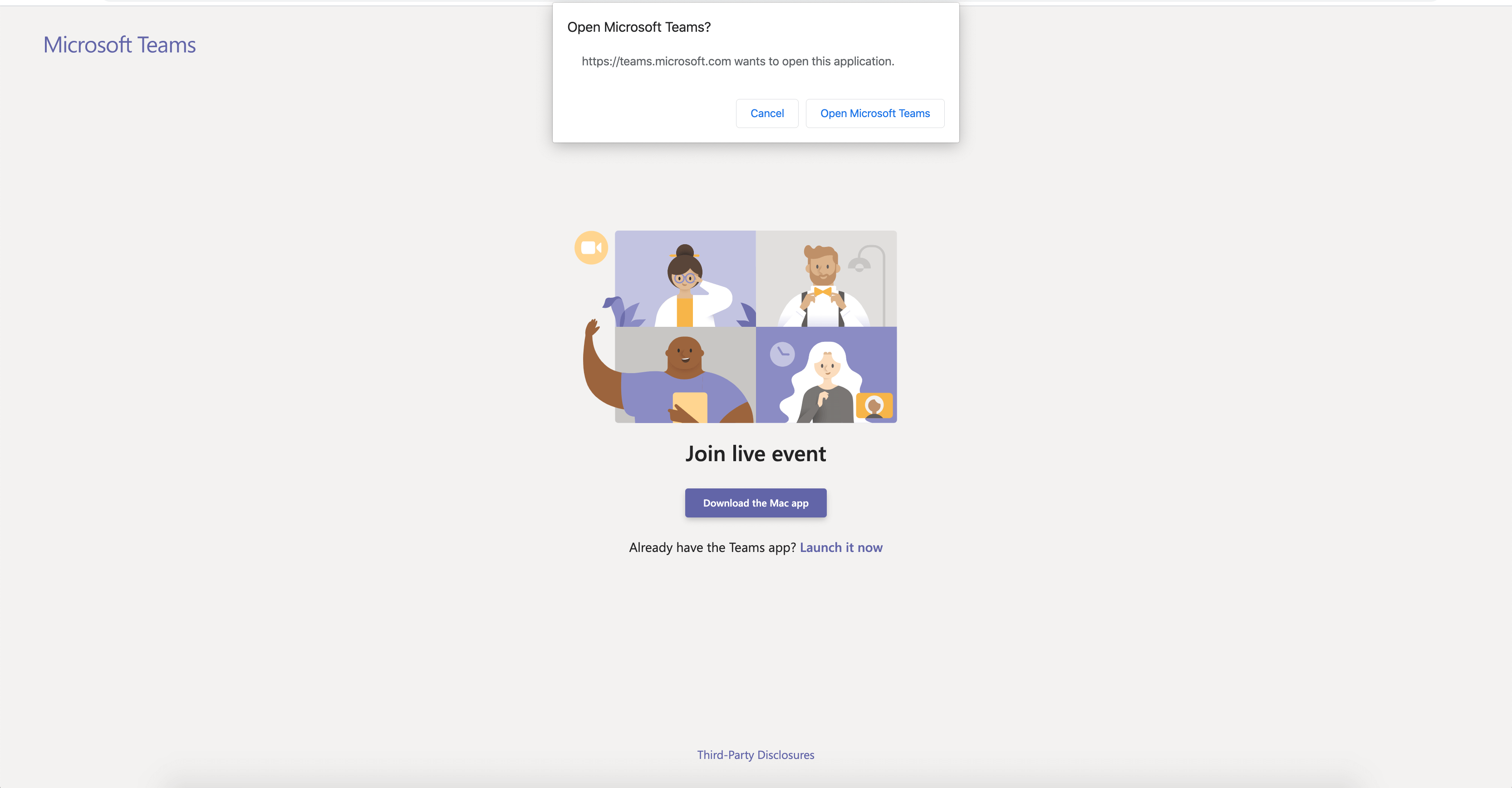
-
Zodra uw Teams app is geopend, kunt u deelnemen aan de gebeurtenis als producent. Schakel uw camera in.
-
Selecteer uw camerafeed onder aan het scherm om een voorbeeld te bekijken in uw wachtrij (aan de linkerkant) voordat u deze naar de livegebeurtenis (aan de rechterkant) stuurt.
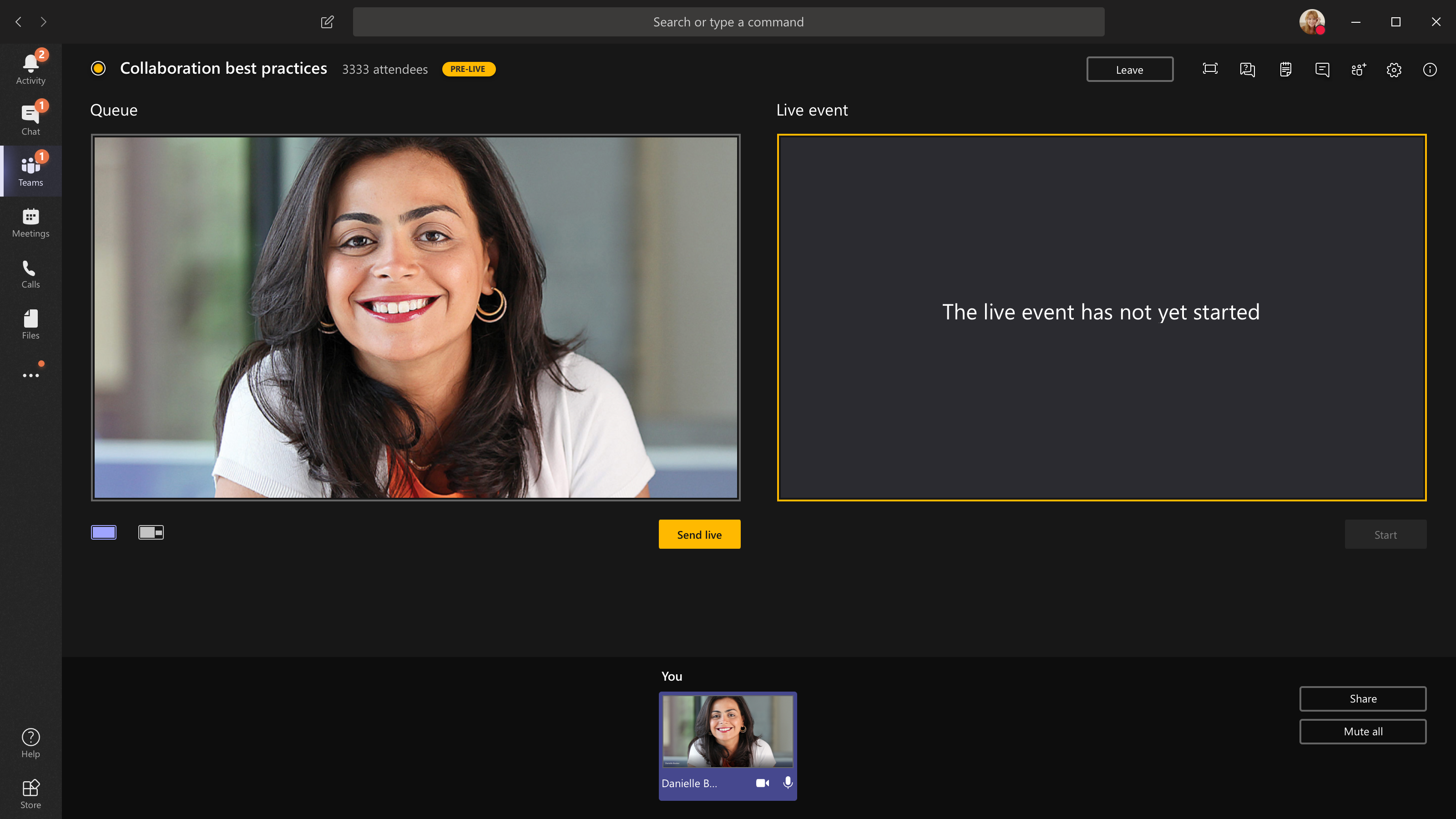
-
Ga naar een andere camera door Onder aan de wachtrij Camera wisselen te selecteren of naar Apparaatinstellingen te gaan en een nieuwe camera te selecteren.
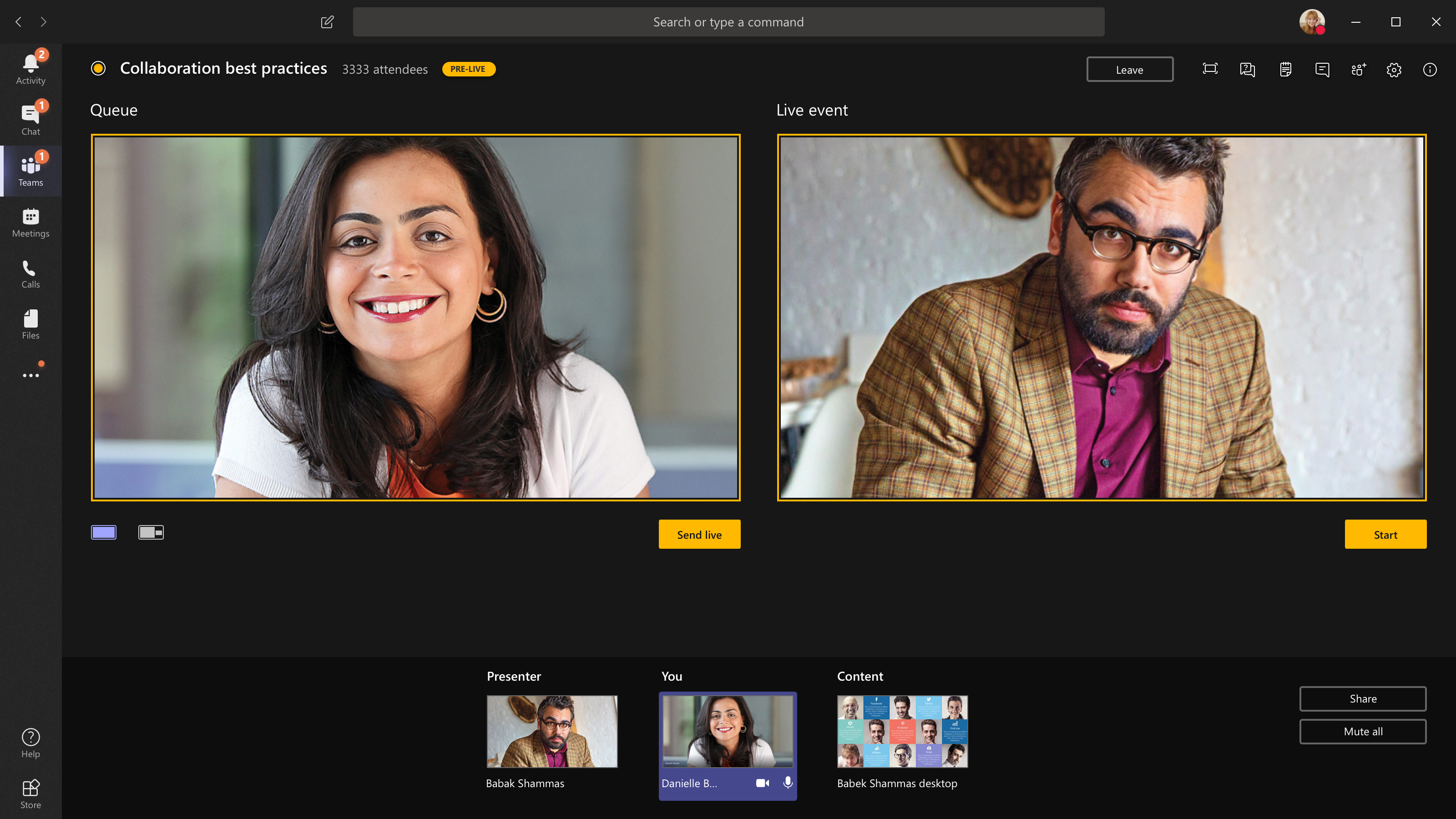
-
Selecteer Live verzenden om de feed vanuit het voorbeeld naar de livegebeurtenis te verzenden.
-
Selecteer Start om live te beginnen met uitzenden naar uw deelnemers!
Notities:
-
Zodra de feed live gaat, is de hoogste ondersteunde resolutie 720 px.
-
Demp producenten of presentatoren die niet actief spreken. Als ze niet gedempt zijn, wordt hun audio live voor deelnemers.
-
Er is een vertraging van 15 tot 60 seconden vanaf het moment dat een mediastream wordt uitgezonden naar wanneer deelnemers deze zien.
-
-
Als u stopt met het delen van video (bijvoorbeeld door uw camera uit te schakelen), wordt de livegebeurtenis zo weer voor iedereen hervat.
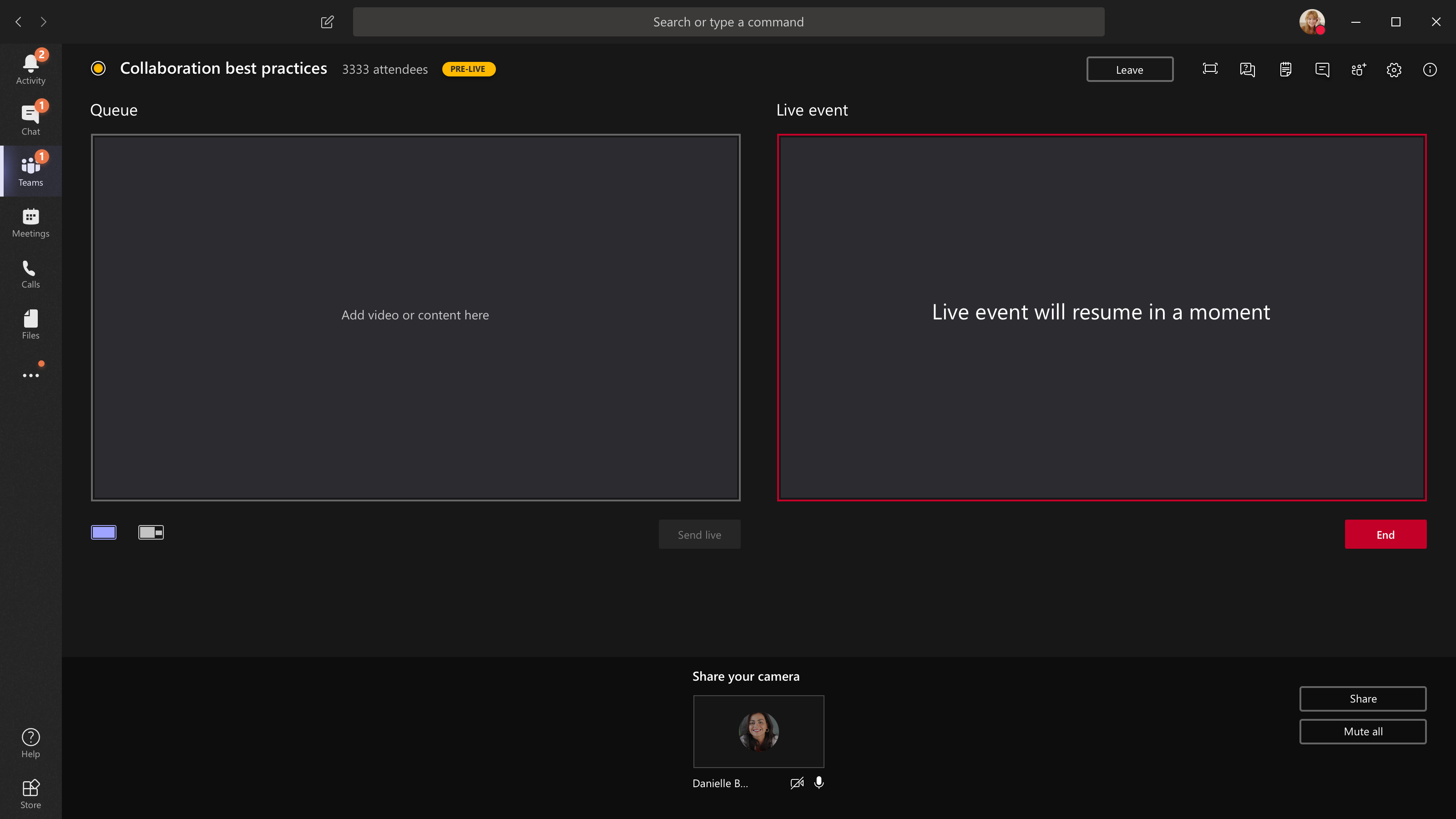
-
Als u uw bureaublad of een venster wilt delen, selecteert u Delen en vervolgens het scherm dat u wilt delen.
Tip: Als u de enige producent in het geval bent, raden we u aan meerdere beeldschermen te gebruiken of specifieke vensters te delen (in plaats van uw hele bureaublad). Anders ziet iedereen Teams (en uw selecties) wanneer u een wijziging aan te brengen. Met meerdere beeldschermen kunt u inhoud in een wachtrij Teams op het ene scherm en de gedeelde inhoud op het andere scherm hebben.
-
Als u het bureaublad wilt delen, selecteert u > Bureaublad >Inhoud > Live verzenden. Als de gebeurtenis nog niet is gestart, selecteert u Start.
Als u een venster wilt delen, selecteert u Delen en selecteert u een van de geopende vensters in Windows sectie in het bronvak. Zodra het venster is gedeeld, schakelt u over naar de gebruikersinterface van de producent, selecteertu Inhoud en vervolgens Live verzenden. Als de gebeurtenis nog niet is gestart, selecteert u Start.
Opmerking: Minimaliseer het geselecteerde venster niet, omdat hierdoor geen voorbeeld wordt weergegeven in de wachtrij.
-
Als u het delen van het bureaublad of venster wilt stoppen, selecteert u Delen stoppen in het gespreksschermvenster. Als een goede gewoonte kunt u een co-presentator uitnodigen voor de livegebeurtenis, die vervolgens het bureaublad of venster kan delen, waarna u in de wachtrij kunt staan om naar de gebeurtenis te streamen. Nogmaals, dit helpt u om te voorkomen dat uw Teams (en uw wachtrij) aan uw genodigden worden weergegeven.
-
Als u een andere videofeed in de wachtrij wilt staan, hebt u andere presentatoren nodig om deel te nemen aan de gebeurtenis. Hun feeds worden onder aan het scherm weergegeven.
Notities:
-
Maximaal tien presentatoren of producenten (inclusief u) kunnen video of inhoud tegelijk delen.
-
Als uw inhoud live is, kunnen andere presentatoren of producenten hun schermen gaan delen door Delen te selecteren. Zorg ervoor dat het gebeurtenisteam op de hoogte is van dit mogelijke conflict.
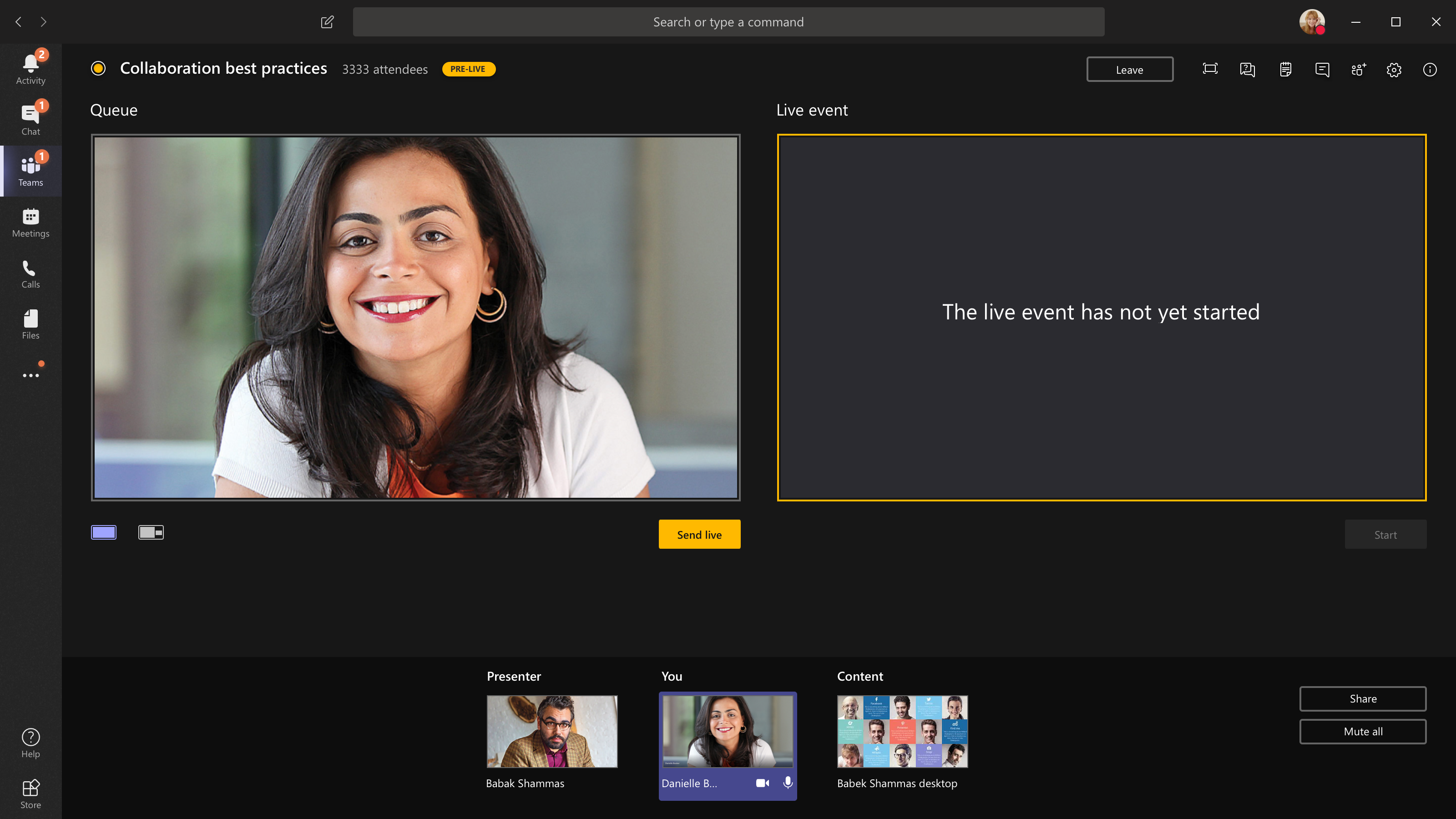
-
-
Als u een presentator wilt vragen om deel te nemen aan een livegebeurtenis, selecteertu Deelnemers en vindt u de persoon aan wie u wilt deelnemen. (Als u ze al hebt uitgenodigd, staat hun naam in de lijst. Zo niet, dan kunt u er naar zoeken.) Wanneer u ze vindt, selecteert u Meer opties op hun naam en vervolgens Vragen om deel te nemen. Teams zal hen bij de vergadering inroepen.
Als u iemand vraagt deel te nemen, neemt hij of zij deel als presentator, wat betekent dat hij of zij kan spreken, zijn of haar scherm kan delen, kan deelnemen aan de vergaderingschat van de gebeurtenisgroep en de Q-&A. Iedereen die u vraagt deel te nemen, wordt na de vergadering verwijderd uit de vergaderingschat van de gebeurtenisgroep.
-
Als u de gebeurtenis wilt beëindigen, selecteertu Einde .
Onthoud: wanneer de livegebeurtenis is afgelopen, kan deze niet opnieuw worden gestart.
-
De prestaties van uw apparaten controleren terwijl u een livegebeurtenis maakt:
-
Selecteer Status en prestaties in uw dashboard.
-
Zie Een livegebeurtenis maken met behulp van Teams
-
Stap 4: Follow-up achteraf.
Personen kunnen naar uw livegebeurtenispagina gaan in Yammer nadat de livegebeurtenis is uitgevoerd.
-
Controleer de discussie en beantwoord alle vragen die u hebt beloofd.
-
Deel koppelingen naar de gebeurtenis, zodat personen die de gebeurtenis hebben gemist, de video kunnen bekijken.
Rollen in Yammer livegebeurtenissen die worden geproduceerd met Teams
Er worden vier rollen gebruikt in Teams en Yammer, elk met verschillende machtigingen. Daarnaast zijn er functionele rollen in uw organisatie die zo nodig moeten worden toegewezen.
Livegebeurtenisrollen in Teams en Yammer
-
Organisator:de persoon die de gebeurtenis produceert.
-
De gebeurtenis produceren (de gebeurtenisstream configureren).
-
De gebeurtenis annuleren.
-
Bewerk de gebeurtenis.
-
Deel de gebeurtenis met anderen.
-
-
Producent:de personen die de gebeurtenis coördineren.
-
De gebeurtenis produceren (de gebeurtenisstream configureren).
-
Deel de gebeurtenis met anderen.
-
-
U kunt maximaal tien presentatoren tegelijk hebben.
-
Presentatoren:de personen die tijdens de gebeurtenis presenteren.
-
De gebeurtenis produceren (de gebeurtenisstream configureren).
-
Deel de gebeurtenis met anderen.
-
-
U kunt maximaal tien presentatoren tegelijk hebben.
-
Deelnemers:Iedereen die deel heeft aan de gebeurtenis, vóór, tijdens of na de uitzending.
-
Deelnemen! Opmerkingen maken, vragen stellen of vragen beantwoorden.
-
Blijf georganiseerd. Volg een bericht of bladwijzer voor specifieke vragen of opmerkingen die u wilt volgen.
-
Deel de gebeurtenis met anderen door er een koppeling naar te verzenden.
-
Extra verantwoordelijkheden
-
Moderator:De moderator is verantwoordelijk voor het bewaken en beantwoorden van berichten van genodigden.
Tip: Deze taak wordt het beste uitgevoerd door iemand met de Yammer communitybeheerderrol. Een communitybeheerder kan het beste antwoord markeren voor vragen en berichten verwijderen die in strijd zijn met het bedrijfsbeleid.
Taken kunnen onder andere:
-
Opmerkingen, vragen, peilingen of foto's achter de schermen vóór de gebeurtenis toevoegen om betrokkenheid te stimuleren.
-
Reageren op berichten als dat nodig is. Erkent vragen die moeten worden beantwoord.
-
Berichten verwijderen die in strijd zijn met het bedrijfsbeleid.
-
Opmerkingen maken, vragen stellen of peilingen toevoegen die de discussie stimuleren.
-
Organiseer de berichten door een bericht te labelen met een #topic.
-
Markeer het beste antwoord op vragen die in de groep worden gesteld.
-
De presentator helpen bij het beheren van tijd.
Uw team georganiseerd houden
-
Voor een groot team kan het handig zijn om een privégroep Yammer of Teams om te communiceren over de gebeurtenis vóór, tijdens en na de gebeurtenis.
-
Zorg ervoor dat u van tevoren een gesprek hebt over wie wat doet, inclusief wie problemen kan oplossen die kunnen optreden, zoals een presentator die te lang praat of ongepaste berichten.
-
Zie de stapsgewijs playbook voor livegebeurtenissen voor meer Yammer informatie over het organiseren van uw evenement voor de beste betrokkenheid.
Zie ook
Een livegebeurtenis organiseren in het nieuwe Yammer
Yammer livegebeurtenis stapsgewijs afspelen
Sjablonen voor livegebeurtenissen downloaden
Een livegebeurtenis plannen en produceren in nieuwe Yammer met een externe app of apparaat
Een livegebeurtenis bijwonen in nieuwe Yammer










