Importowanie haseł do aplikacji Microsoft Authenticator
Aplikacja Microsoft Authenticator obsługuje importowanie haseł z usług Google, Firefox, Apple iCloud, 1Password, Dashlane, NordPass, LastPass, Bitwarden i RoboForm.
Porada: Możesz również zaimportować hasła do rozszerzenia Microsoft Autofill Google Chrome, a zostaną one zsynchronizowane z dowolnym urządzeniem, na którym zalogowano się do aplikacji Microsoft Authenticator. Aby uzyskać instrukcje, zobacz poniżej.
Krok 1. Eksportowanie haseł z bieżącego menedżera haseł
Wybierz istniejącego menedżera haseł z poniższych nagłówków, aby zapoznać się z instrukcjami eksportowania haseł. Jeśli obecnie nie obsługujemy Twojego istniejącego menedżera haseł, wybierz kroki eksportowania przy użyciu pliku CSV (comma separated values).
Kliknij poniższe nagłówki, aby uzyskać więcej informacji
Użytkownicy przeglądarki Google Chrome w systemie Android mogą zaimportować swoje hasła bezpośrednio z telefonu, wykonując kilka prostych czynności.
-
Zaloguj się w przeglądarce Google Chrome na telefonie.
-
Naciśnij

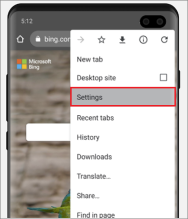
-
W obszarze Ustawienia wybierz pozycję Menedżer haseł.
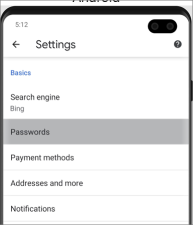
-
Naciśnij

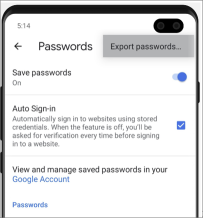
-
Potwierdź swoją tożsamość za pomocą numeru PIN, odcisku palca lub rozpoznawania twarzy, a następnie naciśnij pozycję Eksportuj , aby rozpocząć eksportowanie.
-
Hasła zostaną pobrane do domyślnej lokalizacji pobierania urządzenia jako plik o nazwie "Google Passwords.CSV".
Po zakończeniu przejdź do kroku 2 i zaimportuj hasła.
Użytkownicy przeglądarki Google Chrome na telefonach Apple mogą importować hasła bezpośrednio z telefonu, wykonując kilka prostych czynności.
-
Zaloguj się w przeglądarce Google Chrome na telefonie.
-
Naciśnij

-
Naciśnij pozycję Menedżer haseł.
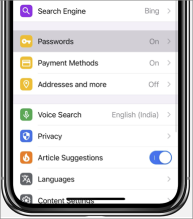
-
Przewiń w dół, a następnie naciśnij pozycję Eksportuj hasła.
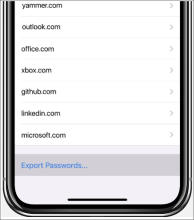
-
Potwierdź swoją tożsamość za pomocą numeru PIN, odcisku palca lub rozpoznawania twarzy, aby rozpocząć eksportowanie.
Po zakończeniu przejdź do kroku 2 i zaimportuj hasła.
Przed rozpoczęciem musisz zainstalować rozszerzenie Microsoft Autofill i zalogować się do jego rozszerzenia w przeglądarce Chrome.
-
W dowolnej przeglądarce zaloguj się do swojego konta Google i otwórz Aplikację Menedżer haseł Google.
-
Wybierz ikonę koła zębatego

-
Wybierz pozycję Eksportuj, a następnie na następnej stronie wybierz pozycję Eksportuj ponownie, aby rozpocząć eksportowanie haseł. Po wyświetleniu monitu o potwierdzenie tożsamości podaj hasło Google. Przeglądarka Chrome poinformuje Cię o zakończeniu pracy.
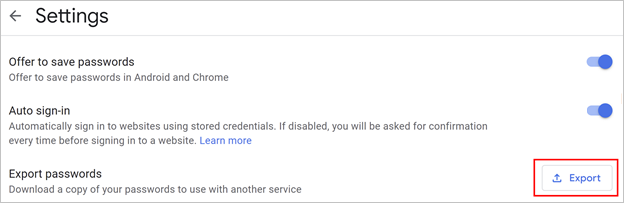
Po zakończeniu przejdź do kroku 2 i zaimportuj hasła.
Ważne: Program Firefox umożliwia eksportowanie haseł tylko z przeglądarki klasycznej, więc w tym celu musisz mieć przeglądarkę klasyczną Firefox.
-
Zaloguj się do najnowszej wersji przeglądarki Firefox na pulpicie i wybierz przycisk menu

-
Wybierz pozycję Hasła.
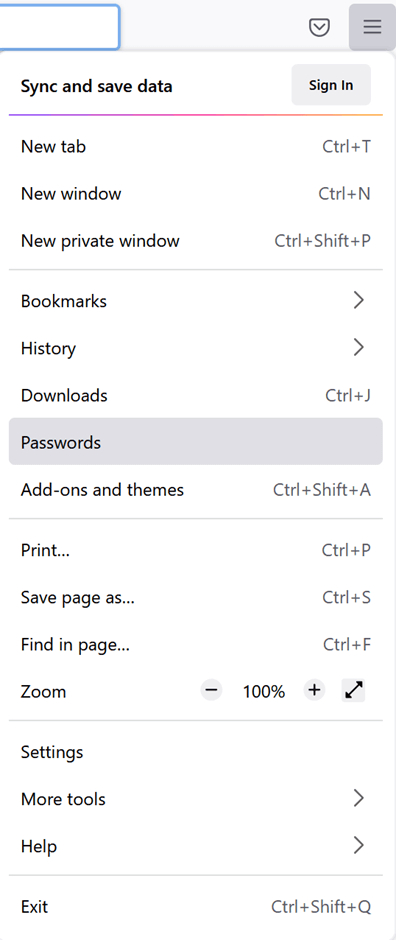
-
Na stronie Logowania przeglądarki Firefox wybierz menu

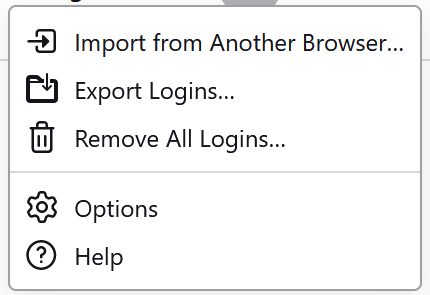
-
Potwierdź swoją tożsamość, wprowadzając numer PIN, hasło urządzenia lub skanując odciski palców. Po pomyślnym zidentyfikowaniu program Firefox wyeksportuje twoje hasła w formacie CSV do wybranej lokalizacji.
Po zakończeniu przejdź do kroku 2 i zaimportuj hasła.
Ważne: LastPass umożliwia eksportowanie haseł tylko z przeglądarki klasycznej.
-
Zaloguj się do witryny internetowej LastPass i wybierz pozycję Opcje zaawansowane, a następnie wybierz pozycję Eksportuj.
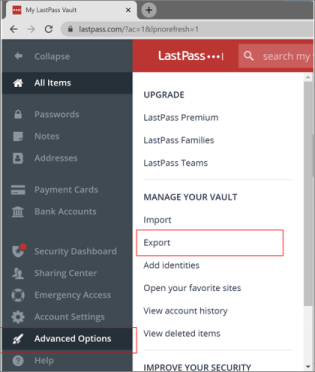
-
Potwierdź swoją tożsamość za pomocą hasła głównego LastPass.
-
Plik CSV zostanie zapisany na komputerze.
Po zakończeniu przejdź do kroku 2 i zaimportuj hasła.
Ważne: Bitwarden obsługuje eksportowanie haseł tylko z przeglądarki klasycznej.
-
Zaloguj się do Bitwarden i wybierz pozycję Narzędzia > magazyn eksportu.
-
Wybierz pozycję CSV jako format pliku.
-
Podaj hasło główne Bitwarden, a następnie wybierz pozycję Eksportuj magazyn, aby rozpocząć eksportowanie.
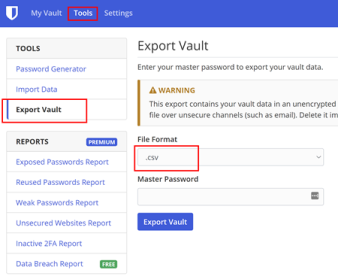
Po zakończeniu przejdź do kroku 2 i zaimportuj hasła.
Ważne: RoboForm umożliwia eksportowanie haseł tylko z aplikacji dla systemu Windows lub Mac.
-
Uruchom roboForm z komputera i zaloguj się do swojego konta.
-
Wybierz pozycję Opcje z menu RoboForm.
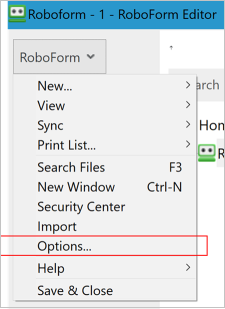
-
Wybierz pozycję Dane & konta > Eksportuj.
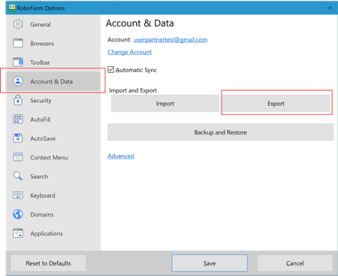
-
Wybierz bezpieczną lokalizację do zapisania wyeksportowanego pliku. Wybierz pozycję Logowania jako typ danych , wybierz plik CSV jako format, a następnie wybierz pozycję Eksportuj.
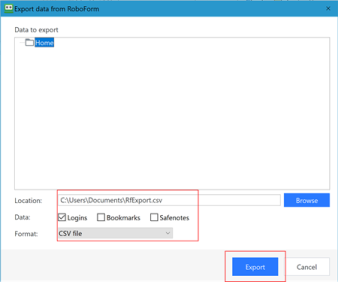
-
Wybierz pozycję Tak w komunikacie potwierdzenia, a plik CSV zostanie zapisany w wybranej lokalizacji.
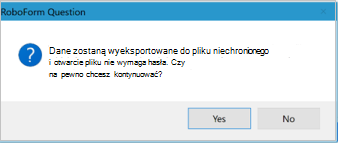
Po zakończeniu przejdź do kroku 2 i zaimportuj hasła.
Ważne: Aplikacja Dashlane obsługuje eksportowanie haseł tylko z przeglądarki klasycznej.
-
Zaloguj się do aplikacji Dashlane i w prawym górnym rogu wybierz menu Moje konto .
-
Wybierz pozycję Ustawienia.
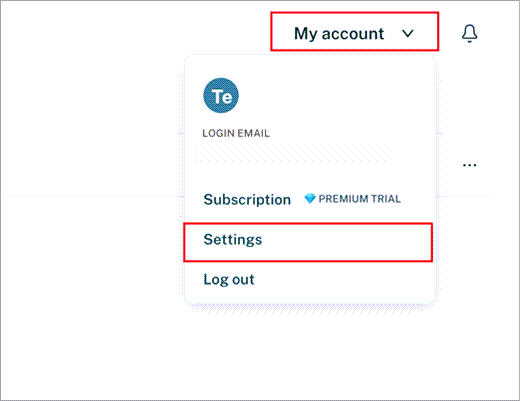
-
Wybierz pozycję Eksportuj dane i potwierdź swoją tożsamość, używając hasła głównego Dashlane.
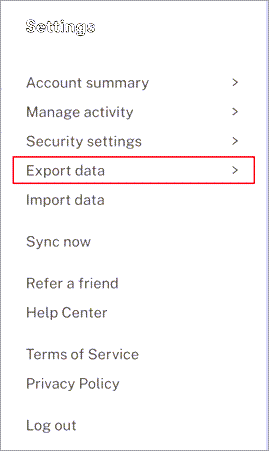
-
Wybierz pozycję Eksportuj do pliku CSV. Aplikacja Dashlane zapisze plik zip zawierający plik CSV w domyślnej lokalizacji pobierania.
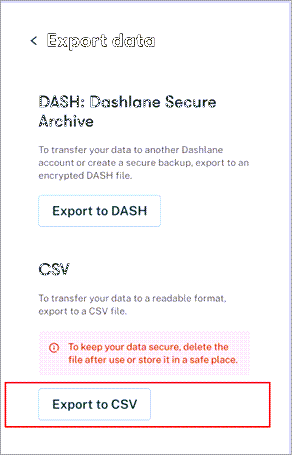
Po zakończeniu przejdź do kroku 2 i zaimportuj hasła.
Ważne: 1Password umożliwia eksportowanie haseł tylko z aplikacji klasycznej (Windows/Mac/Linux).
-
Otwórz aplikację 1Password na komputerze i zaloguj się do swojego konta.
-
Wybierz pozycję Plik, wybierz pozycję Eksportuj i wybierz konto, z których chcesz wyeksportować dane.
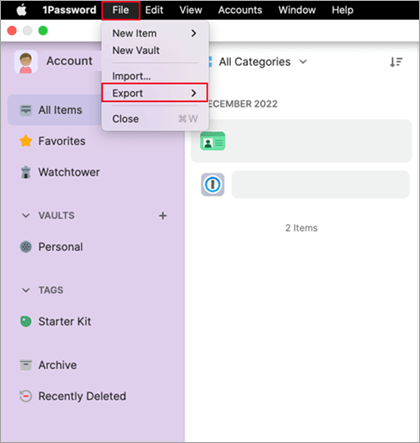
-
Potwierdź swoją tożsamość, używając hasła do konta 1Password.
-
Wybierz pozycję CSV jako format eksportu pliku i kliknij pozycję Eksportuj dane.
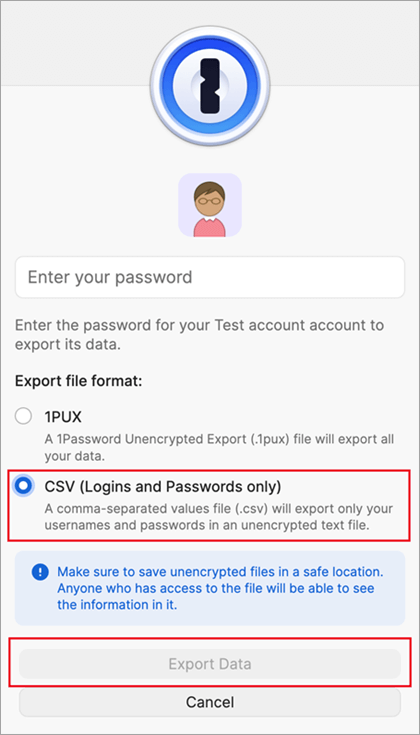
-
Wybierz miejsce, w którym chcesz zapisać dane 1Password, a następnie wybierz pozycję Otwórz.
Po zakończeniu przejdź do kroku 2 i zaimportuj hasła.
Ważne: NordPass obsługuje eksportowanie haseł tylko z przeglądarki komputerowej.
-
Zaloguj się do NordPass i wybierz pozycję Ustawienia.
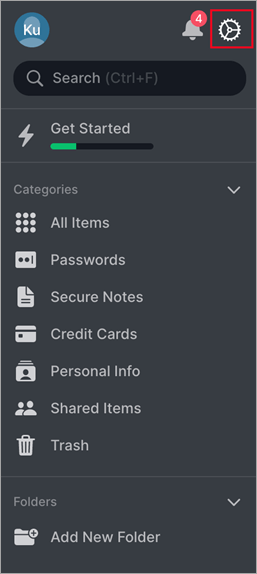
-
Wybierz pozycję Eksportuj elementy i potwierdź swoją tożsamość, używając hasła głównego NordPass.
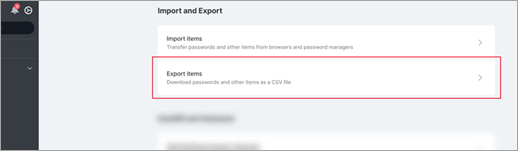
-
Zapisz plik CSV na komputerze.
Po zakończeniu przejdź do kroku 2 i zaimportuj hasła.
-
Otwórz przeglądarkę Safari, kliknij pozycję Safari i otwórz okno Preferencje.
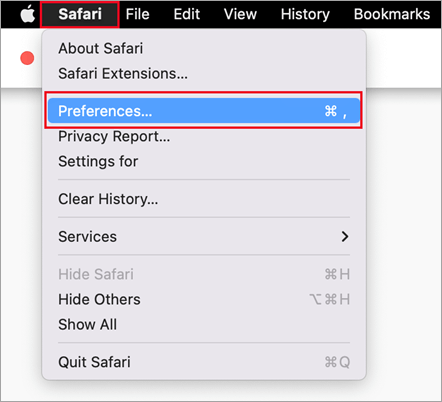
-
Wybierz kartę Hasła i potwierdź swoją tożsamość, wprowadzając numer PIN, hasło urządzenia, odciski palców lub rozpoznawanie twarzy.
-
Kliknij ikonę wielokropka i kliknij pozycję Eksportuj hasła.
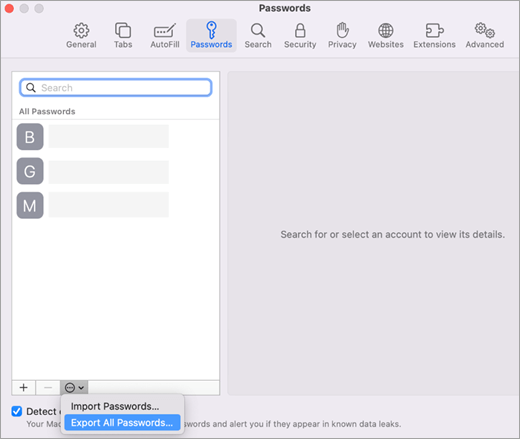
-
Zapisz plik CSV na komputerze.
Po zakończeniu przejdź do kroku 2 i zaimportuj hasła.
Jeśli instrukcje importowania haseł z menedżera haseł nie są wymienione w tym artykule, możesz utworzyć plik CSV, za pomocą którego możesz zaimportować hasła do aplikacji Authenticator. Firma Microsoft zaleca wykonanie tych czynności na pulpicie w celu ułatwienia formatowania.
-
Na pulpicie pobierz i otwórz nasz szablon importu. Jeśli jesteś użytkownikiem apple iPhone, Safari i pęku kluczy, teraz możesz przejść do kroku 4.
-
Wyeksportuj hasła z istniejącego menedżera haseł w niezaszyfrowanym pliku CSV.
-
Skopiuj odpowiednie kolumny z wyeksportowanego pliku CSV do szablonu CSV, a następnie zapisz je.
-
Jeśli nie masz wyeksportowanego pliku CSV, możesz skopiować każde logowanie z istniejącego menedżera haseł do szablonu CSV. Nie usuwaj ani nie zmieniaj wiersza nagłówka. Po zakończeniu sprawdź integralność danych przed wysłaniem danych do aplikacji Authenticator na telefonie z systemem iOS lub Android albo w rozszerzeniu Microsoft Autofill Chrome.
Krok 2. Importowanie haseł do programu Microsoft Authenticator lub rozszerzenia Microsoft Autofill Chrome.
Porada: Rozszerzenie Microsoft Autofill Chrome jest automatycznie synchronizowane z aplikacją Microsoft Authenticator. Jeśli zaimportujesz hasła do rozszerzenia Chrome, będą one automatycznie dostępne na wszystkich urządzeniach przenośnych, na których zalogowano się do aplikacji Microsoft Authenticator.
Kliknij poniższe nagłówki, aby uzyskać więcej informacji.
-
Przenieś wyeksportowany plik CSV z kroku 1 na telefon z systemem Android lub iOS przy użyciu bezpiecznej metody, takiej jak OneDrive.
-
Udostępnij plik CSV w aplikacji Authenticator, aby rozpocząć importowanie.
Android
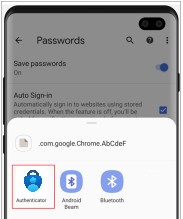
iOS
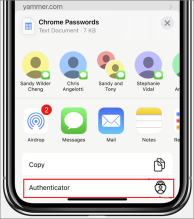
Ważne: Po pomyślnym zaimportowaniu haseł usuń plik CSV z komputera lub telefonu komórkowego.
-
Zainstaluj rozszerzenie Microsoft Autofill Chrome ze sklepu Microsoft Store. Jeśli już ją masz, możesz przejść do kroku 2.
-
Otwórz rozszerzenie Autowypełnianie Chrome i wybierz pozycję Ustawienia.
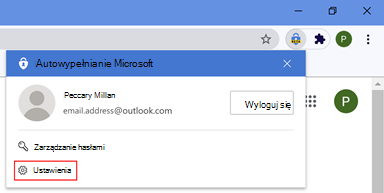
-
Wybierz pozycję Importuj dane, aby otworzyć okno dialogowe. Następnie wybierz pozycję Wybierz plik, aby zlokalizować i zaimportować plik CSV.
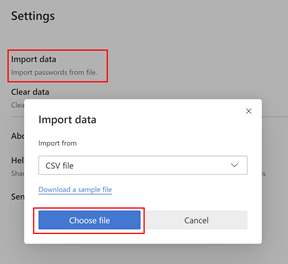
Ważne: Po pomyślnym zaimportowaniu haseł usuń plik CSV z komputera lub telefonu komórkowego.
Procedura rozwiązywania problemów
Najczęstszą przyczyną niepowodzenia importowania jest nieprawidłowe formatowanie w pliku CSV. Jedna z poniższych czynności może pomóc w rozwiązaniu problemu.
-
Spróbuj ponownie w kroku 1. Mam nadzieję, że to, co spowodowało złe formatowanie, było tymczasowym problemem.
-
Jeśli obecnie nie obsługujemy importowania formatu menedżera haseł, możesz spróbować utworzyć plik CSV ręcznie, wykonując czynności opisane w artykule Eksportowanie, tworząc powyższy plik CSV.
-
Aby sprawdzić integralność danych CSV, upewnij się, że pierwszy wiersz zawiera nagłówek z trzema kolumnami: URL,usernameipassword, oraz upewnij się, że każdy wiersz zawiera wartość w kolumnach adresów URL i haseł.
-
Plik CSV można ponownie utworzyć, wklejając zawartość do pliku szablonu CSV.
Jeśli nic więcej nie działa, zgłoś swój problem za pomocą linku Wyślij opinię z ustawień aplikacji Authenticator.
Dowiedz się więcej
Jak używać aplikacji Microsoft Authenticator










