Najważniejsze pytania dotyczące wyewidencjonowywania, ewidencjonowania i wersji
Jak wyewidencjonować, zaewidencjonować lub odrzucić zmiany w plikach w bibliotece.
Nie, wyewidencjonowanie pliku powoduje tylko zmianę warunku pliku, aby umożliwić edycję pliku tylko Tobie.
Jeśli wyewidencjonujesz plik i nie zapiszesz go ponownie, wprowadzone zmiany nie zostaną zapisane. Jeśli chcesz zachować zmiany, zawsze zapisuj plik.
Sposób zapisywania pliku zależy od używanego edytora lub narzędzia. Jeśli edytujesz plik tekstowy w trybie online, musisz wyraźnie kliknąć przycisk Zapisz. Jeśli jednak edytujesz w aplikacji Microsoft 365, na przykład w programie Word lub Excel, możesz zamknąć dokument, a zostanie on automatycznie zapisany.
Jeśli wyewidencjonujesz plik, zapisz go, a następnie odrzucisz wyewidencjonowywanie, wprowadzone zmiany nie zostaną zapisane z powrotem w bibliotece.
Domyślnie każdy, kto ma uprawnienia do edytowania w bibliotece dokumentów, może zmienić plik. Możesz jednak skonfigurować bibliotekę tak, aby przed zmianą była wymagana od kogoś, kto wyewidencjonuje plik.
Aby wykonać to ustawienie, musisz być właścicielem biblioteki dokumentów lub administratorem witryny albo mieć porównywalne uprawnienia.
-
Otwórz bibliotekę, która ma wymagać wyewidencjonowania.
-
W SharePoint kliknij pozycję Ustawienia

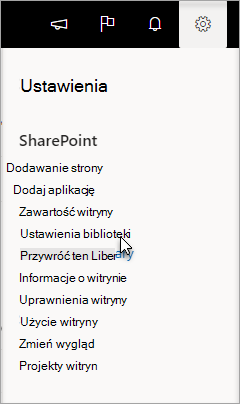
W SharePoint 2013 i SharePoint 2016 wybierz pozycję Strona, a następnie pozycję Ustawienia biblioteki.
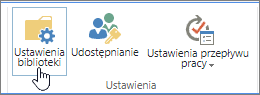
-
Na stronie Ustawienia wybierz pozycję Ustawienia przechowywania wersji.
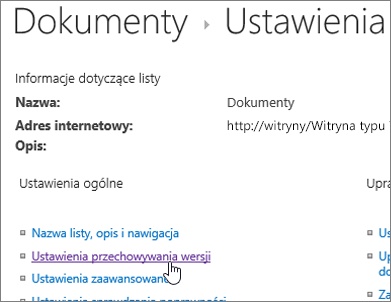
-
Na stronie Ustawienia przechowywania wersji przewiń w dół i kliknij pozycję Tak , aby wymagać wyewidencjonowania dokumentów, zanim będzie można je edytować.

Domyślnie biblioteka dokumentów umożliwia członkom z uprawnieniami do edytowania i edytowania plików bez ich wyewidencjonowywania. Aby temu zapobiec, włącz wyewidencjonowanie wymagane w bibliotece. Aby wykonać to ustawienie, musisz być właścicielem biblioteki dokumentów lub administratorem witryny albo mieć porównywalne uprawnienia.
-
Otwórz bibliotekę, która ma wymagać wyewidencjonowania.
-
W SharePoint kliknij pozycję Ustawienia

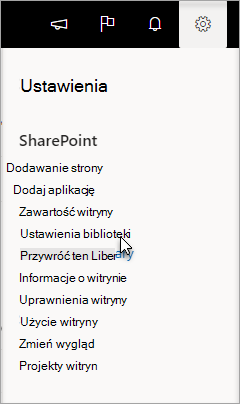
W SharePoint 2013 i SharePoint 2016 wybierz pozycję Strona, a następnie pozycję Ustawienia biblioteki.
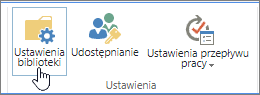
-
Na stronie Ustawienia wybierz pozycję Ustawienia przechowywania wersji.
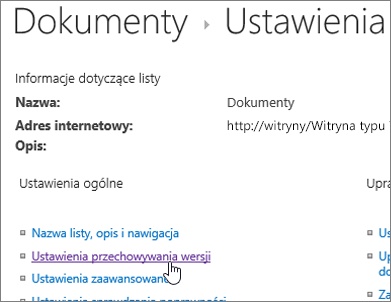
-
Na stronie Ustawienia przechowywania wersji przewiń w dół i kliknij pozycję Tak , aby wymagać wyewidencjonowania dokumentów, zanim będzie można je edytować.

Szybkim sposobem sprawdzenia, kto ma wyewidencjonowane kolumny, jest umieszczenie wskaźnika myszy na ikonie Wyewidencjonowywanie 
Możesz również dodać kolumnę Wyewidencjonowane przez do domyślnego widoku biblioteki. Dzięki temu wszyscy będą mogli łatwo sprawdzić, kto ma wyewidencjonowany dokument. Aby dowiedzieć się, jak dodać kolumnę Wyewidencjonowane według w SharePoint, zobacz Tworzenie kolumny na liście lub w bibliotece.
Więcej informacji
-
Aby uzyskać SharePoint 2013 i SharePoint 2016, zobacz Tworzenie, zmienianie lub usuwanie widoku listy lub biblioteki.
-
Aby uzyskać SharePoint zobacz Tworzenie widoku niestandardowego biblioteki dokumentów
Przechowywanie wersji umożliwia utworzenie historii zmian dokumentu, który wymaga kontroli cyklu publikowania wersji głównych bądź wersji głównych i pomocniczych.
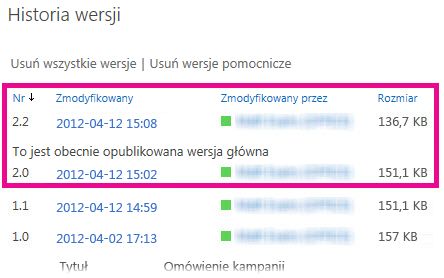
Włącz przechowywanie wersji
Włączanie i konfigurowanie przechowywania wersji dla listy lub biblioteki
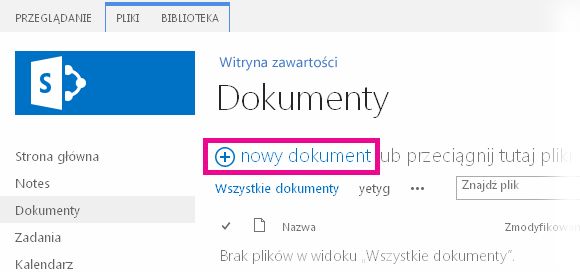
Za pomocą przeciągania i upuszczania
Najbardziej typowym sposobem przekazywania plików jest ich przeciąganie z komputera lub folderu sieciowego do biblioteki dokumentów. Najpierw otwórz bibliotekę w witrynie. Następnie znajdź na komputerze dokumenty do przekazania, zaznacz je i przeciągnij do biblioteki w miejsce z napisem przeciągnij tutaj pliki.
Jeśli nie widzisz opcji przeciągania i upuszczania plików, zainstaluj najnowszą wersję oprogramowania przeglądarki lub pakietu Microsoft Office. Ta funkcja wymaga co najmniej pakietu Office 2013 lub najnowszej wersji przeglądarki Microsoft Edge, Internet Explorer, Firefox lub Chrome.

Za pomocą polecenia Otwórz w Eksploratorze
Po użyciu tego polecenia na komputerze jest otwierany Eksplorator Windows, a w nim wyświetlana jest struktura folderów na serwerze źródłowym witryny. Od czasu do czasu może zaistnieć konieczność skopiowania lub przeniesienia wielu dokumentów z jednej biblioteki do drugiej.
Uwaga: Otwórz w Eksploratorze w SharePoint 2013 i SharePoint 2016 lub Wyświetl w Eksplorator plików przy użyciu SharePoint działają tylko w programie Internet Explorer 10 lub 11. Nie jest obsługiwana przez przeglądarkę Microsoft Edge, Google Chrome ani Mozilla FireFox.
Przykładowo możesz przenieść wszystkie dokumenty utworzone ponad rok temu w jednej bibliotece do innej biblioteki w celu archiwizacji informacji. W przypadku zmiany grupy roboczej dokumenty możesz też skopiować z biblioteki w danej witrynie do innej biblioteki w witrynie podrzędnej.
Oprócz tego możesz manipulować plikami w folderze, kopiując je, usuwając, zmieniając ich nazwy itd.
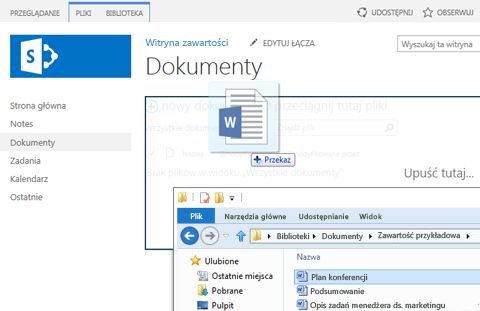
Za pomocą polecenia Nowy dokument
W objaśnieniu Tworzenie nowego pliku kliknij pozycję PRZEKAŻ ISTNIEJĄCY PLIK. W wyświetlonym oknie dialogowym kliknij pozycję Przeglądaj, aby przekazać poszczególne pliki.
Zaletą tego rozwiązania jest jego uniwersalność — działa ono w dowolnej przeglądarce, bez względu na jej wersję.
Pokrewne wskazówki dotyczące wyewidencjonowywania, ewidencjonowania i wersji
Bez względu na sposób przekazywania pamiętaj o następujących kwestiach związanych z wyewidencjonowywaniem, zaewidencjonowywaniem i wersjami, jeśli te funkcje są włączone:
-
Jeśli przekazujesz plik do biblioteki wymagającej ewidencjonowania plików, zostanie on dla Ciebie wstępnie wyewidencjonowany. Aby umożliwić wyświetlenie i edycję tego pliku innym użytkownikom, musisz go zaewidencjonować.
-
Jeśli w bibliotece skonfigurowano śledzenie wersji plików, przekazany plik jest zwykle dodawany jako nowa wersja, która następnie staje się częścią historii wersji pliku.
-
Jeśli biblioteka wymaga dodawania wartości w jednej lub wielu kolumnach biblioteki, takich jak nazwa działu lub numer projektu, musisz przeprowadzić edycję tych wartości i zaewidencjonować dokument przed ukończeniem operacji przekazywania.
Więcej informacji
-
Aby uzyskać SharePoint 2013 i SharePoint 2016, zobacz Przekazywanie plików lub tworzenie plików w bibliotece
-
Aby uzyskać SharePoint i Microsoft 365, zobacz Przekazywanie plików i folderów do biblioteki dokumentów
Nowy dokument, który ma zostać dodany jako nowa wersja, to wyewidencjonowanie zamykanego dokumentu i zastąpienie całej zawartości nową wersją. Po zmodyfikowaniu wyewidencjonowanej wersji zaewidencjonuj ją ponownie. Program SharePoint utworzy nową kopię, zachowując wcześniejsze wersje (pod warunkiem, że została do tego skonfigurowana). Aby uzyskać więcej informacji na temat przechowywania wersji, zobacz Jak działa przechowywanie wersji na listach i w bibliotekach?.
Nie, niestety ze środowiska programu SharePoint nie można ustawić przypomnienia ani uzyskać daty wyewidencjonowania dokumentu. Istnieją interfejsy programowania aplikacji (API), które pozwolą na to, ale wymagają one niestandardowego programu do napisania. Skontaktuj się z administratorem lub projektantem witryny.
W ramach wizualnego obejścia obserwuj ikonę wyewidencjonowywania 
Jeśli przekażesz pliki do biblioteki wymagającej wyewidencjonowywania plików, zostaną one dla Ciebie wstępnie wyewidencjonowane. Takie pliki widzisz tylko Ty, a nie inni użytkownicy, więc łatwo to przeoczyć. Pamiętaj, aby uzupełnić wymagane właściwości i zaewidencjonować pliki, zanim inne osoby będą mogły je wyświetlać lub edytować.
Więcej informacji
-
Aby uzyskać więcej szczegółowych informacji na temat ewidencjonowania i wyewidencjonowywania plików w SharePoint, zobacz Wyewidencjonowywanie lub ewidencjonowanie plików w bibliotece dokumentów.
-
Aby uzyskać więcej szczegółowych informacji na temat ewidencjonowania i wyewidencjonowywania plików w SharePoint 2013 i SharePoint 2016, zobacz Wyewidencjonowywanie, ewidencjonowywanie i odrzucanie zmian w plikach w bibliotece .
-
Aby przekazać pliki do SharePoint 2013 i SharePoint 2016, zobacz Przekazywanie plików lub tworzenie plików w bibliotece.
-
Aby przekazać pliki do SharePoint, zobacz Przekazywanie plików i folderów do biblioteki dokumentów.
Jeśli otrzymasz od kogoś link do pliku programu SharePoint, po jego kliknięciu (a przed rozpoczęciem edycji) zawsze sprawdź, czy na pasku tytułu nie jest wyświetlany wpis tylko do odczytu. Jeśli tak jest, a w bibliotece zostało włączone wyewidencjonowywanie, musisz wyewidencjonować ten plik. Możesz zawsze przejść do biblioteki, sprawdzając jej lokalizację w adresie URL.
Sytuacja jest znacznie prostsza, gdy dany dokument jest dokumentem programu pakietu Office, takiego jak Word, Excel lub PowerPoint. Najpierw włącz Tryb edycji dla dokumentu, kliknij kartę Plik, a następnie znajdź przycisk Zarządzaj wersjami, za pomocą którego można wyewidencjonować plik.
Pamiętaj, że plik mógł już zostać przez kogoś wyewidencjonowany — w takim przypadku polecenie Wyewidencjonuj jest niedostępne.
Jak często widzisz ten komunikat?
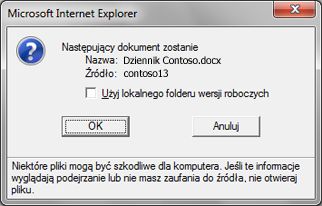
Funkcja lokalnych wersji roboczych była dostępna od dłuższego czasu, w wielu kolejnych wersjach. Wybranie pozycji Użyj lokalnego folderu wersji roboczych umożliwia przeniesienie pliku do trybu offline i ułatwia jego znalezienie na komputerze w przypadku, gdy trzeba go później otworzyć bez połączenia z siecią. Ten folder ma domyślną nazwę Wersje robocze programu SharePoint i jest umieszczony w folderze Dokumenty lub Moje dokumenty. Tego okna dialogowego nie widać w przypadku zaznaczenia dwóch lub większej liczby plików do wyewidencjonowania.
Jednak czasy się zmieniły. Najlepszym sposobem pracy z plikami w trybie offline jest obecnie użycie usługi Usługa OneDrive używana w pracy lub szkole, dzięki której przeniesienie dokumentu do trybu offline i późniejsza automatyczna synchronizacja zmian zajmują tylko chwilę. Usługa Usługa OneDrive używana w pracy lub szkole stanowi część pakietu Office 2013, a ponadto jest dostępna w wersji autonomicznej.
Więcej informacji
Biblioteka zorganizowana za pomocą folderów ma częsty zdefiniowany widok domyślny prezentujący wszystkie foldery. Jeśli zamierzasz zaewidencjonować wiele plików w wielu folderach, utwórz nowy widok, który „spłaszcza” bibliotekę, wyświetlając wszystkie pliki w jednym widoku, bez podziału na foldery. W tym celu na stronie Edytowanie widoku wybierz pozycję Pokaż wszystkie elementy bez folderów w obszarze Foldery. W tym miejscu możesz również zwiększyć liczbę plików na stronie, ustawiając wyższą wartość w pozycji Liczba elementów do wyświetlenia w obszarze Limit elementów. Spowoduje to wyświetlenie wszystkich elementów na jednej stronie, ułatwiając zaznaczenie za jednym zamachem wszystkich plików do zaewidencjonowania.
Więcej informacji
-
Aby uzyskać SharePoint 2013 i SharePoint 2016, zobacz Tworzenie, zmienianie lub usuwanie widoku listy lub biblioteki.
-
Aby uzyskać SharePoint zobacz Tworzenie widoku niestandardowego biblioteki dokumentów.
Jeśli zsynchronizowano bibliotekę z Usługa OneDrive używana w pracy lub szkole, nadal możesz wyewidencjonować pliki w przeglądarce. Ikona Wyewidencjonowany jest widoczna 
Z poziomu folderu lokalnego możesz jednak wykonać następujące czynności:
-
Kliknij prawym przyciskiem myszy nazwę pliku.
-
Wybierz pozycję Wyświetl online lub wybierz pozycjęUsługa OneDrive używana w pracy lub szkole, a następnie kliknij pozycję Przejdź do przeglądarki.
Możesz teraz szybko wyświetlić bibliotekę programu SharePoint oraz stan wyewidencjonowania/zaewidencjonowania pliku w tej bibliotece.
Nie musisz czekać, aż wróci.
Administrator witryny lub biblioteki może skorzystać z uprawnienia Ignoruj wyewidencjonowanie i zaewidencjonować dokument lub odrzucić jego wyewidencjonowanie przez innego użytkownika. Pamiętaj jednak, że ma to określone konsekwencje. Twój współpracownik może zechcieć po powrocie z urlopu dodać do biblioteki lokalną kopię wprowadzonych zmian, a dwie wersje dokumentu będą wymagały uzgodnienia — ręcznego lub za pomocą narzędzi do porównywania, takich jak narzędzia dostępne w programie Word i Excel.
Więcej informacji
Wyewidencjonowywanie i ewidencjonowanie to, mówiąc w uproszczeniu, mechanizm pozwalający na blokowanie plików do wyłącznej edycji oraz ich zwalania do edycji przez innych użytkowników. Przeanalizuj swój styl współpracy podczas tworzenia bibliotek i organizowania plików, a następnie zdecyduj, jaka forma współpracy Ci odpowiada. Istnieje wiele form współpracy nad dokumentami z innymi użytkownikami. Poniższa tabela może ułatwić Ci wybranie najlepszego z nich.
|
Styl współpracy |
Typowe zastosowania |
Najważniejsze wskazówki |
|---|---|---|
|
Nieformalny |
Codzienne dokumenty zespołu, mało intensywna lub nieregularna edycja, rzadkie konflikty edycji. |
Wyłącz wymóg wyewidencjonowywania (jest to domyślne ustawienie biblioteki) — w miarę potrzeb możesz nadal wyewidencjonowywać poszczególne pliki. |
|
Współtworzenie |
Łatwa współpraca nad dokumentami w czasie rzeczywistym przy użyciu produktów pakietu Office na komputerach klienckich i przy użyciu aplikacji Office dla sieci Web. |
Wyłącz wymóg wyewidencjonowywania plików i unikaj go, gdyż jest on niezgodny ze współtworzeniem. |
|
Formalny |
Sekwencyjne komentowanie, recenzowanie i zatwierdzanie dokumentów. |
Włącz wymóg wyewidencjonowywania. |
Oto kilka dodatkowych wskazówek przydatnych w przypadku włączenia wyewidencjonowywania w bibliotece:
-
Unikaj pozostawiania plików wyewidencjonowanych przez dłuższy czas.
-
Dodaj kolumnę Wyewidencjonowane przez do widoku domyślnego biblioteki. Dzięki temu inni użytkownicy szybko ustalą, kto wyewidencjonował dany dokument. Jeśli ta kolumna nie jest w widoku, nadal możesz umieścić wskaźnik myszy na ikonie Wyewidencjonowywanie

-
Zapytaj przed zastąpieniem czyjejś wyewidencjonowania.
-
Unikaj edytowania plików, które są już wyewidencjonowane.
-
Pamiętaj, że zmiany nie są widoczne dla innych osób, dopóki nie zostaną zaewidencjonowane.
Więcej informacji
Jeśli nadal masz problemy lub napotykasz nieoczekiwane działanie, być może nadszedł czas na zgłoszenie żądania usługi.
Kontakt z pomocą techniczną dla produktów biznesowych — Administracja Pomoc










