Transferir e instalar ou reinstalar o Office 2019, Office 2016 ou Office 2013
Se esta for a primeira vez que estiver a instalar o Microsoft 365, poderá ter de seguir alguns passos de configuração primeiro. Expanda a secção Saber Mais abaixo.
No entanto, se estiver a reinstalar o Microsoft 365, e já tiver resgatado uma chave de produto e tiver uma conta associada ao Microsoft 365, vá para a secção Iniciar sessão para transferir o Office.
Sugestão: Se tiver uma pequena empresa e estiver à procura de mais informações sobre como configurar o Microsoft 365, visite a Formação e ajuda para pequenas empresas.
Instalar o Microsoft 365 pela primeira vez
Alguns produtos do Office 2019, Office 2016 e Office 2013 incluem uma chave de produto. Se for o caso, antes de instalar o Microsoft 365 pela primeira vez, inicie sessão com uma conta Microsoft existente ou nova e insira a sua chave de produto em office.com/setup. Resgatar a sua chave é o que liga a sua conta ao Microsoft 365 para que só tenha de o fazer uma vez. Já o fez? Selecione o separador abaixo para obter a versão que está a tentar instalar.
Reinstalar o Microsoft 365
Se o Microsoft 365 originalmente veio pré-instalado e precisar de reinstalar no mesmo dispositivo ou num novo dispositivo, já deverá ter uma conta Microsoft associada à sua cópia do Microsoft 365. Esta é a conta que utilizará para instalar o Microsoft 365 ao seguir os passos abaixo. Se precisar de desinstalar o Microsoft 365 primeiro, consulte Desinstalar o Office de um PC ou Desinstalar o Office para Mac.
Nota: Os passos para instalar as versões 2019, 2016 ou 2013 do Office Professional Plus, Office Standard ou de uma aplicação autónoma, como o Word ou Project, poderão ser diferentes se tiver obtido o Microsoft 365 através de uma das seguintes formas:
Programa de Descontos para Funcionários de Clientes Microsoft (anteriormente conhecido como Programa de Direitos de Utilização Doméstica): se comprou o Microsoft 365 para utilização pessoal através da sua empresa, consulte Instalar o Office através do Programa de Descontos para Funcionários de Clientes Microsoft.
Versões de licenciamento em volume: Se trabalhar numa organização que gere as suas instalações, poderá ter de falar com o seu departamento de TI. Algumas organizações têm métodos diferentes para instalar o Microsoft 365 em vários dispositivos.
Revendedor: Comprou o Microsoft 365 a um revendedor e está a ter problemas com a chave de produto.
Inicie sessão para transferir o Microsoft 365
-
Aceda ao dashboard da sua conta Microsoft e, se ainda não tiver sessão iniciada, selecione Iniciar sessão.
-
Inicie sessão com a conta Microsoft que associou a esta versão do Microsoft 365.
Esqueceu-se dos detalhes da sua conta? Consulte Não me lembro da conta que utilizo com o Office.
-
Na página Descrição geral, selecione Aplicações do Office e, nessa página, localize o produto Microsoft 365 que pretende instalar e selecione Instalar.
Para instalar Microsoft 365 num idioma diferente ou para instalar a versão de 64 bits, utilize o menu pendente para encontrar mais opções. Escolha o idioma e a versão de bit que quiser e de seguida selecione Instalar.
Agora está pronto para instalar o Microsoft 365. Selecione o separador abaixo para obter a versão que está a tentar instalar.
Instalar o Microsoft 365 2019 ou 2016 num PC
Lembre-se de que uma versão de compra única do Microsoft 365 tem licença para apenas uma instalação.
-
Consoante o seu browser, selecione Abrir ficheiro (no Edge ou Internet Explorer), Configurar (no Chrome) ou Guardar Ficheiro (no Firefox).
Se vir o pedido do Controlo da Conta de Utilizador que diz, Pretende permitir que esta aplicação efetue alterações ao seu dispositivo? Clique em Sim.
A instalação começa.
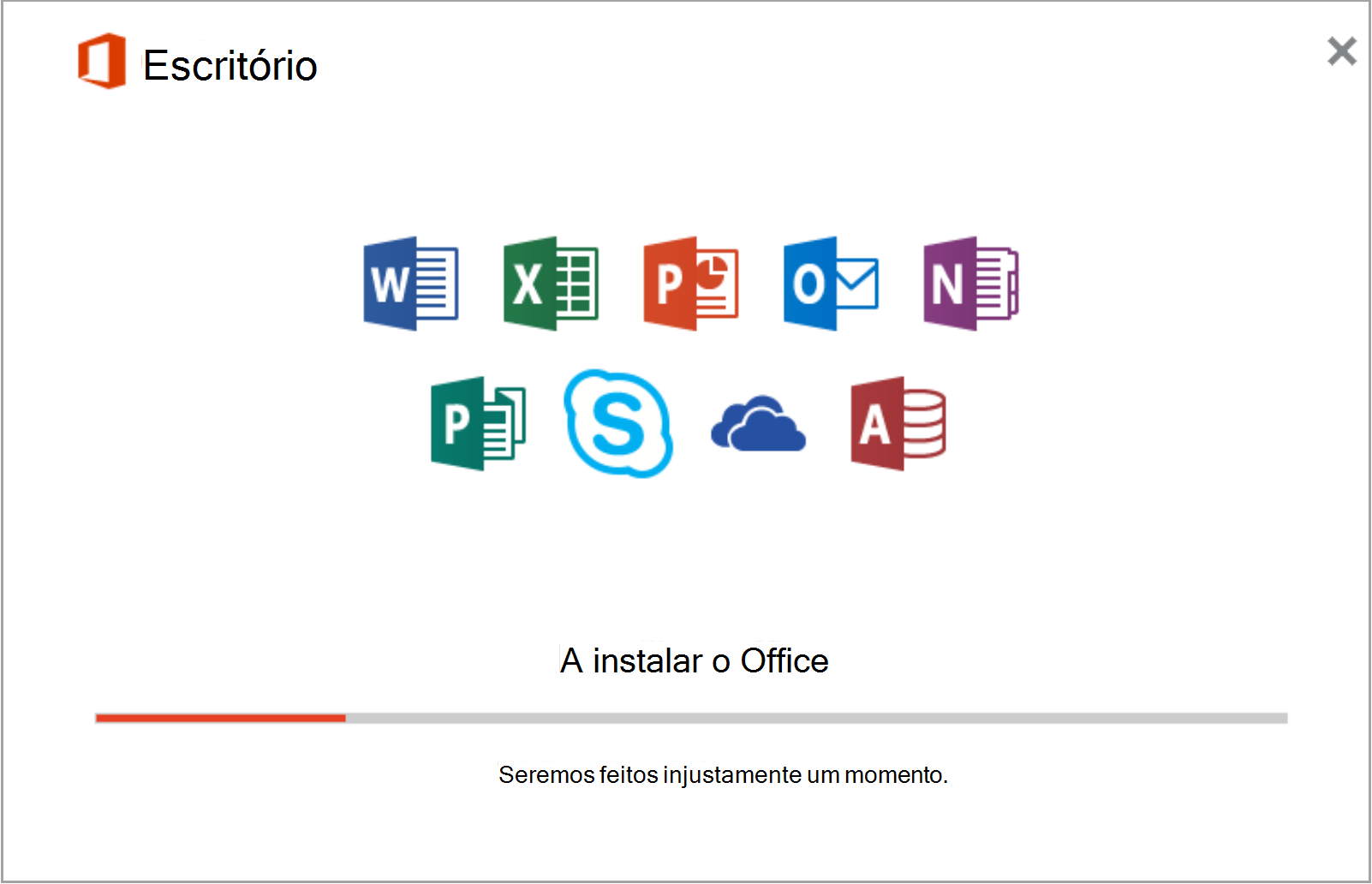
-
A instalação terminará quando vir a expressão "Está pronto! O Office está instalado" e for reproduzida uma animação para lhe mostrar onde pode encontrar as aplicações do Office no seu computador. Selecione Fechar.
Siga as instruções na janela para encontrar as suas aplicações do Microsoft 365. Por exemplo, dependendo da sua versão do Windows, selecione Iniciar e, em seguida, deslize para encontrar a aplicação que pretende abrir, como o Excel ou o Word, ou digite o nome da aplicação na caixa de pesquisa.
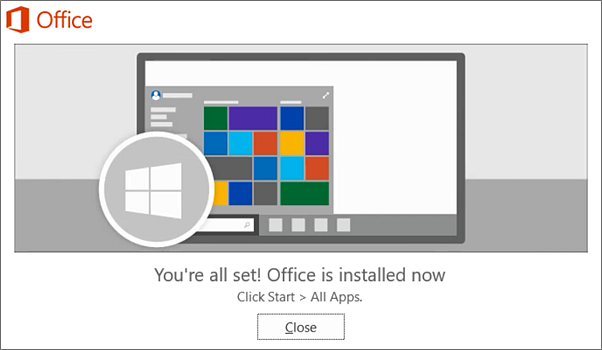
Problemas de instalação ou de início de sessão?
Se não conseguir instalar o Microsoft 365 consulte Resolução de problemas na instalação do Office para obter mais ajuda.
Ativar Microsoft 365
-
Comece a utilizar uma aplicação Microsoft 365 de imediato ao abrir qualquer aplicação, como Word ou Excel. Não consegue encontrar o Office depois de o instalar?
Na maioria dos casos, o Microsoft 365 é ativado assim que iniciar uma aplicação e depois de concordar com os Termos de licenciamento ao selecionar Aceitar.
-
O Office poderá ser ativado automaticamente. No entanto, dependendo do seu produto, poderá ver o Assistente de Ativação do Microsoft Office. Se for o caso, siga as instruções para ativar o Microsoft 365.
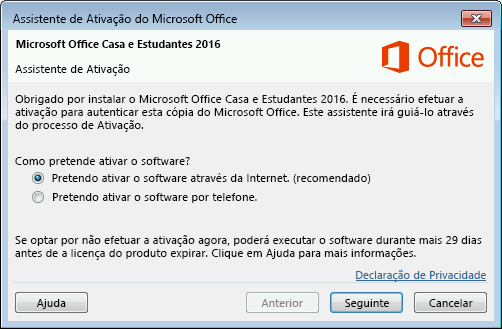
Se precisar de ajuda para efetuar a ativação, consulte Ativar o Office.
Instalar o Office 2016 num Mac
-
Assim que a transferência terminar, abra o Finder, aceda a Descargas e faça duplo clique em Microsoft_Office_2016_Installer.pkg (o nome poderá variar ligeiramente).
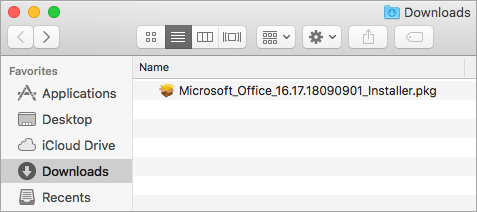
Sugestão: Se for apresentado um erro que indique que não é possível abrir Microsoft_Office_2016_Installer.pkg porque pertence a um programador não identificado, espere 10 segundos e experimente fazer duplo clique novamente no pacote de instalação. Se ficar bloqueado na barra de progresso A verificar…, feche ou cancele a barra de progresso e tente novamente.
-
No primeiro ecrã de instalação, selecione Continuar para iniciar o processo de instalação.
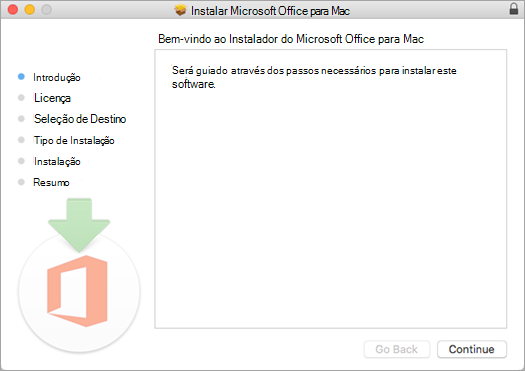
-
Analise o contrato de licença de software e, em seguida, clique em Continuar.
-
Selecione Concordo para concordar com os termos do contrato de licença de software.
-
Selecione como pretende instalar o Office e clique em Continuar.
-
Verifique os requisitos de espaço em disco ou altere a localização da instalação e, em seguida, clique em Instalar.
Nota: Se quiser instalar apenas determinadas aplicações do Office e não o conjunto de aplicações completo, clique no botão Personalizar e desmarque os programas que não quer instalar.
-
Se lhe for pedido, introduza a palavra-passe de início de sessão do Mac e, em seguida, clique em Instalar Software. (Esta é a palavra-passe que utiliza para iniciar sessão no seu Mac.)
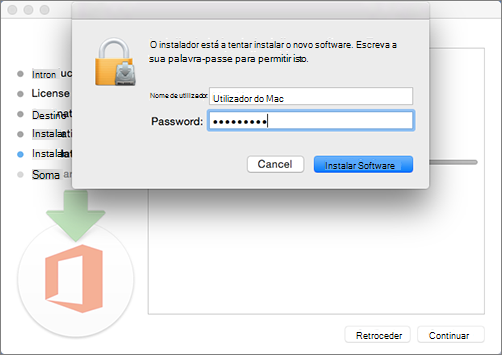
-
Será iniciada a instalação do software. Clique em Fechar quando a instalação terminar. Se a instalação do Microsoft 365 falhar, consulte O que fazer se não conseguir instalar ou ativar o Office 2016 para Mac.
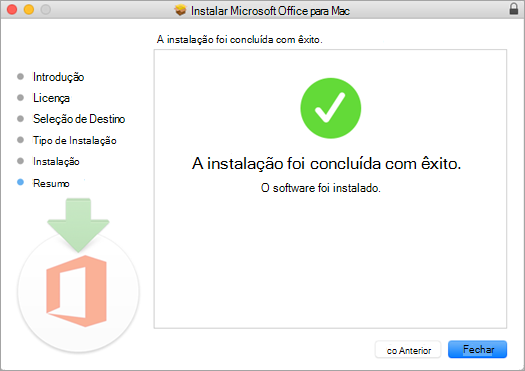
Inicie uma aplicação Microsoft 365 para Mac e comece o processo de ativação
-
Clique no ícone do Launchpad na Dock para apresentar todas as aplicações.

-
Clique no ícone do Microsoft Word no Launchpad.
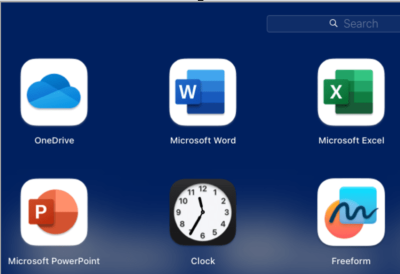
-
A janela Novidades é aberta automaticamente quando inicia o Word. Clique em Começar para iniciar a ativação. Se precisar de ajuda para ativar o Microsoft 365, consulte Ativar o Office para Mac. Se a ativação do Microsoft 365 falhar, consulte O que fazer se não conseguir instalar ou ativar o Office para Mac.
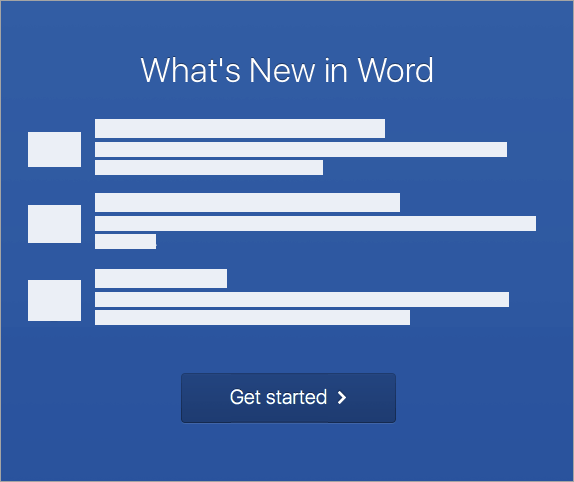
Notas de instalação
Notas de instalação
Posso instalar o Office 2016 para Mac e o Office para Mac 2011 no mesmo computador?
Sim, pode instalar e utilizar o Office 2016 para Mac e o Office para Mac 2011 ao mesmo tempo. Contudo, recomendamos que desinstale o Office para Mac 2011 antes de instalar a nova versão, para evitar qualquer confusão.
Para desinstalar o Office para Mac 2011, siga os passos em Desinstalar o Office 2011 para Mac.
Como posso afixar os ícones da aplicação Microsoft 365 na Dock?
-
Aceda a Finder > Aplicações e abra a aplicação do Office que quer.
-
Na Dock, mantenha a tecla Controlo premida e clique ou clique com o botão direito do rato no ícone da aplicação e escolha Opções > Manter na Dock.
Posso instalar o Microsoft 365 no meu iPhone ou iPad?
Sim, consulte Instalar e configurar o Office num iPhone ou iPad. Também pode configurar o e-mail num dispositivo iOS (iPhone ou iPad).
Instalar o Microsoft 365 2013 num PC
-
Para iniciar a instalação, dependendo do seu browser, clique em Abrir ficheiro (no Edge ou Internet Explorer), Configurar (no Chrome) ou Guardar Ficheiro (no Firefox).
-
Quando vir "Está pronto", selecione Concluído.
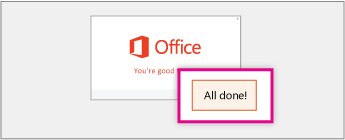
-
Comece a utilizar uma aplicação Microsoft 365 de imediato ao abrir qualquer aplicação, como Word ou Excel. Na maioria dos casos, o Microsoft 365é ativado assim que iniciar uma aplicação e depois de clicar em Aceitar para concordar com o Contrato de Licença do Microsoft Office.
Sugestão: Se concluiu a instalação e não consegue encontrar as aplicações do Microsoft 365 no seu computador, consulte Como encontrar as aplicações do Office.
-
O Microsoft 365 poderá ativar automaticamente quando abrir uma aplicação, como o Word, pela primeira vez. Se não for o caso e vir o Assistente de Ativação do Microsoft Office, siga as instruções para ativar o Microsoft 365. Se precisar de ajuda com a ativação, consulte Ativar o Office usando o assistente de Ativação.











