Uređivanje kanala u usluzi Microsoft Teams
Vlasnici tima i određeni članovi tima mogu da uređuju detalje kanala, kao što su ime i opis kanala. Oni takođe mogu da preporuče kanale drugim članovima tima.
Preimenovanje kanala
Kanal možete da preimenujete da biste mu dali smislenije ime koje bolje odražava njegovu svrhu. To može biti naročito korisno za podrazumevani kanal pod imenom "Opšte" koji se kreira sa svakim novim timom.
Napomena: Samo vlasnici timova mogu da preimenovanje kanala "Opšte".
Da biste preimenovali kanal, pratite ove korake:
-
U Aplikaciji Teams za računare idite na tim koji sadrži kanal koji želite da preimenujete.
-
Postavite pokazivač na stavku Otkrivanje, a zatim izaberite stavku

-
Izaberite stavku Preimenuj

-
Ispod imena kanala unesite novo ime za kanal.
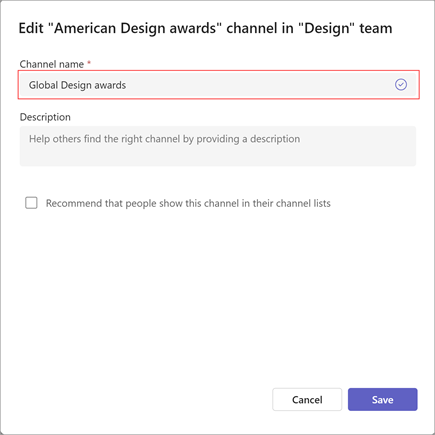
Napomena: Novo ime mora biti jedinstveno u okviru tima i ne može da sadrži nijedan od sledećih znakova: / \ : * ? " < > |. Ne možete da preimenujete nijedan kanal u "Opšte".
-
Kliknite na dugme Sačuvaj da biste preimenovali kanal.
Savet: Ako ne možete da preimenujete kanal, uverite se da ste vlasnik kanala ili tima ili da imate odgovarajuće dozvole. Ako i dalje imate problema, obratite se IT sektoru za pomoć.
Preimenovani kanal će biti prikazan u svim delovima usluge Teams, uključujući listu kanala, rezultate pretrage i filtriranja, kao i na SharePoint lokacijama i obaveštenjima.
Ažuriraj opis kanala
Za kanale koji nisu "Opšte", vlasnici tima ili članovi tima (sa potrebnim dozvolama) takođe mogu da ažuriraju opis kanala. Kanali "Opšte" imaju isti opis kao tim.
Počnite tako što ćete preći na kanal koji želite da ažurirate, a zatim:
-
Postavite pokazivač na kanal da biste otkrili dodatne

-
Izaberite stavku Još opcija


-
Idite na Postavke>kanala. Zatim izaberite stavku Uredi u okviru Uređivanje imena i opisa kanala.

-
Otkucajte novi opis.
-
Kliknite na dugme Sačuvaj da biste ažurirali opis.
Preporučite kanal
Napomena: Neke funkcije detaljno opisane u nastavku dostupne su u sklopu programa za javni pregled i mogu da prođu dalje promene pre nego što budu javno objavljene. Da biste dobili pristup ovoj i drugim predstojećim funkcijama, prebacite se na Teams javni pregled.
Kada kreiraju standardni kanal (umesto deljenog kanala), vlasnici tima mogu predložiti do 10 kanala članovima tima. Preporučeni kanali prikazuju oznaku "preporučeno" kada se novi članovi pridruže timu.
Da biste preporučili postojeći kanal
-
Idite na kanal koji želite da preporučite, a zatim izaberite stavku Još opcija


-
Idite na Postavke>kanala. Zatim izaberite stavku Uredi u okviru Uređivanje imena i opisa kanala.
-
U okviru Opis izaberite stavku Preporučite osobama da prikažu ovaj kanal na svojim listama kanala.
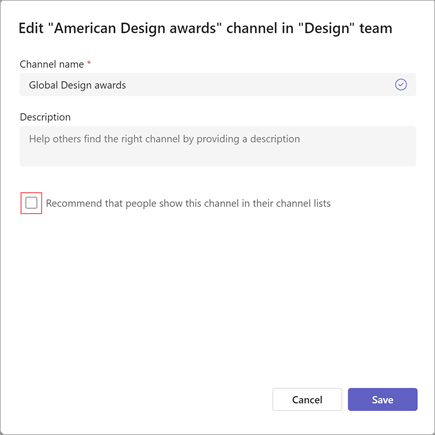
-
Kliknite na dugme Sačuvaj da biste ažurirali opis.
Napomena: Uvek će se preporučiti prvi kanal u timu ili postojeći kanal "Opšte".
Članovi tima bi trebalo da odu na radnu površinu ili veb aplikaciju da bi promenili ime kanala.
Ako ste član tima, dodirnite stavku Teams , idite na ime tima i dodirnite stavku Još opcija.
Zatim dodirnite stavku Upravljanje kanalima > pored imena kanala.
Na kraju, dodirnite stavku Upravljanje kanalom da biste uredili detalje kanala. Dodirnite znak potvrde da biste sačuvali.
Srodne teme
Kreiranje standardnog, privatnog ili deljenog kanala u usluzi Microsoft Teams










