Ladda ned och installera eller ominstallera Microsoft 365 eller Office 2021 på en PC eller Mac
Är du redo att installera?
Innan du börjar kontrollerar du att din PC eller Mac uppfyller systemkraven.
Om du redan har löst in en produktnyckel installerar du bara om apparna, eller om du vet att du har en tilldelad licens via arbetet eller skolan, kan du gå vidare och gå till avsnittet logga in för att ladda ned och installera Microsoft 365 eller Office. Men om det är första gången du installerar Microsoft 365 eller Office kan du ha några steg att göra först. Expandera avsnittet Läs mer nedan för mer information.
|
Guidad support i webbläsaren kan hjälpa dig med digitala lösningar Office problem |
Om det är första gången du installerarMicrosoft 365 eller Office kan du behöva utföra en uppsättning förinstallationssteg eller så kan du behöva följa andra steg än vad som visas nedan. Vad du gör beror på om ditt exemplar av Microsoft 365 eller Office är en hemprodukt eller en företagsprodukt och om du har en produktnyckel som du fortfarande behöver lösa in, ett konto som redan är kopplat till produkten eller en förtilldelad licens.
Microsoft 365 eller Office för hemmet
Om du har en hemprodukt och den levererades med en produktnyckel* måste du lösa in produktnyckeln innan du installerar den för första gången (eller delar den om du har Microsoft 365 Family ).
Gå till office.com/setup och logga in med ett befintligt eller nytt Microsoft-konto och ange sedan din produktnyckel för att lösa in det*. När du löser in produktnyckeln läggs ditt Microsoft-konto till i Microsoft 365, och du behöver bara göra detta en gång. Om du förnyar en Microsoft 365-prenumeration med en ny produktnyckel använder du samma Microsoft-konto som du hade kopplat till den utgångna versionen av prenumerationen.
Tips: När detta är klart kan du när som helst installera eller installera om Microsoft 365 eller Office gå direkt till nästa avsnitt, Logga in för att ladda ned Microsoft 365 eller Office och välja fliken för att få hjälp med att installera på en PC eller Mac. Logga in med samma Microsoft-konto som du använde för att lösa in produktnyckeln på office.com/setup.
Microsoft 365 för företag
Om din företagsprenumeration innehåller skrivbordsversionen av Microsoft 365-apparna visas inget alternativ för att installera den om inte någon i din organisation har tilldelat en licens till dig.
Läs hur du kontrollerar detta i Vilken Microsoft 365-företagsprodukt eller -licens har jag? Om du är Microsoft 365-administratör med ansvar för att tilldela licenser till personer inom organisationen går du i stället till Tilldela licenser till användare.
När du har kontrollerat att du har en licens kan du när du vill installera eller installera om Microsoft 365 gå direkt till avsnittet nedan, Logga in för att ladda ned Office, och välja fliken för anvisningar för att installera på en PC eller Mac. Du loggar in med ditt arbets- eller skolkonto för dessa versioner av Microsoft 365.
Vad du ska göra om du inte har en produktnyckel
Vissa versioner av Microsoft 365, till exempel Office Professional Plus 2021, Office Standard 2021 eller ett fristående program som Word 2021 eller Project 2021, har inte något tillhörande Microsoft-konto eller arbets- eller skolkonto.
Hur du installerar dessa versioner kan vara olika beroende på om du har fått Microsoft 365 på något av följande sätt:
Rabattprogram för arbetsplats:
Du har köpt Microsoft 365 för personlig användning via ditt företags förmånsprogram och har en produktnyckel, se Installera Office via Programmet arbetsplatsrabatt.
Volymlicensversioner:
IT-avdelningar kan använda en annan metod vid installation av Microsoft 365 för personer i organisationen. Kontakta IT-avdelningen för hjälp med installationen.
Tredjepartssäljare:
Du har köpt Microsoft 365 från tredje part och du har problem med produktnyckeln.
Logga in för att ladda ned och installera Microsoft 365 eller Office
Tips: Få teknisk expertis med Business Assist. Kontakta våra rådgivare för småföretag om du behöver hjälp med att få Microsoft 365-produkter att fungera för dig och alla i företaget. Läs mer.
Logga in för att ladda ned Microsoft 365 eller Office
-
Gå till www.office.com och välj Logga in om du inte redan är inloggad.
Obs!: Om du använder Microsoft 365 som drivs av 21 Vianet loggar du in med ditt arbets- eller skolkonto på login.partner.microsoftonline.cn.
Om du använder Microsoft 365 Tyskland loggar du in med ditt arbets- eller skolkonto på portal.office.de. -
Logga in med det konto som du kopplade till den här versionen av Microsoft 365. Det kan vara ett Microsoft-konto, ett arbets- eller skolkonto. Jag har glömt kontot jag använder med Office
-
Efter att ha loggat in, följ de steg som matchar den typen av konto du har loggat in med.
Du har loggat in med ett Microsoft-konto

-
På startsidan Microsoft 365 väljer du Installera appar.
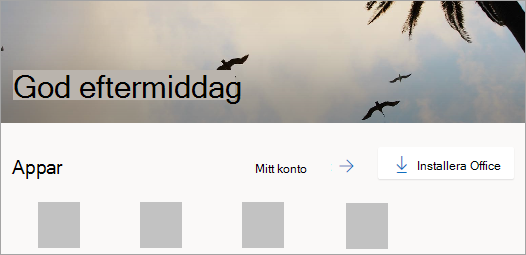
-
Välj Installera (eller, beroende på vilken version du har, Installera appar>).
Du har loggat in med ett konto för arbetet eller skolan

-
På startsidan väljer du Installera appar (Om du anger en annan startsida går du till aka.ms/office-install.)
Meddelanden:
-
För Microsoft 365 som drivs av 21 Vianet går du till login.partner.microsoftonline.cn/account.
-
För Microsoft 365 Tyskland går du till portal.office.de/account.
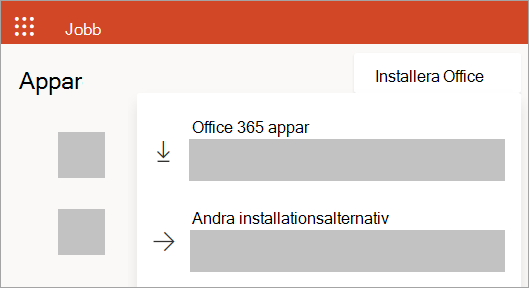
-
-
Välj Microsoft 365-appar för att starta installationen.
64-bitarsversionen installeras som standard om inte Microsoft 365 eller Office upptäcker att du redan har en 32-bitarsversion av Microsoft 365 eller Office (eller en fristående app som Project eller Visio ) installerad. I det här fallet installeras 32-bitarsversionen av Microsoft 365 eller Office i stället.
Om du vill byta från en 32-bitarsversion till en 64-bitarsversion eller tvärtom måste du först avinstalleraMicrosoft 365 (inklusive alla fristående Microsoft 365 appar som du har, till exempel Project av Visio ). När avinstallationen är klar loggar du in igen på www.office.com och väljer Andra installationsalternativ, väljer språk och version du vill använda (64- eller 32-bitars) och sedan Installera. (Se Installera Visio eller Installera Project om du behöver installera om de fristående programmen.)
Meddelanden:
-
För Microsoft 365 som drivs av 21 Vianet går du till login.partner.microsoftonline.cn/account.
-
För Microsoft 365 Tyskland går du till portal.office.de.
-
-
Då slutförs nedladdningen av Microsoft 365 till din enhet. Följ anvisningarna i avsnittet ”Installera Microsoft 365” nedan för att slutföra installationen.
Tips: Ser du inte ett installationsalternativ när du loggat in? Det kan ha uppstått ett problem med ditt konto. Välj Behöver du hjälp? ovan och läs lösningarna under Kontofrågor.
Installera Office
-
Beroende på vilken webbläsare du använder klickar du på Kör (i Microsoft Edge eller Internet Explorer), Installera (i Chrome) eller Spara fil (i Firefox).
Om du ser User Account Control frågan Tillåter du att den här appen att göra ändringar på din enhet? Klicka på Ja.
Installationen startas.
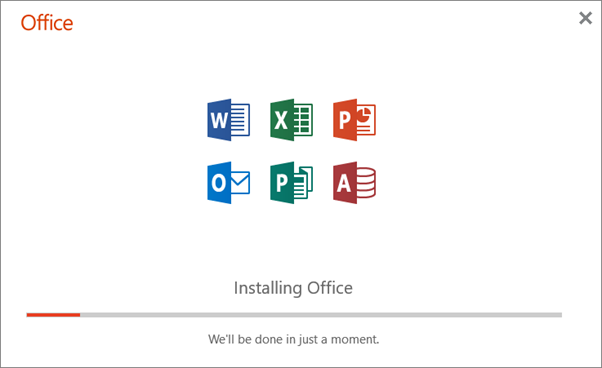
-
Installationen är klar när du ser meddelandet, "Allt är klart! Office har installerats nu!" och en animering spelas upp som visar var du hittar Microsoft 365-programmen på din dator. Välj Stäng.
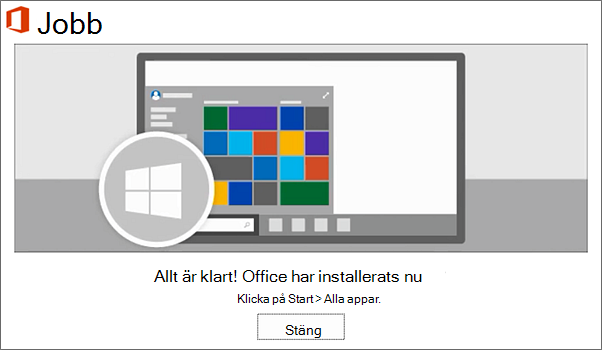
Har du installations- eller inloggningsproblem?
Tips: Du kan ladda ned och installera Support- och återställningsassistenten för Office 365 för att hjälpa dig med installationsproblem för Microsoft 365 på en PC. Mer information finns i Om Support- och återställningsassistent för Microsoft.
Om du har problem med installationen, till exempel att Microsoft 365 tar lång tid att installera, prova Behöver du hjälp? där det finns en lista över vanliga problem.
Aktivera Microsoft 365 eller Office
-
Om du vill öppna en app väljer du Start -knappen (längst ned till vänster på skärmen) och skriver namnet på en app, till exempelWord.
Om du har Windows 8.1 eller 8.0 skriver du namnet på ett Microsoft 365-program i Start-skärmen. Kan du inte hitta Office-programmen?
-
Om du vill öppna appen väljer du dess ikon i sökresultatet.
-
När appen öppnas accepterar du licensavtalet. Microsoft 365 eller Office är aktiverat och redo att användas.
Obs!: Aktiveringsguiden visas om Microsoft 365 eller Office har problem med att aktivera. Slutför aktiveringen genom att följa anvisningarna i guiden.
Logga in och installera Microsoft 365 eller Office
-
Gå till www.office.com och välj Logga in om du inte redan är inloggad.
Obs!: Om du använder Microsoft 365 som drivs av 21 Vianet loggar du in med ditt arbets- eller skolkonto på login.partner.microsoftonline.cn.
Om du använder Microsoft 365 Tyskland loggar du in med ditt arbets- eller skolkonto på portal.office.de. -
Logga in med det konto som du kopplade till den här versionen av Microsoft 365 eller Office. Det kan vara ett Microsoft-konto, ett arbets- eller skolkonto. Jag har glömt kontot jag använder med Office
-
Efter att ha loggat in, följ de steg som matchar den typen av konto du har loggat in med.
Du har loggat in med ett Microsoft-konto

-
Välj Microsoft 365Installera Office på startsidan för för att starta nedladdningen.
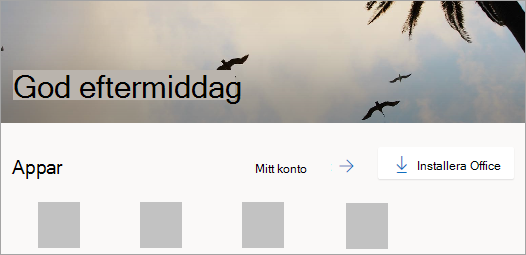
Du har loggat in med ett konto för arbetet eller skolan

-
På startsidan i Microsoft 365 väljer du Installera Office (om du har angett en annan startsida går du till aka.ms/office-install.)
Meddelanden:
-
För Microsoft 365 som drivs av 21 Vianet går du till login.partner.microsoftonline.cn/account.
-
För Microsoft 365 Tyskland går du till portal.office.de/account.
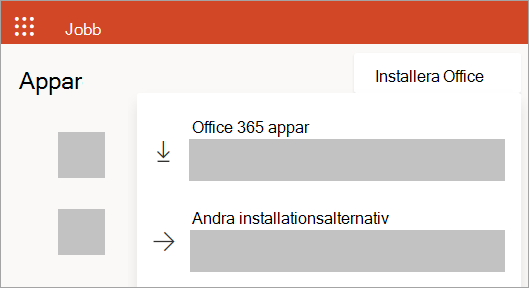
-
-
Välj Office 365-appar för att starta nedladdningen.
Obs!: Ser du inte ett installationsalternativ när du loggat in? Ditt konto kan ha ett problem. Välj Behöver du hjälp? ovan och läs de problem som listas i avsnittet Kontofrågor.
-
-
Följ anvisningarna nedan för att slutföra installationen av Microsoft 365-appar.
Installera Microsoft 365 eller Office
-
När nedladdningen är klar, öppna Finder och gå till Hämtade filer och dubbelklicka på Microsoft Office installer.pkg (namnet kan variera något).
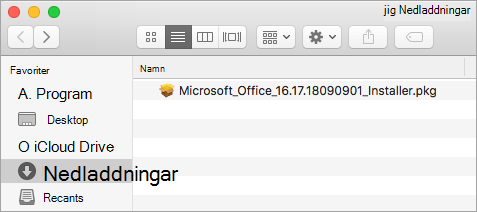
Tips: Om du ser ett felmeddelande som säger att Microsoft Office installer.pkg inte kan öppnas eftersom det kommer från en oidentifierade utvecklare, vänta 10 sekunder och flytta sedan den nedladdade filen till skrivbordet. Håll ned CTRL + klicka på filen för att starta installationsprogrammet.
-
På den första installationsskärmen väljer du Fortsätt för att starta installationen.
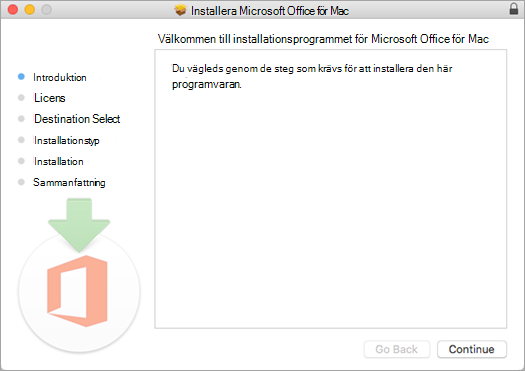
-
Läs licensavtalet och klicka sedan på Fortsätt.
-
Acceptera licensavtalet genom att välja Godkänn.
-
Välj hur du vill installera Microsoft 365 och klicka på Fortsätt.
-
Granska diskutrymmeskraven eller ändra installationsplats och klicka sedan på Installera.
Obs!: Om du bara vill installera vissa Microsoft 365-program och inte hela serien klickar du på knappen Anpassa och avmarkerar de program som du inte vill installera.
-
Ange ditt lösenord för Mac-inloggning, om du uppmanas till det, och klicka sedan på Installera programvara. (Det är lösenordet du använder när du loggar in på din Mac-dator.)
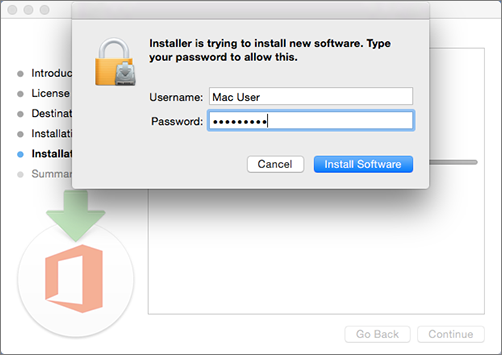
-
Programvaran börjar installeras. Klicka på Stäng när installationen är klar. Om Microsoft 365-installationen misslyckas kan du läsa mer i Så här gör du om det inte går att installera eller aktivera Office för Mac.
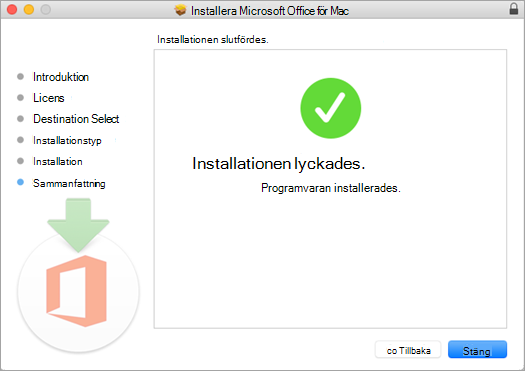
Starta en app och starta aktiveringsprocessen
-
Klicka på ikonen för startfönstret i dockan, så visas alla dina appar.

-
Klicka på Ikonen Microsoft Word (eller en annan Microsoft 365- eller Office-ikon) i startfönstret.
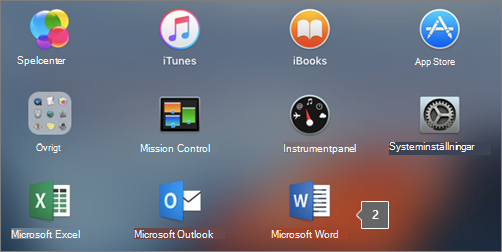
-
Fönstret Nyheter öppnas automatiskt när du startar Word Word. Klicka på Kom igång för att starta aktiveringen. Om du behöver hjälp med att aktivera Microsoft 365 eller Office kan du läsa Aktivera Microsoft 365 eller Office för Mac. Om aktiveringen misslyckas kan du läsa Så här gör du om det inte går att installera eller aktivera Microsoft 365 eller Office för Mac.
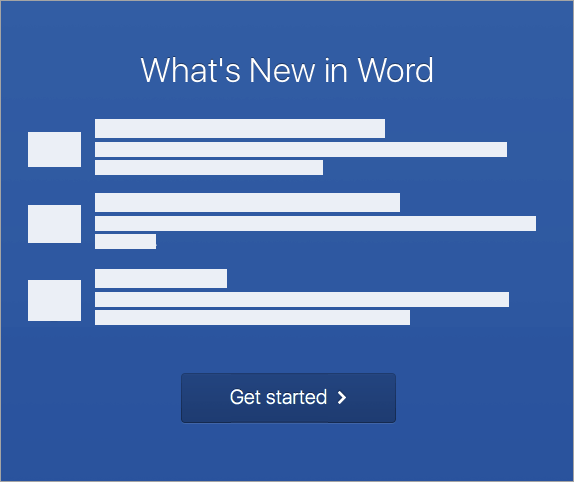
Installationsanteckningar
Installationsanteckningar
Hur gör jag för att fästa appikonerna i dockan?
-
Gå till Finder > Program och öppna det Office-program du vill använda.
-
Ctrl+klicka eller högerklicka på programikonen i Dock och välj Alternativ > Behåll i Dock.
Kan jag installera Microsoft 365 på min iPhone eller iPad?
Ja, läs Installera och konfigurera Microsoft 365-appar på en iPhone eller iPad och konfigurera e-post på en iOS-enhet (iPhone eller iPad).
Vanliga frågor och svar om inloggning och installation
Här är några vanliga frågor och problem när du försöker installera Microsoft 365 eller Office.
Tips: Ser du inte ditt problem listat? Prova Att felsöka installationen av Microsoft 365 eller Office för ytterligare problem och deras möjliga lösningar.
Kontofrågor:
Innan du kan installera Microsoft 365 eller Office 2021 måste du koppla det till ett Microsoft-konto eller ett arbets- eller skolkonto.
Om du har en hemprodukt och har köpt Microsoft 365 eller Office i en butik eller online, men inte har något Microsoft-konto, är det möjligt att du inte har löst in produktnyckeln ännu (om du har en), eller så missade du steget att länka ditt senaste köp till ett konto. Gör följande om du vill länka ett konto till Microsoft 365 eller Office.
För produkter som hör till gruppen Office för hemmabruk går du till office.com/setup och skapar ett nytt Microsoft-konto eller loggar in med ett befintligt konto. Sedan följer du anvisningarna på sidan och anger produktnyckeln (om du har en sådan). Ditt konto är kopplat till Microsoft 365 eller Office när du ser sidan, Mitt Office-konto följt av ditt Microsoft-kontos e-postadress och en knapp för att installera apparna. Välj flikarna PC eller Mac ovan om du behöver hjälp med resten av installationen.
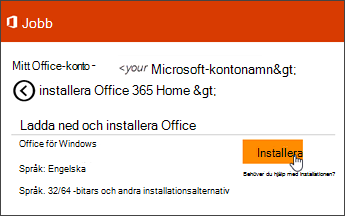
Om Microsoft-kontot, eller skol-/arbetskontot, inte fungerar kan du läsa Jag har glömt användarnamnet eller lösenordet för kontot jag använder med Office.
Om du har loggat in med ditt arbets- eller skolkonto och du inte ser något alternativ på startsidan för Microsoft 365 för att installera skrivbordsprogrammen går du i stället direkt till sidan för Microsoft 365-programvara. Välj vilket språk och vilken bitversion du vill använda (PC-användare kan välja mellan 32-bitars och 64-bitars) och klicka sedan på Installera. Läs Steg 2 och 3 på flikarna ovan för PC eller Mac om du behöver hjälp med resten av installationen.
Meddelanden:
-
Om din organisation använder Microsoft 365 som drivs av 21Vianet i Kina loggar du in på sidan för Microsoft 365-programvara på https://portal.partner.microsoftonline.cn/OLS/MySoftware.aspx.
-
Om din organisation använder Microsoft 365 Germany loggar du in på sidan för Microsoft 365-programvara på https://portal.office.de/OLS/MySoftware.aspx.
Om du fortfarande inte ser något alternativ för att installera Microsoft 365 på sidan för Microsoft 365-programvara är det möjligt att din administratör inte har tilldelat någon licens till dig. Ta reda på om du har en licens för att installera Microsoft 365.
Om du är elev eller lärare och institutionen inte har gett dig en licens kan du ta reda på om du är berättigad till Skaffa Microsoft 365 kostnadsfritt.
Om du försöker logga in med ditt arbets- eller skolkonto på www.office.com och din inloggning blockeras beror det förmodligen på att din Microsoft 365-administratör har konfigurerat en säkerhetsprincip som hindrar dig från att logga in på den platsen.
Försök installera Microsoft 365 genom att logga in direkt på sidan för Microsoft 365-programvara istället. Välj vilket språk och vilken bitversion du vill använda (PC-användare kan välja mellan 32-bitars och 64-bitars) och klicka sedan på Installera. Läs Steg 2 och 3 på flikarna ovan för PC eller Mac om du behöver hjälp med resten av installationen.
Meddelanden:
-
Om din organisation använder Microsoft 365 som drivs av 21Vianet i Kina loggar du in på sidan för Microsoft 365-programvara på https://portal.partner.microsoftonline.cn/OLS/MySoftware.aspx.
-
Om din organisation använder Microsoft 365 Germany loggar du in på sidan för Microsoft 365-programvara på https://portal.office.de/OLS/MySoftware.aspx.
Kontakta administratören om du fortfarande inte kan logga in.
Produktnyckel, köpa och installera äldre versioner av Microsoft 365:
Inte alla versioner av Microsoft 365 har en nyckel, men om din har det måste du lösa in den innan du kan installera Microsoft 365. Gå till office.com/setup och logga in med ett befintligt Microsoft-konto eller skapa ett nytt. Ange sedan produktnyckeln. Följ de återstående instruktionerna för att slutföra länkningen av ditt Microsoft-konto till den här versionen av Microsoft 365.
Saknar du produktnyckel eller är osäker på om du behöver en? Se Använda produktnycklar med Office.
Stegen i den här artikeln förutsätter att du har Microsoft 365 eller Office 2021 och att du är redo att installera eller ominstallera det. Har du inte senaste versionen än?
Lär dig mer om skillnaderna mellan Microsoft 365 och icke-prenumererade versioner.
Installationshjälp för äldre Office-versioner:
Installationsfrågor eller fel under installationen
Endast för Microsoft 365 prenumerationer: Du kan installera Microsoft 365 på alla dina enheter och vara inloggad på upp till fem på samma gång. Mer information finns i Så här fungerar inloggning i Microsoft 365.
Om du har Microsoft 365 Family kan du också dela din Microsoft 365 Family-prenumeration med upp till fem familjemedlemmar eller andra personer. Varje person kan installera Microsoft 365 på alla kontaktens enheter och vara inloggad till fem på samma gång.
För engångsköp av Office, till exempel Office Home & Student, Office Home & Business eller Office Professional: Du kan installera dessa icke-prenumerationsversioner av Office på bara en dator. Du kan dock överföra Office till en annan dator som tillhör dig om du stöter på ett maskinvarufel eller om du köper en ny dator. Mer information finns i Microsofts licensvillkor.
När du installerar Office på en dator måste du vara administratör på datorn där du vill installera Office. Om du är osäker kan du läsa Kontrollera om du har lokal administratörsbehörighet för att installera Office.
Om du har köpt en fristående version av en Office-app, till exempel Visio eller Word, installerar du i de flesta fall appen på samma sätt som du installerar Microsoft 365 eller Office-paketet genom att logga in på www.office.com med Microsoft-konto eller arbets- eller skolkonto och välja Installera för din fristående produkt.
Om du har en prenumeration på Project Online Professional, Project Online Premiumeller Visio Profinns anvisningar för hur du installerar appar som ingår i de prenumerationerna i Installera Project eller Installera Visio .
De Microsoft 365- eller Office-apparna kan installeras på din iPhone och iPad, Android-enhet eller Windows-telefon och -surfplatta. Se Konfigurera Microsoft 365-appar och e-post på en mobil enhet.
Om Microsoft 365 eller Office verkar ta mycket lång tid att installera kan det bero på problem med internetanslutningen, brandväggen eller antivirusprogrammet. Möjliga lösningar finns i Microsoft 365 eller Office tar lång tid att installera.
Det kan också ta lång tid att installera Microsoft 365 på grund av att Internetanslutningen är långsam (till exempel en fjärranslutning). Om du inte har en bra anslutning installerar du Microsoft 365 med hjälp av offlineinstallationsprogrammet.
Microsoft 365 eller Office installeras inte: Datorn måste köra ett operativsystem som stöds för att installera Microsoft 365 eller Office. Du hittar en lista över vilka system som stöds på sidan systemkrav . Installationen lyckas till exempel inte om du försöker installera Microsoft 365 eller Office på en dator med Windows Vista eller Windows XP operativsystem. Om datorn inte kan installera den fullständiga skrivbordsversionen av Microsoft 365 eller Office kan du prova de kostnadsfria Microsoft 365-apparna från webbläsaren.
Jag fick ett felmeddelande: Om du fick ett felmeddelande när du försökte installera Microsoft 365 eller Office och länken Läs mer visas för att få information om hur du felsöker just det felet. Om det inte fanns någon länk kan du läsa Felsöka installationen av Microsoft 365 eller Office.
Jag fick meddelandet Operativsystemet stöds inte: Om du får ett felmeddelande om att operativsystemet inte stöds försöker du kanske installera Microsoft 365 eller Office på en enhet som inte stöds, till exempel installera Mac-versionen av Microsoft 365 Office på en PC eller tvärtom, eller försöka installera Microsoft 365 eller Office på en Chromebook eller annan mobil enhet. Läs mer i Felet Operativsystemet stöds inte när du installerar Office eller Konfigurera Office-program och e-post på en mobil enhet.
Hjälp med specifika program och hjälp för Microsoft 365-administratörer:
Mer information om hur du laddar ned skrivbordsversionen av OneNote 2016 finns i OneNote saknas efter installation av Office 2019 eller Microsoft 365.
Om Microsoft 365 eller Office är installerat, men du behöver hjälp med grunderna, eller vill lära dig hur du gör en viss uppgift, till exempel skriva ut ett dokument, konfigurera ett konto i Outlook eller använda LETARAD i Excel går du längst upp på den här sidan (om du visar det i en webbläsare) och väljer Produkter.
Du kan också söka efter det du letar efter med hjälp av sökfältet i det övre högra hörnet.
Om du är Microsoft 365-administratör för ett Office för företag-abonnemang kan användare i organisationen bara installera Microsoft 365 med hjälp av anvisningarna i det här avsnittet så länge abonnemanget innehåller skrivbordsversionen av Microsoft 365 samt att du har tilldelat användaren en licens och gett behörighet att installera Microsoft 365 (Hantera inställningar för nedladdning av programvara i Microsoft 365).
Mer information om hur du delar ut licenser finns i Tilldela användare licenser i Microsoft 365 för företag.
Om du har slut på licenser och måste köpa fler finns information i Köpa licenser för din Microsoft 365 för företag-prenumeration.
Kontakta Microsoft
Om du inte lyckades lösa problemet kan du kontakta Microsoft-supporten.
Tips: Om du är småföretagsägare och vill ha mer information om hur du konfigurerar Microsoft 365 kan du gå till Hjälp och utbildning för Small Business.
Rekommenderade artiklar
Ladda ned och installera eller ominstallera Office 2019, Office 2016 eller Office 2013
Så här använder du appen Hälsokontroll för pc
Jag har glömt kontot jag använder med Office
Ändra från en 32-bitarsversion till en 64-bitarsversion eller tvärtom











