จัดตารางและสร้างเหตุการณ์สดในYammerโดยใช้Teams
หมายเหตุ: หัวข้อนี้จะอธิบายถึงฟีเจอร์ใน Yammer For information on using this feature in classic Yammer, see Broadcast a live event in classic Yammer using Teams.
พร้อมที่จะสร้างกิจกรรมYammerสดโดยใช้Teamsหรือไม่ คุณสามารถมีผู้เสนอและผู้ผลิตได้ถึงสิบคน รวมถึงคุณ เหตุการณ์ชนิดนี้ถูกออกแบบมาเมื่อผู้Teamsเข้าร่วมวิดีโอจากคอมพิวเตอร์ของตนเอง
เคล็ดลับ: จัดเวลาเหตุการณ์ทันทีเพื่อให้คุณมีเวลาเลื่อนระดับเหตุการณ์นั้น จากนั้นตั้งค่าเหตุการณ์ทดสอบเพื่อให้แน่ใจว่าทุกคนที่เกี่ยวข้องจะทราบถึงสิ่งที่ต้องจัดการระหว่างเหตุการณ์จริง
ขั้นตอนที่ 1: จัดตารางเหตุการณ์สดของคุณที่ผลิตTeams
-
ใน Yammer กิจกรรม ให้ไปที่ชุมชนที่คุณต้องการโฮสต์เหตุการณ์
-
บนแท็บ เหตุการณ์ ให้เลือก สร้างเหตุการณ์สด
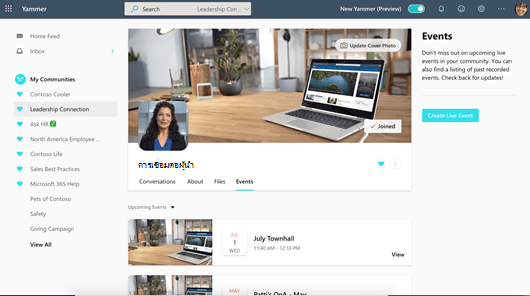
หมายเหตุ: ถ้าคุณไม่เห็นลิงก์สร้างเหตุการณ์สด เครือข่าย บัญชีผู้ใช้ หรือชุมชนของคุณไม่ตรงกับข้อต้องการที่แสดงใน จัดระเบียบเหตุการณ์สดในบัญชีผู้ใช้ใหม่ Yammer โปรดติดต่อผู้ดูแลระบบ IT ของคุณเพื่อขอความช่วยเหลือ
-
กรอกชื่อเรื่อง สถานที่ เวลาเริ่มต้นและสิ้นสุด และรายละเอียดเกี่ยวกับเหตุการณ์ จากนั้นให้รวมใครก็ตามที่อาจสร้าง งานนเสนอ และควบคุมเหตุการณ์ For more information about roles, seeTeams event group roles.
-
เลือกถ้าเหตุการณ์นี้เป็นเหตุการณ์ทดสอบ กิจกรรมการทดสอบจะไม่ถูกเลื่อนระดับในฟีดชุมชนหรือหน้าแรก คลิก ถัดไป เพื่อเลือกชนิดการผลิตของเหตุการณ์และสิ้นสุดการจัดตาราง
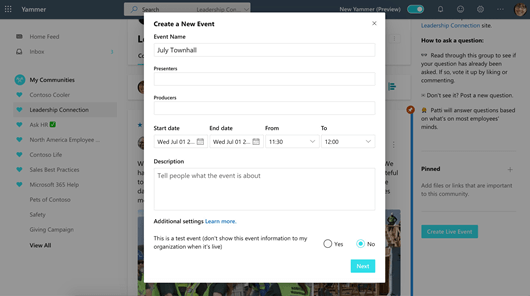
-
เลือก Microsoft Teams
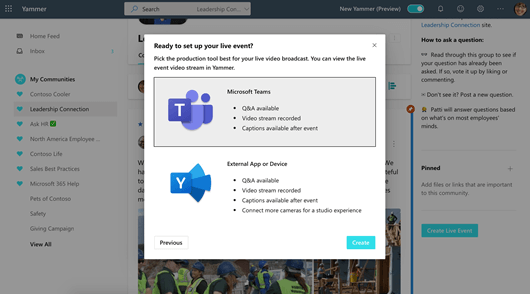
-
เลือก สร้าง ซึ่งคุณจะไปยังเหตุการณ์ใน Yammer
ขั้นตอนที่ 2: แชร์เหตุการณ์นี้กับผู้เข้าร่วมประชุม
เชิญบุคคลอื่นให้เข้าร่วมเหตุการณ์สดของคุณโดยการแชร์ลิงก์ผู้เข้าร่วม
-
จากภายในหน้าเหตุการณ์Yammer แชร์แล้วเลือกแชร์ แล้วคัดลอกลิงก์
-
แชร์ลิงก์Yammer Teams สตรีม เชิญปฏิทิน Outlook ทุกที่ที่บุคคลในองค์กรของคุณมีแนวโน้มที่จะเห็นพวกเขา พิจารณาส่งตัวเตือนที่มีลิงก์ไว้ก่อนเหตุการณ์
ขั้นตอนที่ 3: ออกอากาศเหตุการณ์สดของคุณ
ในการสร้างกิจกรรมของคุณ คุณ (และผู้Teams)
-
โปรดิวเซอร์ของเหตุการณ์นี้จะต้องเลือกผลผลิต (Teams)เพื่อเริ่มการผลิต
-
แท็บใหม่จะเปิดขึ้น เลือกTeamsเพื่อเปิดแอปTeamsภายในเครื่อง
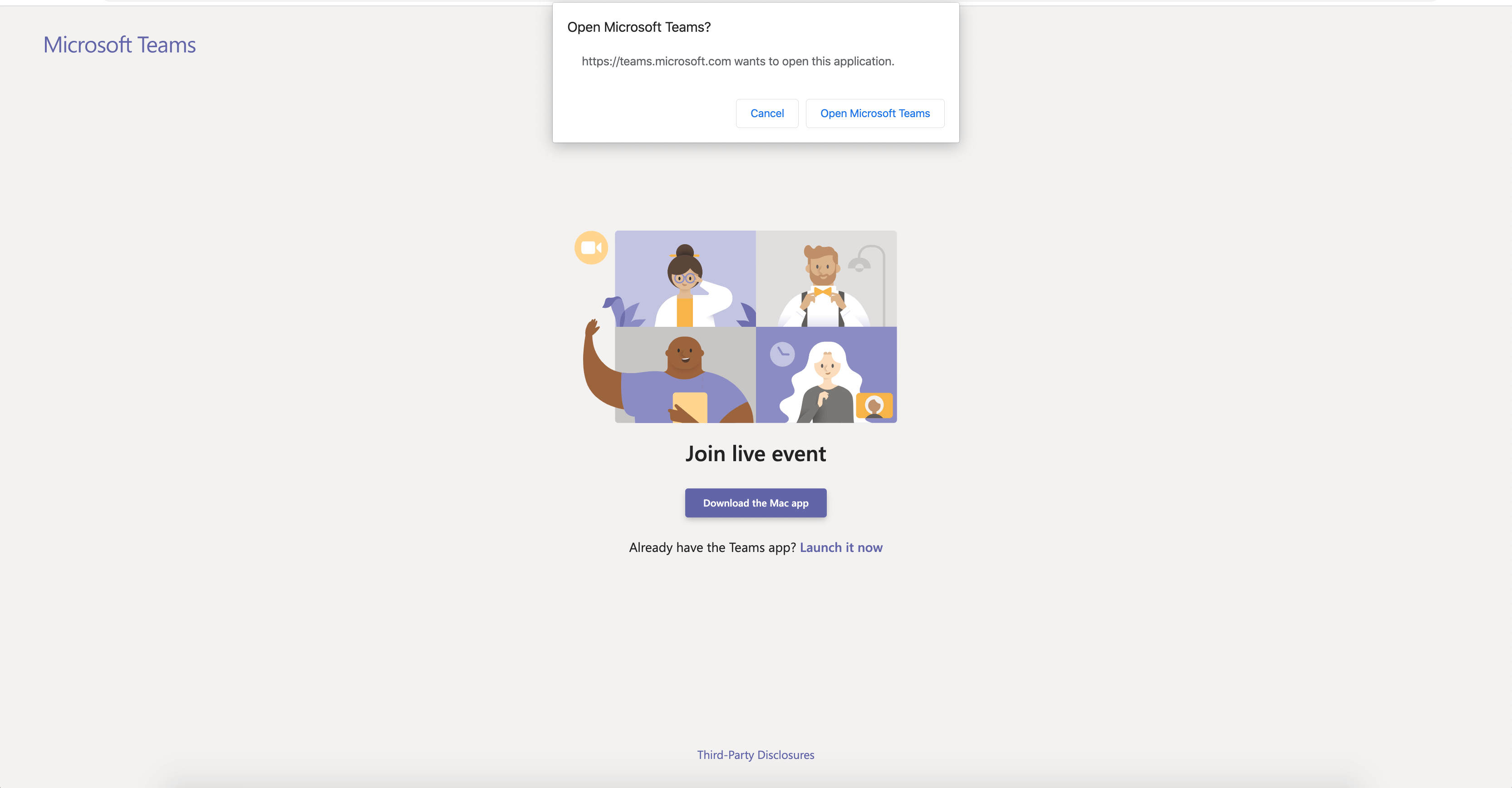
-
เมื่อแอป Teams ของคุณเปิดขึ้นแล้ว ให้เข้าร่วมกิจกรรมในฐานะผู้สร้าง เปิดกล้องของคุณ
-
เลือกตัวดึงข้อมูลกล้องของคุณที่ด้านล่างของหน้าจอเพื่อแสดงตัวอย่างในคิวของคุณ (ทางด้านซ้าย) ก่อนที่จะส่งไปยังเหตุการณ์สด (ทางด้านขวา)
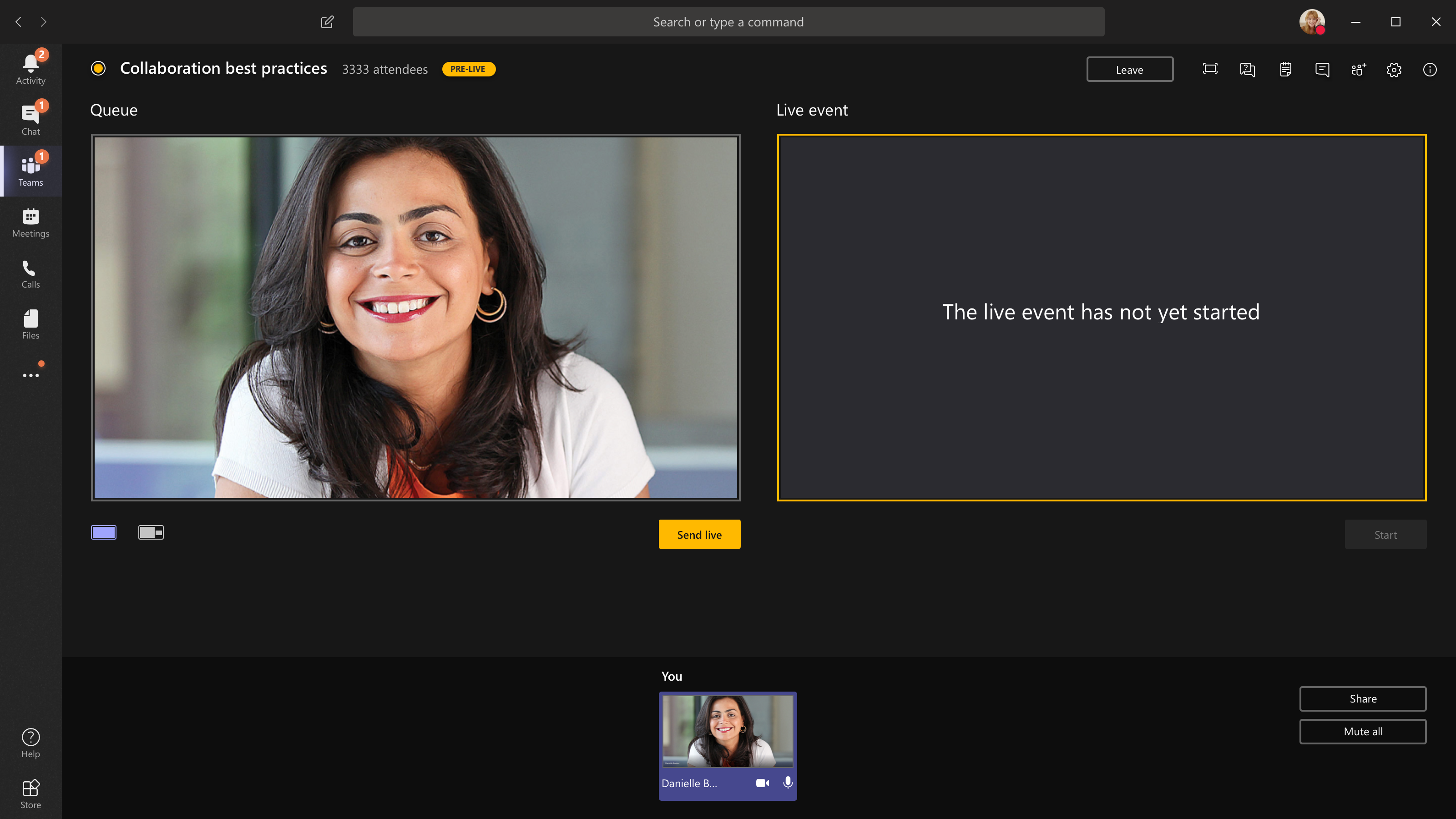
-
สลับไปยังกล้องอื่นด้วยการเลือกสลับกล้อง ที่ด้านล่างของคิวของคุณ หรือไปที่ การตั้งค่าอุปกรณ์ แล้วเลือกกล้องใหม่
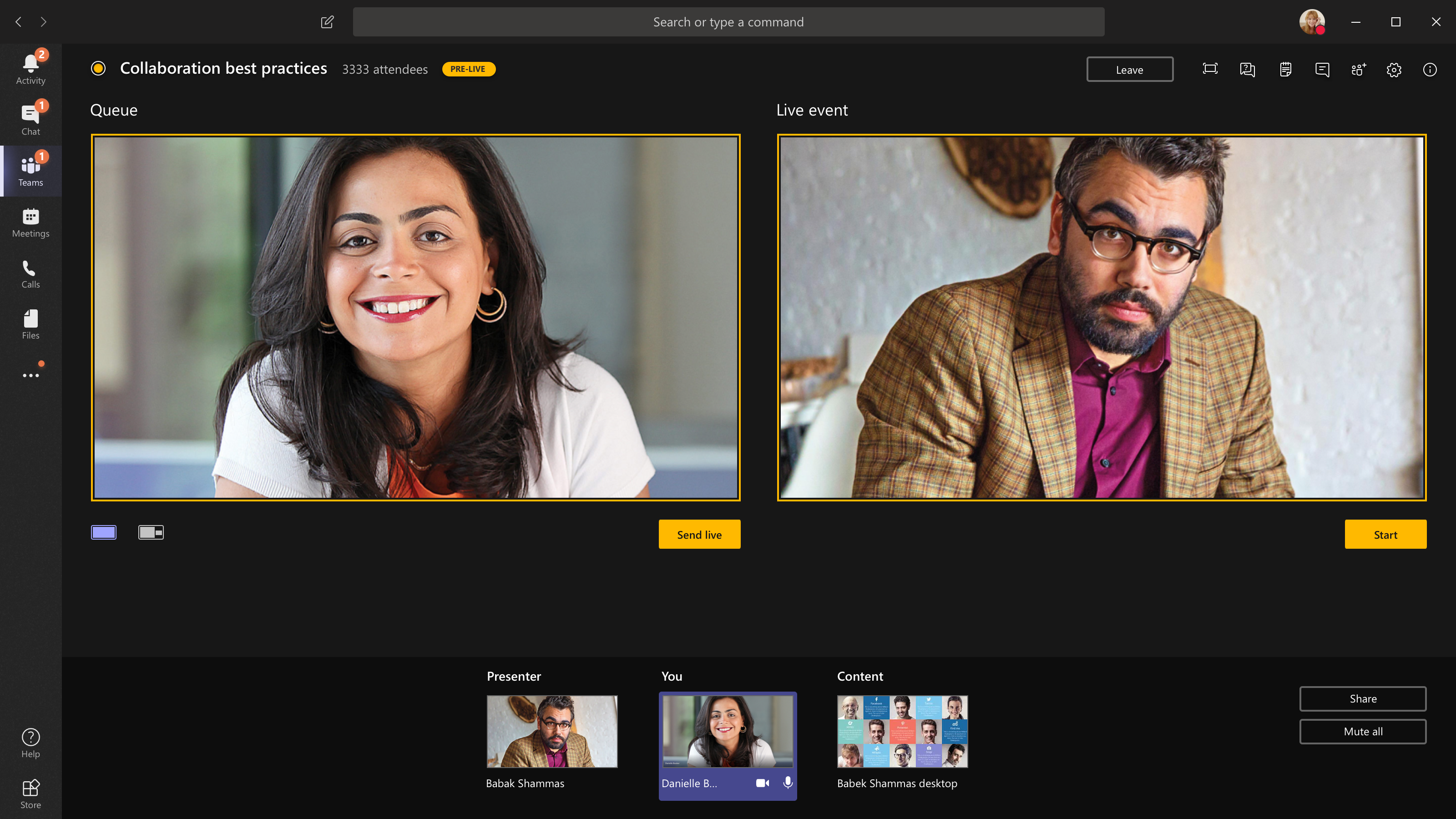
-
เลือกส่งสดเพื่อส่งฟีดจากพรีวิวไปยังเหตุการณ์สด
-
เลือกเริ่มเพื่อเริ่มการออกอากาศสดให้ผู้เข้าร่วมของคุณ!
หมายเหตุ:
-
เมื่อฟีดเริ่มใช้งานจริง ความละเอียดสูงสุดที่ได้รับการสนับสนุนคือ 720พิกเซล
-
ปิดเสียงผู้ผลิตหรือผู้เสนอที่ไม่ได้พูดอยู่ หากไม่ได้ปิดเสียง เสียงของพวกเขาจะไปอยู่ในผู้เข้าร่วม
-
มีการหน่วงเวลา 15– ถึง 60–วินาทีตั้งแต่เวลาที่สตรีมสื่อมีการออกอากาศเมื่อผู้เข้าร่วมประชุมเห็น
-
-
ถ้าคุณหยุดแชร์วิดีโอ (เช่น การปิดกล้องของคุณ) ทุกคนจะเห็นเหตุการณ์สดจะเริ่มต้นต่อในอีกสักครู่
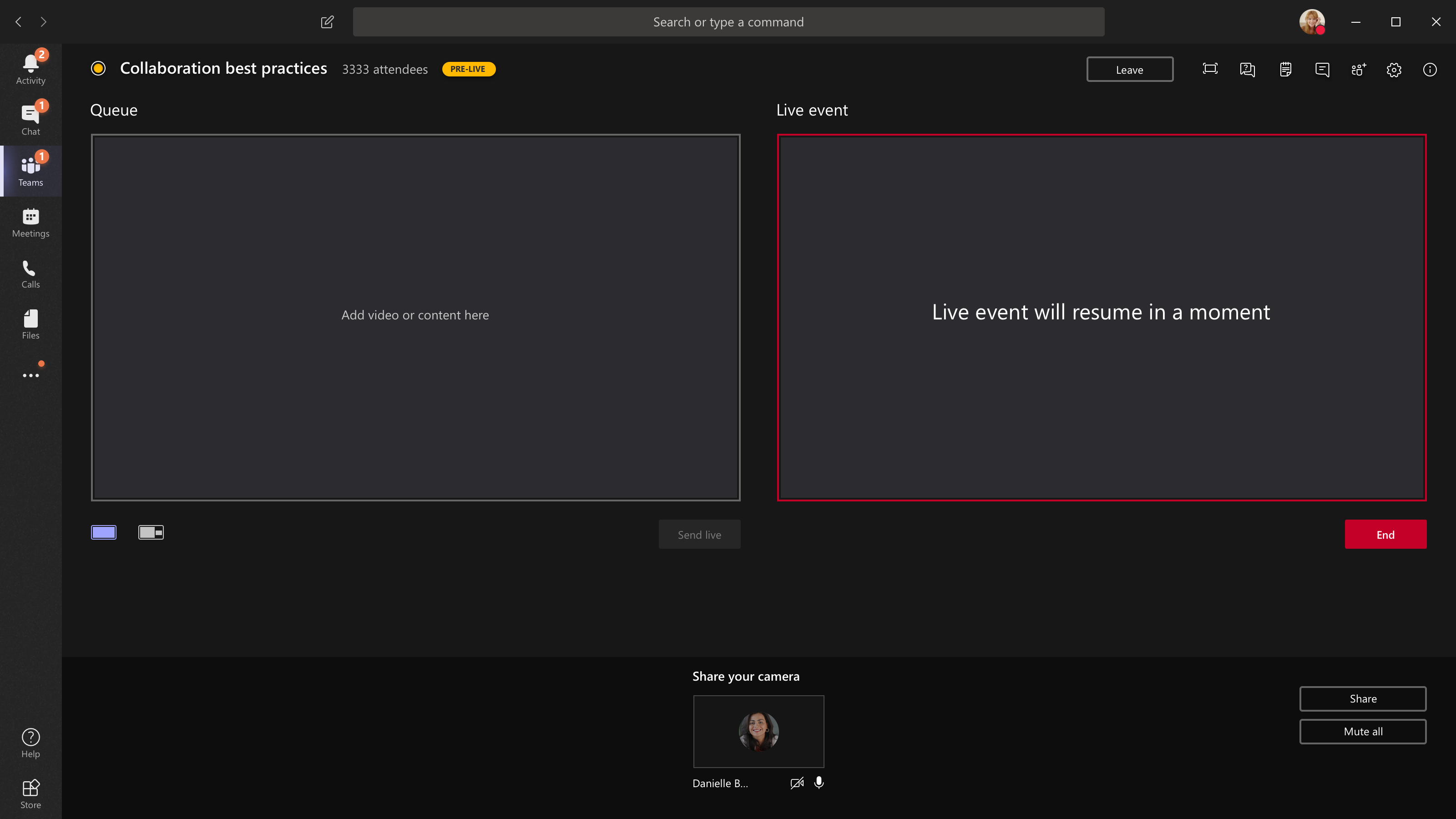
-
เมื่อต้องการแชร์เดสก์ท็อปหรือหน้าต่างให้เลือก แชร์ แล้วเลือกหน้าจอที่คุณต้องการแชร์
เคล็ดลับ: หากคุณเป็นผู้สร้างเพียงคนเดียวที่เข้าร่วมกิจกรรม เราขอแนะนนะให้คุณใช้จอภาพหลายจอหรือแชร์หน้าต่างเฉพาะ (แทนเดสก์ท็อปของคุณทั้งหมด) มิฉะนั้น ทุกคนจะเห็นTeams (และการเลือกของคุณ) เมื่อคุณเปลี่ยนแปลง ด้วยหลายจอภาพ คุณสามารถจัดคิวเนื้อหาTeamsรอคิวบนหน้าจอหนึ่งและมีเนื้อหาที่แชร์บนจออื่นได้
-
เมื่อต้องการแชร์เดสก์ท็อป ให้เลือกแชร์>เดสก์ท็อป>เนื้อหา>ส่งสด ถ้ากิจกรรมยังไม่ได้เริ่มต้น ให้เลือกเริ่ม
เมื่อต้องการแชร์หน้าต่าง ให้เลือกแชร์แล้วเลือกหนึ่งในหน้าต่างที่เปิดอยู่จากWindowsส่วนในถาดต้นฉบับ เมื่อแชร์หน้าต่างแล้ว ให้สลับไปยัง UI ผู้ผลิตเลือก เนื้อหาจากนั้น ส่งแบบสด ถ้ากิจกรรมยังไม่ได้เริ่มต้น ให้เลือกเริ่ม
หมายเหตุ: อย่าย่อหน้าต่างที่เลือกให้เล็กสุด เนื่องจากจะป้องกันไม่ให้การแสดงตัวอย่างแสดงในคิว
-
เมื่อต้องการหยุดการแชร์เดสก์ท็อปหรือหน้าต่าง ให้เลือกหยุดการแชร์ ในหน้าต่างจอภาพการโทร แนวทางปฏิบัติที่ดีที่สุดคือ คุณสามารถเชิญผู้เสนอร่วมเข้าร่วมเหตุการณ์สดได้ ซึ่งเป็นบุคคลที่สามารถแชร์เดสก์ท็อปหรือหน้าต่าง จากนั้นคุณจะสามารถจัดคิวเพื่อสตรีมลงในเหตุการณ์ได้ ซึ่งจะช่วยให้คุณหลีกเลี่ยงการแสดงการประชุมTeams (และคิวของคุณ) กับผู้เข้าร่วมของคุณ
-
เมื่อต้องการจัดคิวตัวดึงข้อมูลวิดีโออื่น คุณจะต้องมีผู้เสนอคนอื่นเพื่อเข้าร่วมเหตุการณ์ ฟีดของพวกเขาจะปรากฏที่ด้านล่างของหน้าจอ
หมายเหตุ:
-
ผู้เสนอหรือผู้ผลิตสูงสุด 10 คน (รวมถึงคุณ) สามารถแชร์วิดีโอหรือเนื้อหาได้พร้อมกัน
-
หากเนื้อหาของคุณสด ผู้เสนอหรือผู้ผลิตอื่นสามารถเริ่มแชร์หน้าจอได้โดยเลือกแชร์ ตรวจสอบให้แน่ใจว่าทีมเหตุการณ์ตระหนักถึงข้อขัดแย้งที่อาจเกิดขึ้นได้นี้
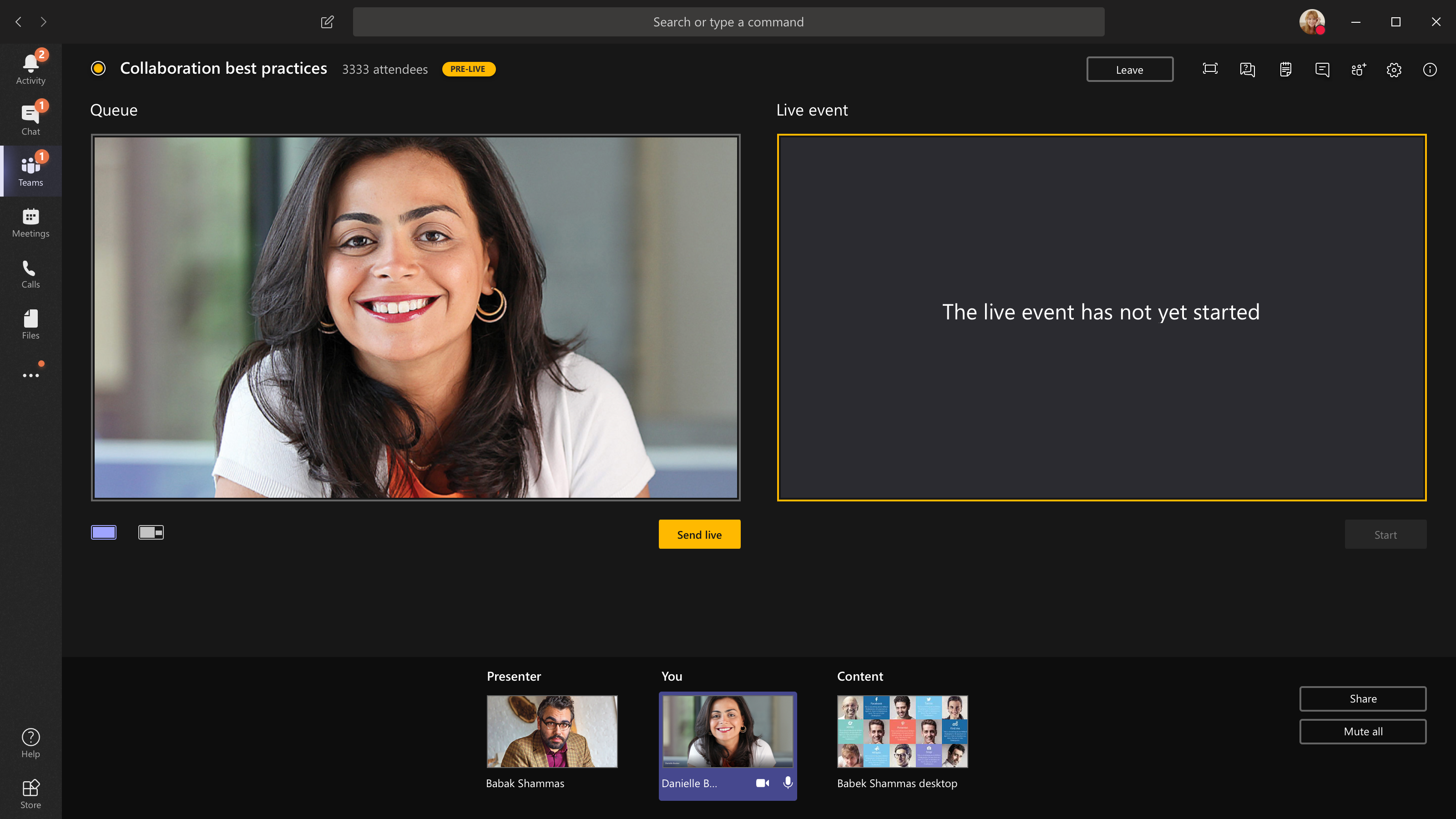
-
-
เมื่อต้องการขอให้ผู้เสนอเข้าร่วมเหตุการณ์สดให้เลือก ผู้เข้าร่วมแล้วค้นหาบุคคลที่คุณต้องการเข้าร่วม (ถ้าคุณเชิญพวกเขาแล้ว ชื่อของพวกเขาก็จะอยู่ในรายการ ถ้าไม่ คุณสามารถค้นหาได้) เมื่อคุณพบตัวเลือกเหล่านั้น ให้เลือกตัวเลือกเพิ่มเติม ตามชื่อของพวกเขา จากนั้น ขอให้เข้าร่วม Teamsจะโทรเข้าร่วมการประชุม
ถ้าคุณขอให้ผู้อื่นเข้าร่วม พวกเขาจะเข้าร่วมในฐานะผู้เสนอ ซึ่งหมายความว่าพวกเขาสามารถพูด แชร์หน้าจอ ของพวกเขา เข้าร่วมการสนทนาการประชุมของกลุ่มกิจกรรม และควบคุมการถาม&A ใครก็ตามที่คุณขอให้เข้าร่วมจะถูกเอาออกจากการแชทของการประชุมกลุ่มเหตุการณ์หลังจากการประชุม
-
เมื่อต้องการสิ้นสุดเหตุการณ์ให้เลือกสิ้นสุด
โปรดทราบว่า เมื่อเหตุการณ์สดสิ้นสุดลง จะไม่สามารถเริ่มต้นใหม่ได้
-
เมื่อต้องการตรวจสอบประสิทธิภาพของอุปกรณ์ของคุณในขณะที่คุณสร้างเหตุการณ์สด:
-
เลือกสถานภาพและประสิทธิภาพในแดชบอร์ดของคุณ
-
เมื่อต้องการดูข้อมูลเพิ่มเติมเกี่ยวกับชนิดข้อมูลที่คุณสามารถดูได้ ให้ดู สร้างเหตุการณ์สดโดยใช้Teams
-
ขั้นตอนที่ 4: ตามงานหลังจากนั้น
บุคคลอื่นอาจไปที่หน้าเหตุการณ์สดของคุณYammerหลังจากเหตุการณ์สดเสร็จเรียบร้อยแล้ว
-
อย่าลืมตรวจสอบการอภิปรายและตอบคําถามทั้งหมดที่คุณสัญญาว่าจะตามงาน
-
แชร์ลิงก์ไปยังเหตุการณ์เพื่อให้ผู้ที่พลาดเหตุการณ์สามารถดูวิดีโอได้
บทบาทในYammerสดที่ผลิตด้วยTeams
บทบาทที่ใช้ในไซต์Teams Yammerแต่ละบทบาทมีสิทธิ์ที่แตกต่างกัน นอกจากนี้ ยังมีบทบาทหน้าที่ในองค์กรของคุณที่ควรได้รับการมอบหมายตามต้องการ
บทบาทเหตุการณ์สดใน TeamsและYammer
-
ผู้จัด: บุคคลที่สร้างเหตุการณ์
-
สร้างเหตุการณ์ (กําหนดค่าการสตรีมเหตุการณ์)
-
ยกเลิกเหตุการณ์
-
แก้ไขเหตุการณ์
-
แชร์เหตุการณ์กับผู้อื่น
-
-
โปรดิวเซอร์: บุคคลที่ร่วมกิจกรรมร่วมกัน
-
สร้างเหตุการณ์ (กําหนดค่าการสตรีมเหตุการณ์)
-
แชร์เหตุการณ์กับผู้อื่น
-
-
คุณสามารถมีผู้เสนอได้ถึง 10 คนในคราวเดียวกัน
-
ผู้เสนอ: บุคคลที่เป็นผู้เสนอระหว่างกิจกรรม
-
สร้างเหตุการณ์ (กําหนดค่าการสตรีมเหตุการณ์)
-
แชร์เหตุการณ์กับผู้อื่น
-
-
คุณสามารถมีผู้เสนอได้ถึง 10 คนในคราวเดียวกัน
-
ผู้เข้าร่วม: ทุกคนที่เข้าร่วมกิจกรรม ไม่ว่าจะเป็นก่อน ระหว่าง หรือหลังการออกอากาศ
-
เข้าร่วม! ข้อคิดเห็น ถามคําถาม หรือตอบคําถาม
-
เป็นระเบียบมากขึ้น ติดตามโพสต์หรือบุ๊กมาร์กของบางถามหรือข้อคิดเห็นที่คุณต้องการติดตาม
-
แชร์กิจกรรมกับผู้อื่นโดยการส่งลิงก์ไปยังเหตุการณ์นั้น
-
ความรับผิดชอบเพิ่มเติม
-
ผู้ควบคุม: ผู้ดูแลมีหน้าที่ตรวจสอบและตอบกลับโพสต์จากผู้เข้าร่วมประชุม
เคล็ดลับ: งานนี้สามารถจัดการได้ดีที่สุดโดยบุคคลที่มีบทบาท Yammer ผู้ดูแลระบบชุมชนของคุณ ผู้ดูแลระบบชุมชนสามารถเครื่องหมายคําตอบที่ดีที่สุดให้กับคําถามและลบโพสต์ที่ละเมิดนโยบายของบริษัทได้
งานอาจรวมถึงสิ่งต่อไปนี้
-
การเพิ่มข้อคิดเห็น ถามตอบ โพล หรือรูปภาพเบื้องหลังก่อนเหตุการณ์เพื่อกระตุ้นการมีส่วนร่วม
-
การตอบสนองต่อโพสต์ตามที่ต้องการ การตอบรับข้อถามที่ต้องมีการติดตามผล
-
การลบโพสต์ที่ละเมิดนโยบายของบริษัท
-
การแสดงข้อคิดเห็น ถามข้อถาม หรือการเพิ่มโพลที่มีการอภิปรายในการอภิปรายในการอภิปราย
-
การจัดระเบียบโพสต์โดยการแท็กโพสต์#topicโพสต์
-
สร้างเครื่องหมายคําตอบที่ดีที่สุดให้กับคําถามที่ถูกวางในกลุ่ม
-
ช่วยให้ผู้เสนอสามารถจัดการเวลาได้
จัดระเบียบทีมของคุณ
-
ทีมขนาดใหญ่การมีทีมขนาดใหญ่จะเป็นการมีประโยชน์ในการ Yammer กลุ่มTeamsกลุ่มเพื่อพูดคุยเกี่ยวกับเหตุการณ์ทั้งก่อน ระหว่าง และหลังจากนั้น
-
ดูให้แน่ใจว่าคุณได้สนทนาล่วงหน้าเกี่ยวกับใครจัดการอะไร รวมถึงผู้ที่จัดการกับปัญหาที่อาจเกิดขึ้น เช่น ผู้เสนอที่พูดนานเกินไปหรือไม่เหมาะสม
-
For more information about how to organize your event for best engagement, see the Yammer live event playbook step-by-step playbook.
ดูเพิ่มเติม
จัดการเหตุการณ์สดใน Yammer ใหม่
Yammerเหตุการณ์สดแบบทีละขั้นตอน Playbook
จัดเวลาและสร้างเหตุการณ์สดในYammerโดยใช้แอปหรืออุปกรณ์ภายนอก
เข้าร่วมเหตุการณ์สดในกิจกรรมYammer










