Видалення файлу, папки або посилання з SharePoint бібліотеки документів
У бібліотеці документів SharePoint не потрібні файли, папки або посилання, як-от старий вміст або застарілі папки.
Примітка.: Посилання доступні лише в SharePoint у Microsoft 365.
Примітка.: Ці дії стосуються незміненої версії SharePoint. Якщо адміністратор або компанія налаштували програму, ці параметри можуть не відображатися.
Видалення файлу, папки або посилання в SharePoint
Увага!: Коли ви видаляєте папку, вона видаляє її, а також усі файли або вкладені папки, які вона містить. Перш ніж видаляти папку, переміщати або архівувати її вміст варто. Можливо, вам або адміністратору вдалося відновити папку та її вміст із кошика.
-
У SharePoint відкрийте бібліотеку документів і виберіть елемент, який потрібно видалити. (Не вибирайте ім'я файлу, тому що він відкриється).) У лівому нижньому стовпці з'явиться позначка.
Примітка.: Ваш екран виглядає інакше та ви використовуєте SharePoint у Microsoft 365 або SharePoint Server 2019 ? Можливо, адміністратор установив класичний SharePoint бібліотеки документів. У такому разі див. 3. 3.Видалення SharePoint класичній бібліотеці.
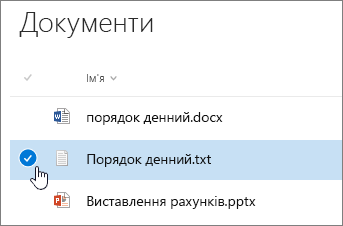
Щоб видалити кілька елементів, повторіть цей крок. Ви можете видалити будь-яку кількість елементів.
-
Натисніть кнопку

-
Щоб підтвердити дію, у вікні повідомлення натисніть кнопку Видалити.
У верхній частині бібліотеки документів з'явиться поле стану з повідомленням про те, що елемент видалено.
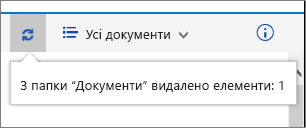
Видалення файлу, папки або посилання в класичному SharePoint можливості
Увага!: Коли ви видаляєте папку, вона видаляє її, а також усі файли або вкладені папки, які вона містить. Перш ніж видаляти папку, переміщати або архівувати її вміст варто. Можливо, вам або адміністратору вдалося відновити папку та її вміст із кошика.
-
Відкрийте бібліотеку SharePoint, у якій потрібно видалити елементи.
-
Щоб вибрати один або кілька елементів, які потрібно видалити, наведіть вказівник миші на неї та встановіть прапорець.
-
Клацніть правою кнопкою миші файл, папку або піктограму посилання, а потім виберіть видалити.
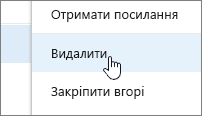
-
У діалоговому вікні підтвердження видалення натисніть кнопку OK.
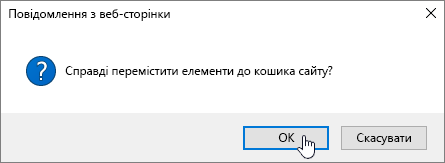
Видалення файлу або папки в SharePoint Server 2016 або SharePoint Server 2013
Увага!: Коли ви видаляєте папку, вона видаляє її, а також усі файли або вкладені папки, які вона містить. Перш ніж видаляти папку, переміщати або архівувати її вміст варто. Можливо, вам або адміністратору вдалося відновити папку та її вміст із кошика.
-
Перейдіть на сайтSharePoint що містить бібліотеку, для якої потрібно видалити елемент.
-
Виберіть ім'я бібліотеки на панелі швидкого запуску або Настройки

Примітка.: Розробники можуть суттєво змінювати вигляд сайту або навігацію ним. Якщо не вдалося знайти потрібну команду, кнопку або посилання, зверніться до адміністратора.
-
У рядку, який потрібно видалити, клацніть три крапки(...)та виберіть команду Видалити абоВидалити елемент. Якщо в діалоговому вікні не відображається пункт Видалити або Видалити елемент, клацніть три крапки(...),а потім виберіть видалити.
-
У діалоговому вікні підтвердження натисніть кнопку OK абоВидалити.
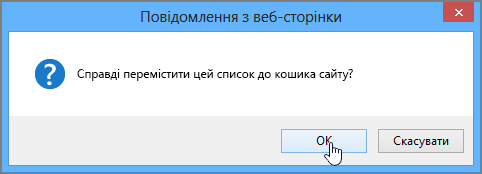
Видалення файлу або папки в SharePoint Server 2010
Увага!: Коли ви видаляєте папку, вона видаляє її, а також усі файли або вкладені папки, які вона містить. Перш ніж видаляти папку, переміщати або архівувати її вміст варто. Можливо, вам або адміністратору вдалося відновити папку та її вміст із кошика.
-
Перейдіть на сайт SharePoint що містить бібліотеку, для якої потрібно видалити файл або папку.
-
Виберіть ім'я бібліотеки на панелі швидкого запуску або клацніть Дії сайту ,виберіть переглянути весь вміст сайту ,а потім у відповідному розділі бібліотек виберіть ім'я бібліотеки або списку.
Примітка.: Розробники можуть суттєво змінювати вигляд сайту або навігацію ним. Якщо не вдалося знайти потрібну команду, кнопку або посилання, зверніться до адміністратора.
-
Щоб вибрати елемент, який потрібно видалити, наведіть вказівник миші на стовпець виділення та встановіть прапорець.
-
На стрічці в розділі Знаряддя бібліотеки на вкладці Документи або Елементи в групі Керування натисніть кнопку Видалити документ абоВидалити елемент.
Видалення файлу або папки в SharePoint Server 2007
Увага!: Коли ви видаляєте папку, вона видаляє її, а також усі файли або вкладені папки, які вона містить. Перш ніж видаляти папку, переміщати або архівувати її вміст варто. Можливо, вам або адміністратору вдалося відновити папку та її вміст із кошика.
-
Якщо бібліотеку SharePoint, виберіть її ім'я на панелі швидкого запуску.
-
Наведіть вказівник миші на ім'я файлу або папки, клацніть стрілку, що з'явиться, і виберіть команду Видалити елемент.
Інші статті на цю тему
Переміщення або копіювання папки, файлу або посилання в бібліотеці документів
Створення папки в бібліотеці документів SharePoint
Створення папки в списку SharePoint
Видалення папки зі списку SharePoint
Відновлення елементів у кошику сайту SharePoint
Завантаження файлів у бібліотеку
Загальні відомості про бібліотеки
Робота із сайтами SharePoint Online за допомогою мобільного пристрою
Коментування цієї статті
Ця стаття допомогла вам? У ній був відсутній певний вміст? Якщо так, повідомте нам про це, вибравши відповідний варіант унизу цієї сторінки. Розкажіть, що саме не було зрозуміло чи згадано. Укажіть свою версію SharePoint, ОС і браузера. Ці відомості допоможуть нам ретельно перевірити факти, додати вказівки та оновити цю статтю.










