Bắt đầu với màn hình Microsoft Teams
Màn hình Của Microsoft Teams là các thiết bị Teams dùng riêng với màn hình cảm ứng xung nhiên.
Tất cả các hoạt động và thông báo teams của bạn—bao gồm các tin nhắn trò chuyện và kênh, cuộc họp và cuộc gọi—đều hiển thị nhanh mà không cần chuyển khỏi màn hình làm việc chính của bạn. Và các tùy chọn cộng tác Teams của bạn luôn sẵn dùng, trừ khi bạn khóa màn hình hoặc đăng xuất.
Trong bài viết này
Kết nối màn hình Teams của bạn với Teams trên máy tính chạy Windows
Đăng nhập
Bạn có thể đăng nhập trên màn hình hiển thị Teams hoặc chọn Đăng nhập từ thiết bị khác để sử dụng máy tính hoặc điện thoại của bạn. Làm theo
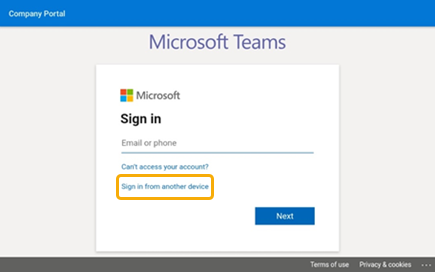
Xem điều gì đang xảy ra
Bạn sẽ nhận được thông tin mới nhất về các cuộc gọi của mình, các cuộc họp sắp tới, các cuộc trò chuyện, hoạt động kênh và hơn thế nữa.
Tham gia cuộc họp chỉ với một lần bấm chuột hoặc chọn một tùy chọn ở bên trái để nghe thư thoại, xem lịch của bạn, tham gia cuộc trò chuyện hoặc kết nối với người cùng nhóm.
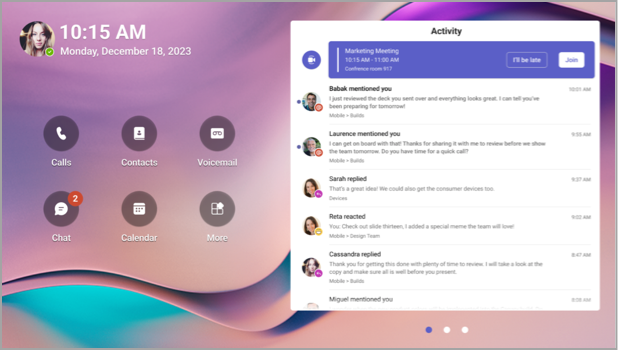
Thực hiện cuộc gọi
Chọn Cuộc gọi để truy nhập danh bạ quay số nhanh, lịch sử cuộc gọi và thư thoại của bạn. Hoặc sử dụng bàn phím số để thực hiện cuộc gọi điện thoại.
Kiểm tra lịch biểu của bạn
Chọn Lịch để xem các cuộc họp trong ngày. Chọn một cuộc họp để xem thêm chi tiết.
Tham gia cuộc họp
Tham gia cuộc họp từ lịch của bạn hoặc thông báo. Tương tác với đồng đội của bạn bằng âm thanh và video có độ trung thực cao của thiết bị.
Mẹo: Để tham gia và tham gia vào các cuộc họp trên cả màn hình hiển thị Teams và máy tính của bạn cùng một lúc, hãy kết nối các thiết bị. Để biết chi tiết, xem mục Kết nối màn hình Teams của bạn với teams trên máy tính chạy Windows ở bên dưới.
Trò chuyện với đồng nghiệp
Chọn Trò chuyện để xem và trả lời tin nhắn. Trả lời tin nhắn bằng bàn phím hiển thị Teams tích hợp sẵn.
Mẹo: Để soạn thư trên bàn phím máy tính của bạn thay vào đó, hãy kết nối các thiết bị. Để biết chi tiết, xem mục Kết nối màn hình Teams của bạn với teams trên máy tính chạy Windows ở bên dưới.
Đồng bộ với nhóm của bạn
Chọn Teams để xem hoạt động và tin nhắn trong các kênh nhóm của bạn. Phản hồi bằng bàn phím hiển thị tích hợp sẵn.
Thay đổi diện mạo
Chuyển đổi hình nền để hiển thị diện mạo mới cho Teams của bạn.
-
Chọn hình ảnh của bạn ở trên cùng bên trái của màn hình, rồi chọn Cài đặt.
-
Chọn Hình nền và thực hiện lựa chọn của bạn.
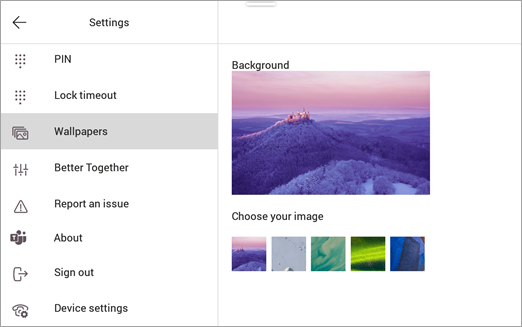
Khóa màn hình
Để bảo vệ thông tin mật khi bạn rời khỏi hoặc có khách truy cập, hãy khóa màn hình. Có hai cách thực hiện như sau.
-
Trượt nhanh xuống từ đầu màn hình.
Hoặc
-
Chọn hình ảnh của bạn rồi chọn Khóa.
Để mở khóa màn hình, hãy trượt nhanh xuống từ trên cùng và nhập mã PIN của bạn.
Kết nối màn hình Teams của bạn với Teams trên máy tính chạy Windows
Kết nối màn hình với máy tính chạy Windows để bật tương tác giữa các thiết bị. Màn hình Teams của bạn sẽ khóa và mở khóa tiện lợi khi máy tính bị khóa và mở khóa.
Bạn cũng có thể tham gia và tham gia vào các cuộc họp trên cả máy tính và hiển thị cùng một lúc, cũng như trả lời các tin nhắn trò chuyện mà bạn đọc trên màn hình bằng cách sử dụng bàn phím máy tính.
Lưu ý: Máy mac, Linux, web, thiết bị di động và máy khách Teams dựa trên ARM/32 bit hiện không được hỗ trợ.
Trước khi bạn bắt đầu
-
Máy tính phải đang chạy máy khách trên máy tính 64 bit của Teams phiên bản 1.3.00.15364 trở lên.
-
Máy tính phải được bật Bluetooth.
-
Màn hình hiển thị Teams phải được đặt gần máy tính.
Kết nối thiết bị
-
Đăng nhập vào máy tính và màn hình hiển thị với cùng một người dùng.
-
Trên màn hình, chọn ảnh của bạn rồi chọn Kết nối thiết bị.
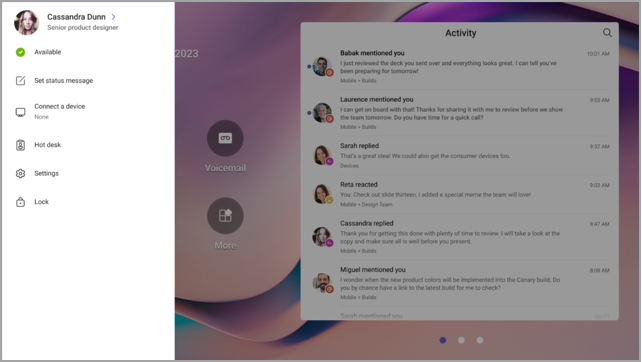
-
Chọn Tìm thiết bị.
-
Khi màn hình định vị máy tính, hãy chọn Kết nối.
-
Trên máy tính, chọn Kết nối.










