Phòng họp Microsoft Teams (Android)
Phòng họp Microsoft Teams trên Android (trước đây gọi là thanh cộng tác), mang tính năng chia sẻ video, âm thanh và nội dung HD cho các cuộc gọi và cuộc họp Microsoft Teams ở bất cứ nơi nào bạn tổ chức, từ các không gian nhỏ cho đến phòng hội thảo cỡ vừa.
Bạn muốn làm gì?
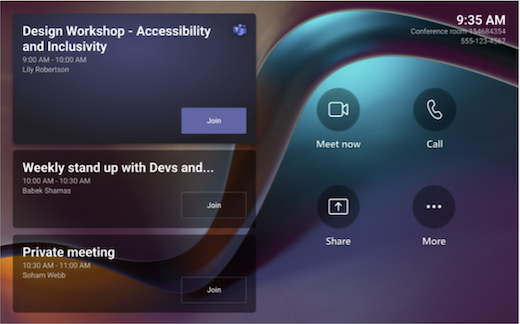
Bảng điều khiển màn hình cảm ứng trong phòng hội nghị là trung tâm của mọi cuộc họp. Máy sẽ tự động thức dậy khi phát hiện thấy chuyển động. Trên màn hình, có một số thao tác bạn có thể thực hiện:
-
Tham gia cuộc họp đã lên lịch sắp tới bằng cách chọn Tham gia.
Lưu ý: Để cuộc họp hiển thị trên bảng điều khiển phòng, người tổ chức nên đặt phòng làm địa điểm cuộc họp.
-
Bắt đầu cuộc họp mới bằng cách chọn Họp

-
Thực hiện cuộc gọi điện thoại bằng cách chọn

-
Nếu bạn có màn hình phòng hỗ trợ cảm ứng, hãy chọn Bảng trắng để cộng tác trên bức vẽ kỹ thuật số bên ngoài cuộc họp. Bạn có thể chọn Bắt đầu cuộc họp để đưa bảng trắng vào cuộc họp tức thì.
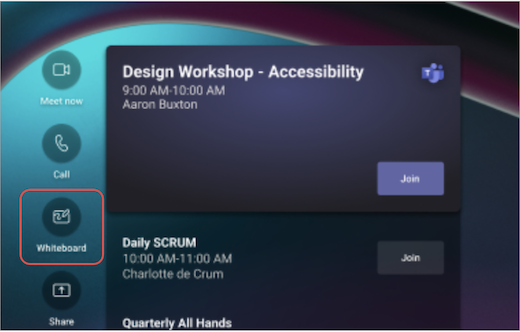
-
Chiếu máy tính xách tay của bạn bằng cách cắm cáp được kết nối với bảng điều khiển. Tùy thuộc vào cài đặt phòng, cài đặt này có thể được chiếu tự động vào phòng hoặc bạn có thể phải chọn Chia sẻ

-
Truyền nội dung từ cuộc họp của bạn vào phần hiển thị phòng từ màn hình máy tính hoặc thiết bị di động của bạn.
-
Chọn Gia nhập bằng ID cuộc họp để tham gia cuộc họp không có trên lịch của bạn.
-
Chọn Xem thêm

Khi bạn đang trong một cuộc họp, bạn sẽ có các tùy chọn để quản lý camera và micrô của bạn, chia sẻ nội dung, quản lý người dự, gọi phản ứng, thay đổi bố trí để hiển thị trong phòng và rời khỏi cuộc họp.
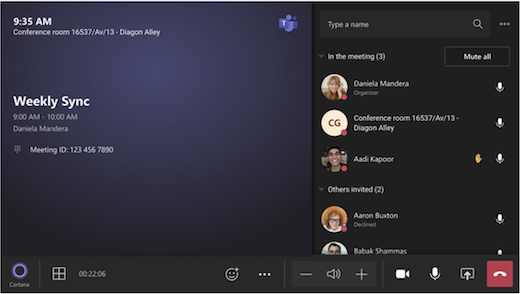
Sử dụng Outlook để đặt trước một phòng được trang bị Phòng họp Microsoft Teams
Mẹo: Để ngăn không cho hiển thị tên cuộc họp trên bảng điều khiển trước phòng và màn hình cảm ứng của Phòng Teams để bất kỳ ai trong phòng nhìn thấy, hãy đánh dấu cuộc họp là "Riêng tư" trong Outlook.
-
Mở Outlook và đi tới lịch của bạn.
-
Chọn Cuộc họp Teams mới trong phần Cuộc họp Teams hoặc Cuộc họp mới, rồi chọn Cuộc họp Teams.
-
Chọn Trình tìm Phòng trong bộ lập lịch cuộc họp hoặc nhập địa chỉ email phòng hội thảo.
-
Chọn Hiển thị danh sách phòng và tìm một tòa nhà hoặc danh sách.
-
Chọn một phòng từ danh sách các phòng có sẵn.
-
Hoàn thành thư mời họp giống như bạn làm cho bất kỳ cuộc họp nào khác trước khi gửi.
Sử dụng Microsoft Teams để đặt trước phòng được trang bị Phòng họp Microsoft Teams
-
Mở Microsoft Teams và đi tới lịch của bạn.
-
Chọn Cuộc họp mới để lên lịch cuộc họp. Chọn kiểu cuộc họp từ menu thả xuống để lên lịch hội thảo web hoặc sự kiện trực tiếp.
-
Chọn Thêm người dự bắt buộc trong bộ lập lịch cuộc họp và nhập tên hoặc địa chỉ phòng hội thảo.
-
Chọn một phòng từ danh sách các phòng có sẵn.
-
Hoàn thành thư mời họp giống như bạn làm cho bất kỳ cuộc họp nào khác trước khi gửi.
Lưu ý: Đối với các sự kiện trực tiếp, bạn có thể thêm một phòng làm diễn giả nhưng không phải là nhà sản xuất hoặc người dự.
Sử dụng Microsoft Teams để thêm Phòng Microsoft Teams vào cuộc họp hiện có
-
Tham gia cuộc họp từ thiết bị cá nhân của bạn.
-
Chọn Con người.
-
Tìm kiếm tên phòng (tên phòng trên bảng điều khiển) và chọn OK.
-
Chấp nhận cuộc gọi trên bảng điều khiển để tham gia cuộc họp.
Sử dụng Teams hoặc Outlook để thêm Phòng Microsoft Teams vào cuộc họp hiện có
-
Mở cuộc họp trong Teams hoặc Outlook trên thiết bị cá nhân của bạn.
-
Thêm tên phòng (trên bảng điều khiển) vào danh sách người dự hoặc tìm phòng bằng trình tìm Phòng trong bộ lập lịch cuộc họp (có sẵn trong Outlook) và gửi cập nhật.
-
Nếu cuộc họp được chấp nhận, cuộc họp đó sẽ xuất hiện trên bảng điều khiển.
-
Chọn cuộc họp trên bảng điều khiển để tham gia.
Tham gia cuộc họp đã lên lịch
Tìm cuộc họp của bạn trên bảng điều khiển và chọn Tham gia để tham gia.
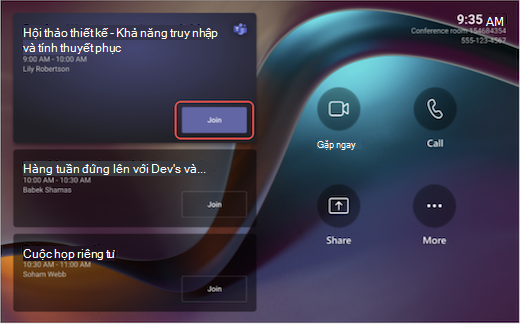
Các cuộc họp hiện tại sẽ nằm ở đầu danh sách. Chọn một cuộc họp sắp tới để xem chi tiết cuộc họp.
Nếu một cuộc họp đã lên lịch không xuất hiện trên lịch phòng, hoặc nếu không có nút Gia nhập trên lát xếp cuộc họp, bạn sẽ cần mời phòng, thêm phòng trên thiết bị cá nhân của bạn hoặc chọn Gia nhập bằng ID cuộc họp và nhập ID cuộc họp và mật mã.
Tham gia cuộc họp đã lên lịch không có trên bảng điều khiển
-
Tham gia cuộc họp trên thiết bị cá nhân của bạn.
-
Khi bạn chọn cài đặt âm thanh và video, bạn sẽ có tùy chọn thêm phòng và sử dụng thiết bị âm thanh và video của phòng đó. Thiết bị cá nhân của bạn thậm chí có thể phát hiện phòng gần đó bằng cách sử dụng Bluetooth.
Nếu có, bạn sẽ thấy (được đề xuất) bên cạnh Âm thanh phòng. Nếu phòng gần đó đã gia nhập cuộc họp, chỉ cần chọn Tắt âm thanh để tham gia với âm thanh tắt và tránh làm gián đoạn cuộc họp.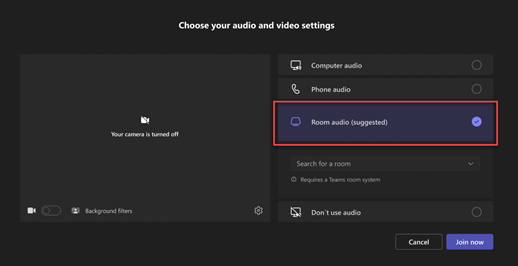
-
Nếu thiết bị của bạn không phát hiện phòng ở gần, hãy chọn Âm thanh phòng và tìm kiếm phòng.
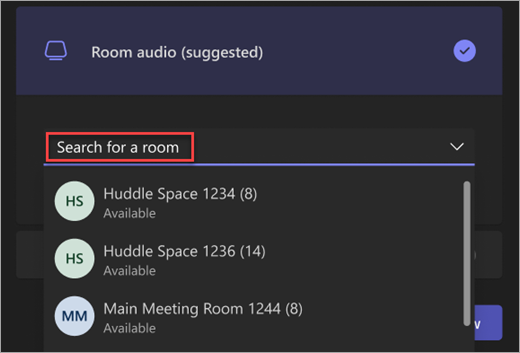
-
Nếu bạn đã gia nhập cuộc họp trên thiết bị cá nhân của mình, bạn có thể chọn Hiển thị người dự

-
Sau đó, phòng sẽ đổ chuông. Để tham gia cuộc họp, hãy chọn Chấp nhận trên bảng điều khiển phòng.
Lưu ý: Đảm bảo đã tắt âm thanh trên thiết bị cá nhân trước khi bạn chấp nhận cuộc gọi trên bảng điều khiển phòng hoặc bạn có thể gây ra tiếng dội lại.
-
Chọn Họp

-
Bên dưới Nhập tên, tìm kiếm người bạn muốn mời.
-
Chọn tên của mọi người từ kết quả tìm kiếm. Họ sẽ tự động được gọi vào cuộc họp tức thì.
-
Chọn Cuộc

-
Quay số, sau đó chọn Gọi

Chia sẻ màn hình của bạn trong Phòng Teams (bên ngoài cuộc họp Teams)
Để chia sẻ màn hình nền của bạn với những người dự trong phòng bên ngoài cuộc họp Teams, hãy kết nối thiết bị cá nhân của bạn với cáp thích hợp được kết nối với hệ thống phòng. Tùy thuộc vào cài đặt phòng của bạn, màn hình của bạn có thể được chia sẻ tự động hoặc bạn có thể phải chọn Chia sẻ 
Bạn cũng có thể truyền nội dung từ thiết bị cá nhân của mình. Để tìm hiểu thêm, hãy xem truyền từ thiết bị di độnghoặc truyền từ máy tính để bàn.
Chia sẻ màn hình của bạn với tất cả người dự cuộc họp (trong cuộc họp Teams)
Có một số cách để chia sẻ nội dung với những người dự cuộc họp trong phòng và Teams từ thiết bị cá nhân:
-
Tham gia cuộc họp trên thiết bị cá nhân của bạn và chọn Chia

-
Kết nối thiết bị cá nhân của bạn với cáp kết nối với hệ thống phòng. Tùy thuộc vào thiết đặt phòng của bạn, màn hình của bạn có thể được chia sẻ tự động hoặc bạn có thể phải chọn Chia sẻ

-
Truyền nội dung từ thiết bị cá nhân của bạn. Tìm hiểu thêm về truyền từ thiết bị di độnghoặc truyền từ máy tính để bàn.
-
Nếu phòng của bạn có màn hình cảm ứng, bạn có thể sử dụng Microsoft Whiteboard trong cuộc họp của mình bằng cách chọn Chia sẻ

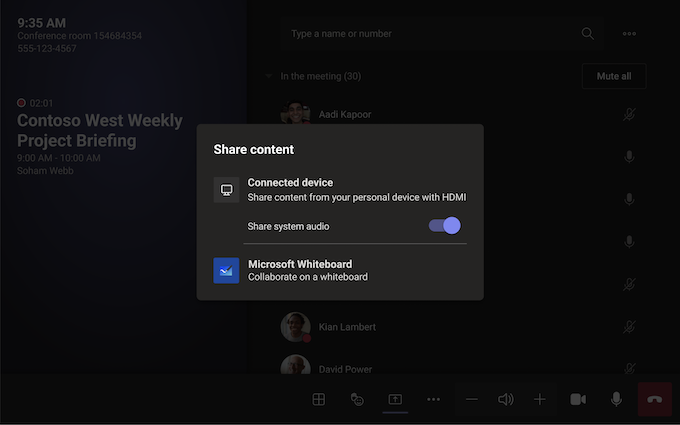
Để dừng chia sẻ, hãy chọn Dừng chia sẻ trên hệ thống phòng.
Lưu ý: Tùy thuộc vào cài đặt thiết bị, bạn có thể thấy các tùy chọn chia sẻ nội dung khác nhau.
Thêm người dự
-
Trong cuộc họp, nhập tên của người dự mà bạn muốn thêm vào thanh tìm kiếm.
-
Chọn tên của mọi người từ kết quả tìm kiếm. Họ sẽ tự động được gọi vào cuộc họp.
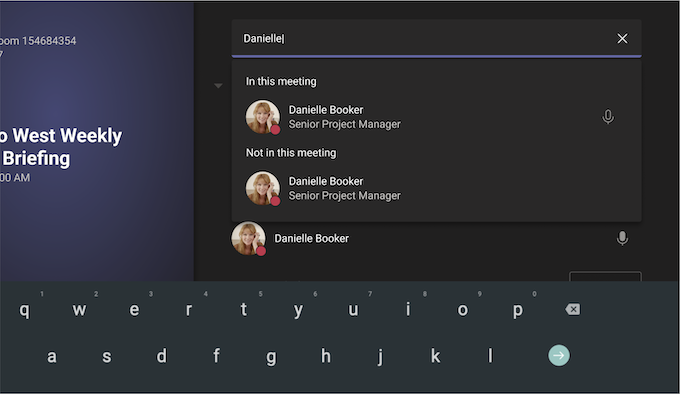
Ghim người dự
Khi bạn muốn tập trung vào (các) người dự cụ thể, hãy chọn (các) tên của họ trên hệ thống phòng, rồi Ghim cho tôi.
Lưu ý: Thao tác này sẽ chỉ ghim video cho hệ thống phòng, chứ không ghim cho những người khác trong cuộc họp.
Loại bỏ người dự khỏi cuộc họp
Để loại bỏ ai đó khỏi cuộc họp, hãy chọn tên của họ trên hệ thống phòng, sau đó Loại bỏ khỏi cuộc họp.
Quản lý dạng xem ở mặt trước màn hình phòng
Chọn 
Lưu ý: Tùy thuộc vào loại giấy phép được gán cho tài khoản phòng của bạn, một số chức năng có thể không khả dụng.
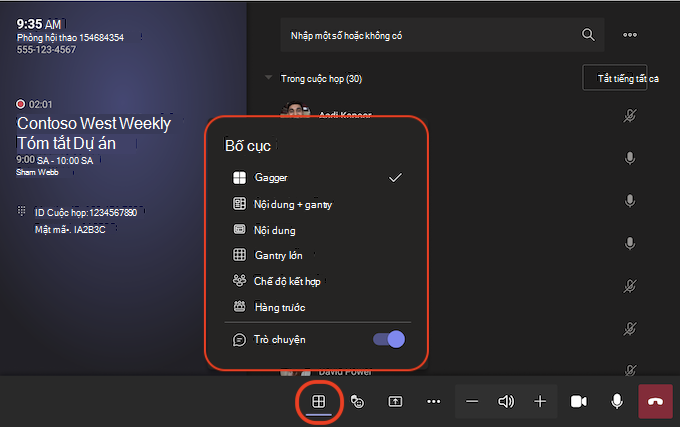
|
Xem |
Hãy dùng nó để... |
|---|---|
|
Gallery |
Tối ưu hóa bố trí của nội dung được chia sẻ để làm cho nội dung đó lớn nhất có thể, đồng thời cũng hiển thị nhiều người tham gia video hơn. |
|
Nội dung + bộ sưu tập |
Khi ai đó chia sẻ nội dung như một bản trình bày, bộ sưu tập Nội dung + tối ưu hóa bố trí để làm cho nội dung đó lớn nhất có thể trong khi cũng hiển thị nhiều người dự video hơn. |
|
Nội dung |
Sẵn dùng khi nội dung đang được chia sẻ. Đây là chế độ xem để chọn thời điểm bạn muốn chú ý đến nội dung mà không bị xao nhãng khi xem nguồn cấp video của mọi người. |
|
Bộ sưu tập lớn |
Xem tối đa 49 luồng video cùng một lúc. Chế độ xem bộ sưu tập lớn khả dụng khi có ít nhất 9 người bật camera của họ. |
|
Chế độ kết hợp |
Xem tất cả những người có camera đã bật cùng nhau trên một nền ảo. Chế độ xem kết hợp sẵn dùng khi có ít nhất 4 người tham gia có camera được bật. |
|
Hàng trước |
Nâng cao cuộc họp kết hợp và cung cấp những người dự trong phòng với ngữ cảnh lớn hơn của cuộc họp. Trên màn hình hiển thị trước phòng, bạn có thể nhìn thấy người dự từ xa ở tầm mắt, bao gồm các trải nghiệm cuộc họp như trò chuyện và dạng xem danh sách người dự được giơ tay. |
|
Hiển thị cuộc trò chuyện |
Bật nút bật tắt bên cạnh Trò chuyện trên Thư viện, Thư viện lớn và chế độ Cùng nhau. Người dự trong phòng có thể xem cuộc trò chuyện cuộc họp do người dự từ xa gửi trên màn hình hiển thị trước phòng. Tuy nhiên, thiết bị phòng không thể gửi thư. |
Thay đổi thiết đặt cuộc họp
Các điều khiển cuộc họp trên bảng điều khiển cảm ứng tương tự như các điều khiển được tìm thấy trên ứng dụng Teams trên máy tính.
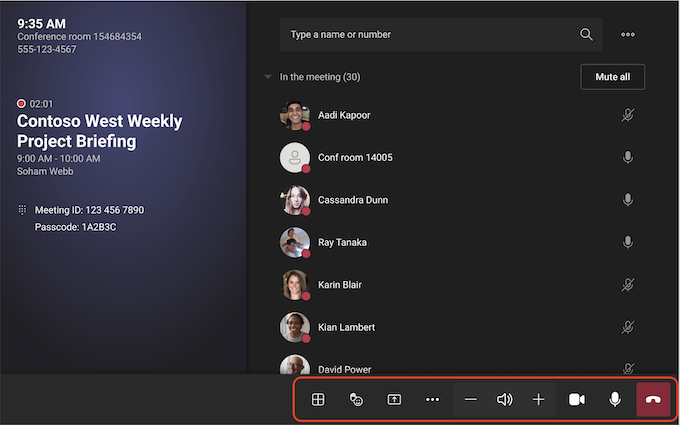
|
Quyền kiểm soát |
Hãy dùng nó để... |
Tìm hiểu thêm |
|---|---|---|
|
Xem |
Tùy chỉnh dạng xem bạn nhìn thấy ở mặt trước màn hình phòng để tập trung vào các khía cạnh khác nhau của cuộc họp |
|
|
React |
Gửi phản ứng trực tiếp hoặc giơ tay để tham gia một cuộc họp |
|
|
Chia sẻ nội dung |
Chia sẻ nội dung thiết bị được kết nối và Microsoft Whiteboard |
Xem mục Bên trên Chia sẻ nội dung |
|
Hành động khác |
Tùy chỉnh cài đặt âm thanh, video, trò chuyện, cuộc gọi và hơn thế nữa |
Bật/tắt phụ đề trực tiếp
|
|
Âm lượng |
Điều chỉnh âm lượng loa |
|
|
Máy ảnh |
Bật hoặc tắt camera hoặc chọn thiết bị video bạn muốn sử dụng |
|
|
Mic |
Bật hoặc tắt micrô |
|
|
Rời khỏi |
Rời khỏi cuộc họp |
Chủ đề liên quan
Bắt đầu với Phòng họp Microsoft Teams
Phòng họp Microsoft Teams (Windows)
Đối với người quản trị CNTT: Triển khai thanh cộng tác cho Microsoft Teams










