Quản lý hàng đợi cuộc gọi và cài đặt tổng đài tự động trong Microsoft Teams
Khách hàng đối mặt với nhóm dẫn đầu thường cần phải thực hiện điều chỉnh cho hàng đợi cuộc gọi của họ và thiết đặt tổng đài tự động thường xuyên hơn quản trị viên CNTT của họ có thể xử lý. Người quản trị có khả năng ủy nhiệm một số người nhất định làm người dùng được ủy quyền và cho phép họ thay đổi các thiết đặt như giờ hoạt động, định tuyến cuộc gọi, tư cách thành viên hàng đợi và lời chào được ghi sẵn cho hàng đợi cuộc gọi và tổng đài tự động tương ứng của họ mà không cần rời khỏi Teams.
Lưu ý:
-
Để tạo giám sát viên nhóm được ủy quyền, quản trị viên CNTT trước tiên sẽ cần tạo chính sách ứng dụng thoại. Để tìm hiểu thêm, hãy xem Lập kế hoạch cho tổng đài tự động và Người dùng được ủy quyền hàng đợi cuộc gọi.
-
Ứng dụng Hàng đợi cho Microsoft Teams hiện đang ở chế độ xem trước riêng tư. Sau khi sẵn dùng rộng hơn, phần bổ trợ này sẽ được tích hợp trong Teams Cao cấp, một giấy phép phần bổ trợ cung cấp các tính năng bổ sung để làm cho các cuộc họp Teams được cá nhân hóa, thông minh và bảo mật hơn. Để có quyền truy nhập vào Teams Cao cấp, hãy liên hệ với người quản trị CNTT của bạn.
Trong bài viết này
Cấu hình thiết đặt hàng đợi cuộc gọi
Cho phép mọi người chọn không nhận cuộc gọi
Chọn một phương pháp định tuyến
Cấu hình thiết đặt tổng đài tự động
Cấu hình thiết đặt hàng đợi cuộc gọi
Cho phép mọi người chọn không nhận cuộc gọi
-
Đi tới Thiết đặt >Cuộc gọi >Xử lý cuộc gọi và định tuyến
-
Chuyển cho phép mọi người chọn không nhận hoặc tắt cuộc gọi tùy theo nhu cầu của bạn.
Chế độ hội thảo
Chế độ hội thảo giảm lượng thời gian cần thiết để bạn kết nối với người gọi sau khi bạn chấp nhận cuộc gọi.
-
Đi tới Thiết đặt >Cuộc gọi >Xử lý cuộc gọi và định tuyến
-
Bật hoặc tắt chế độ hội thảo tùy theo nhu cầu của bạn.
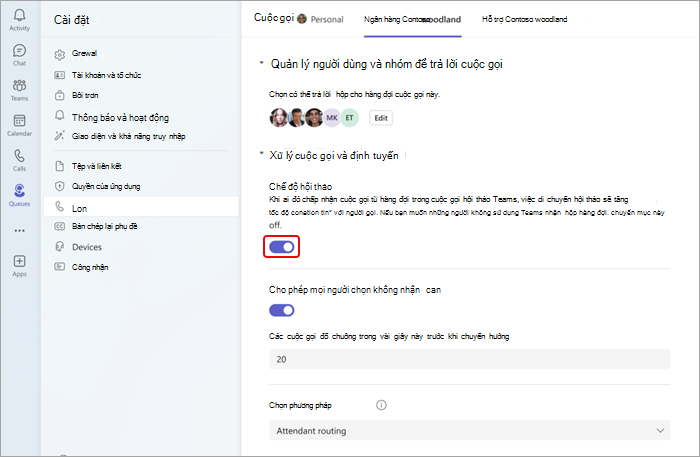
Quản lý người dùng và nhóm
Thêm hoặc loại bỏ thành viên nhóm khỏi hàng đợi cuộc gọi và loại bỏ Nhóm Microsoft 365. Bạn có thể thay đổi thứ tự của họ cho định tuyến cuộc gọi nối tiếp, điều này sẽ đổ chuông vào từng người theo thứ tự mà họ được liệt kê.
-
Đi tới Thiết đặt > Cuộc gọi
-
Chọn tab cuộc gọi mà bạn muốn thực hiện thay đổi ở phía trên cùng của màn hình.
-
Chọn Quản lý người dùng và nhóm để trả lời cuộc gọi.
-
Chọn Chỉnh sửa để thay đổi người đang ở trong hàng đợi cuộc gọi.
-
Chọn Thêm người dùng và nhóm.
-
Thêm người dùng hoặc nhóm bằng cách nhập tên của họ và chọn đúng người hoặc nhóm từ danh sách thả xuống.
-
Bấm và kéo người dùng hoặc nhóm để sắp xếp lại thứ tự danh sách của bạn.
-
Để xóa một người dùng hoặc nhóm khỏi danh sách, hãy chọn thùng rác bên cạnh tên của họ.
Lưu ý: Bạn có thể thêm tối đa 20 người dùng vào hàng đợi cuộc gọi. Nếu cần thêm nhiều người dùng hơn (tối đa 200 người), bạn phải thêm họ vào danh sách phân phối hoặc nhóm Microsoft 365.
Chọn một phương pháp định tuyến
Định tuyến phương pháp xác định thứ tự mà trong đó các đại lý nhận cuộc gọi từ hàng đợi. Có bốn loại phương pháp định tuyến:
Định tuyến tổng đài sẽ đồng thời làm đổ chuông tất cả các tác nhân trong hàng đợi. Nhân viên đầu tiên nhận cuộc gọi sẽ nhận cuộc gọi.
Định tuyến tuần tự sẽ định tuyến tất cả các tác nhân từng cái một theo thứ tự được chỉ định trong danh sách mọi người. Nếu một tổng đài viên bỏ qua hoặc không nhận cuộc gọi, cuộc gọi sẽ đổ chuông vào trợ lý tiếp theo. Chu kỳ này lặp lại cho đến khi cuộc gọi được trả lời, hết thời gian chờ hoặc người gọi bị treo.
Round robin cân bằng định tuyến của cuộc gọi đến để mỗi đại lý nhận cùng một số lượng cuộc gọi từ hàng đợi.
Tuyến đường nhàn rỗi dài nhất mỗi gọi cho nhân viên mà họ không ở trong thời gian lâu nhất. Một đại diện được coi là không hoạt động nếu trạng thái của họ hiển thị Sẵn sàng. Những nhân viên không sẵn sàng sẽ không nhận được cuộc gọi cho đến khi họ thay đổi trạng thái của mình thành Sẵn sàng.
Cách chọn phương pháp định tuyến:
-
Đi tới Thiết đặt >Cuộc gọi >Xử lý cuộc gọi và định tuyến.
-
Cuộn xuống đến Chọn phương pháp định tuyến.
-
Chọn phương pháp định tuyến ưa thích của bạn.
Lưu ý:
-
Khi sử dụng nhàn rỗi lâu nhất và khi có ít cuộc gọi trong hàng đợi hơn các đại lý có sẵn, chỉ có hai đầu tiên dài nhất nhàn rỗi đại lý sẽ được trình bày với các cuộc gọi từ hàng đợi.
-
Khi sử dụng chế độ nghỉ Dài nhất, có thể có những lúc một đại diện nhận được cuộc gọi từ hàng đợi ngay sau khi trở nên không sẵn sàng hoặc chậm trễ trong việc nhận cuộc gọi từ hàng đợi sau khi trở nên sẵn dùng.
-
Bản trình bày cuộc gọi Hàng đợi Cuộc gọi cho nhân viên có thể xung đột với các hạn chế Định tuyến Dựa trên Vị trí. Trong trường hợp này, nhân viên sẽ nhận được thông báo cuộc gọi nhưng không thể trả lời cuộc gọi. Điều kiện này sẽ tiếp tục cho đến khi một tác nhân khác sẵn sàng trả lời cuộc gọi, người gọi bị treo hoặc điều kiện hết thời gian chờ của hàng đợi cuộc gọi xảy ra.
Thay đổi cài đặt lời chào
-
Chọn Cài đặt và hơn

-
Chọn hàng đợi cuộc gọi mà bạn muốn thực hiện thay đổi trong đó.
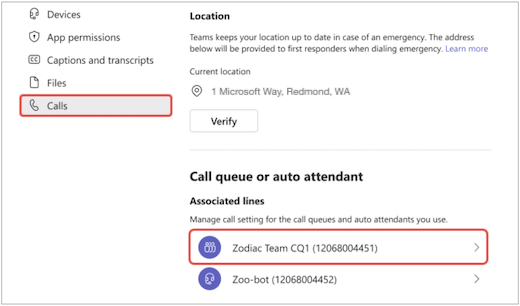
-
Chọn Không lời chào, Thêm lời chào hoặc Phát tệp âm thanh từ menu thả xuống lời chào.
-
Nếu bạn chọn Phát tệp âm thanh, hãy tải lên tệp âm thanh có định dạng được chấp nhận.
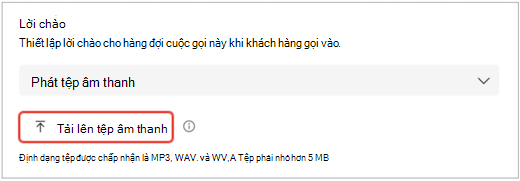
-
Nếu bạn chọn Thêm thông điệp chào hỏi, hãy nhập thông điệp.
-
-
Chọn Lưu.
Sửa đổi xử lý ngoại lệ
Chọn cách bạn muốn xử lý cuộc gọi bị ngắt kết nối, cuộc gọi vượt quá thời gian chờ tối đa và các tùy chọn định tuyến cuộc gọi khác phụ thuộc vào một số trường hợp nhất định.
-
Đi tới Thiết đặt > Cuộc gọi
-
Cuộn xuống xử lý Ngoại lệ
-
Chọn một tùy chọn định tuyến cuộc gọi cho thời điểm đạt được số lượng cuộc gọi tối đa. Chọn từ:
-
Ngắt kết nối: ngắt kết nối cuộc gọi.
-
Chuyển hướng đến người trong tổ chức: Chuyển cuộc gọi đến một người cụ thể.
-
Chuyển hướng đến ứng dụng thoại: Chuyển hướng đến tổng đài tự động hoặc Hàng đợi cuộc gọi.
-
Chuyển hướng đến số điện thoại bên ngoài: Đặt số điện thoại bên ngoài để chuyển hướng đến.
-
Chuyển hướng đến thư thoại: chọn thư thoại cá nhân để chuyển hướng đến.
-
Chuyển hướng đến thư thoại (được chia sẻ): chọn thư thoại dùng chung để chuyển hướng đến.
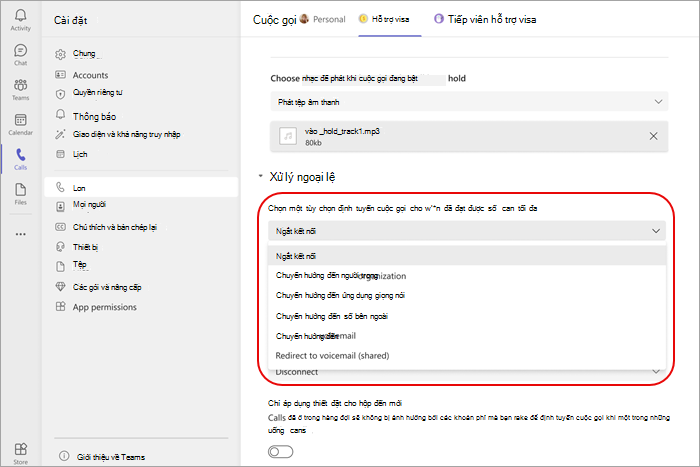
Lưu ý: Khi chuyển hướng cuộc gọi đến một người trong tổ chức, người đó phải được bật giọng nói. Để biết chi tiết về cách bật tính năng thoại, hãy xem Gán giấy phép phần bổ trợ Teams cho người dùng.
Cấu hình thiết đặt tổng đài tự động
Tổng đài tự động cho phép mọi người gọi cho tổ chức của bạn và dẫn hướng hệ thống menu để nói đến đúng phòng ban, Hàng đợi cuộc gọi, người hoặc nhà điều hành.
Thay đổi lời chào của tổng đài tự động
-
Chọn Cài đặt và hơn

-
Chọn đường tổng đài tự động mà bạn muốn thực hiện thay đổi.
-
Chọn Không lời chào, Thêm lời chào hoặc Phát tệp âm thanh từ menu thả xuống lời chào.
-
Nếu Phát tệp âm thanh được chọn , hãy tải lên tệp âm thanh có định dạng được chấp nhận
-
Nếu Thêm thông điệp chào hỏi được chọn, hãy nhập thông điệp.
-
-
Chọn Lưu.
Quản lý giờ làm việc
Xác định khi nào hàng đợi cuộc gọi của bạn mở để nhận cuộc gọi.
-
Đi tới Thiết đặt >Cuộc gọi >Quản lý công việc và sau giờ làm việc.
-
Bạn sẽ thấy danh sách các tab ở đầu màn hình. Chọn tùy chọn bạn muốn quản lý.
-
Chọn Quản lý giờ.
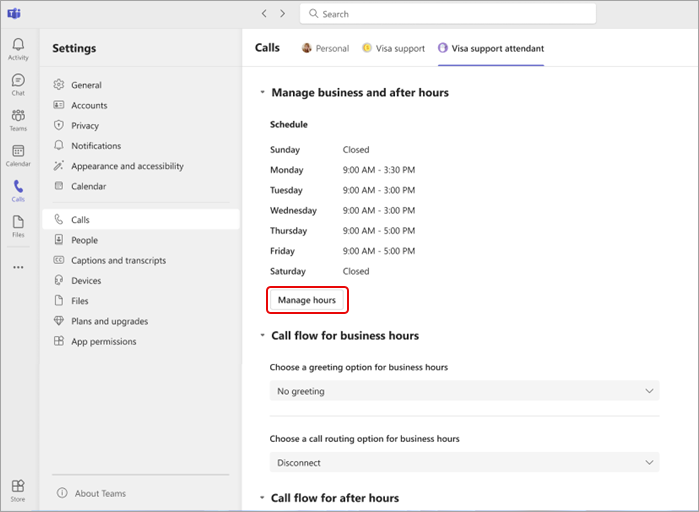
-
Chọn kịch bản phù hợp nhất với doanh nghiệp của bạn: Mở cùng giờ mỗi ngày, Mở các giờ khác nhau hàng ngày hoặc Mở 24 giờ.
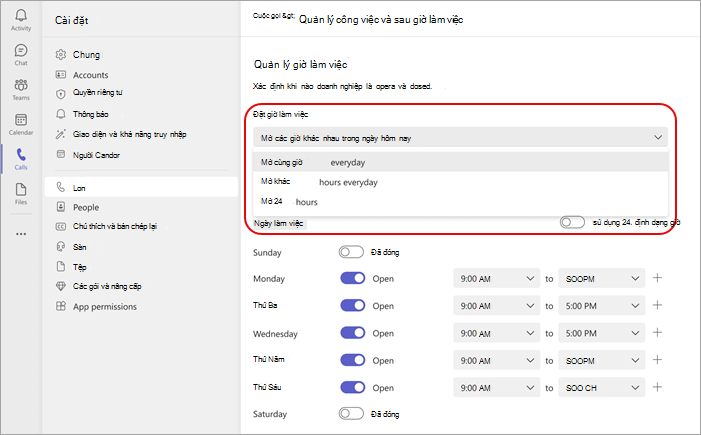
-
Sử dụng nút bật tắt, đặt ngày trong tuần mà doanh nghiệp của bạn mở hoặc đóng.
-
Chọn giờ làm việc của bạn bằng cách sử dụng menu thả xuống cho mỗi ngày.
-
Để loại bỏ thời gian, hãy chọn hộp kiểm


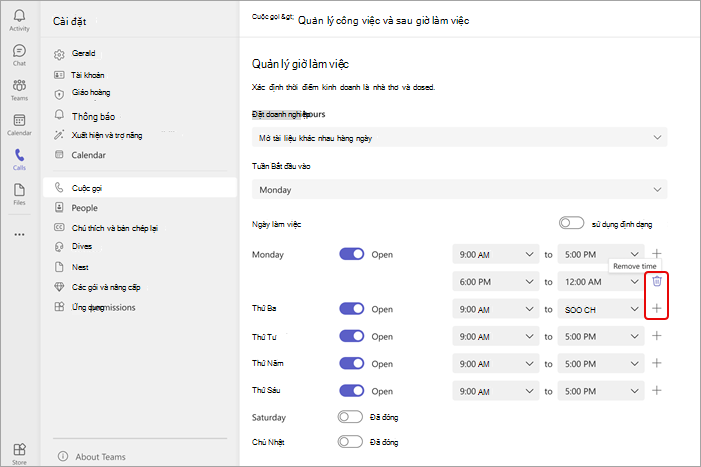
Quản lý luồng cuộc gọi
Thay đổi các tùy chọn lời chào và định tuyến cho các cuộc gọi đã nhận trong và sau giờ làm việc.
Quy trình cuộc gọi trong giờ làm việc:
-
Đi tới Thiết đặt >Cuộc gọi >Cuộc gọi trong giờ làm việc.
-
Bạn sẽ thấy danh sách các tab ở đầu màn hình. Chọn tab hàng đợi bạn muốn quản lý.
-
Chọn một tùy chọn lời chào cho giờ làm việc. Chọn từ: Không có lời chào, Phát tệp âm thanh hoặc Thêm thông điệp chào hỏi.
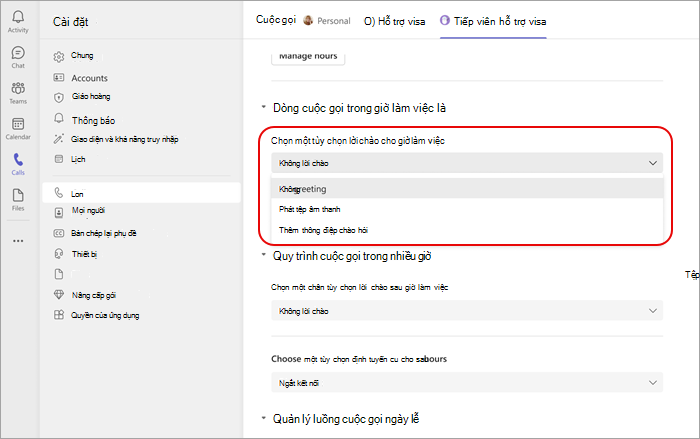
-
Chọn tùy chọn định tuyến cuộc gọi cho giờ làm việc. Chọn từ:
-
Ngắt kết nối
-
Chuyển hướng đến một người trong tổ chức: Chuyển cuộc gọi đến một người cụ thể.
-
Chuyển hướng đến ứng dụng thoại: Chuyển hướng đến tổng đài tự động hoặc Hàng đợi cuộc gọi.
-
Chuyển hướng đến số điện thoại bên ngoài: Chọn số điện thoại bên ngoài.
-
Chuyển hướng đến thư thoại: Chuyển hướng đến thư thoại dùng chung.
-
Tùy chọn menu phát: Chọn một tùy chọn lời chào cho các tùy chọn menu. Để biết thêm thông tin, xem mục Thiết lập Tổng đài tự động: Tùy chọn menu phát.
-
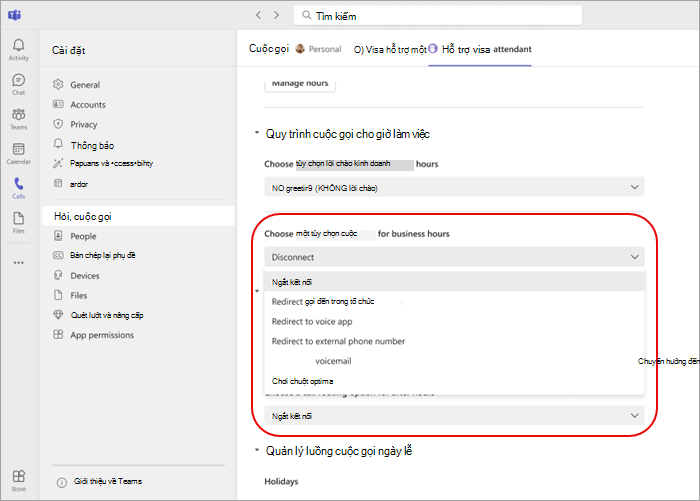
Quy trình cuộc gọi sau giờ làm việc
-
Đi tới Thiết đặt > Cuộc gọi >Cuộc gọi trong nhiều giờ.
-
Chọn một tùy chọn lời chào cho sau giờ làm việc.
-
Chọn một tùy chọn định tuyến cuộc gọi cho sau giờ làm việc.
Dòng cuộc gọi cho ngày lễ
-
Đi tới Thiết đặt >Cuộc gọi >Cuộc gọi cho sau giờ >Quản lý luồng cuộc gọi ngày lễ
-
Chỉnh sửa ngày lễ quan sát được cho tổ chức của bạn bằng cách chọn Chỉnh sửa bên cạnh mỗi ngày lễ được liệt kê.
-
Chọn một tùy chọn lời chào cho mỗi ngày lễ.
-
Chọn tùy chọn định tuyến cuộc gọi cho mỗi ngày lễ.
Lưu ý: Các thành viên nhóm sẽ không thể thay đổi ngày lễ trừ khi họ được phép thực hiện thay đổi đối với mọi tổng đài tự động tham chiếu lịch nghỉ lễ.










