Bắt đầu với Microsoft Teams Phone Mobile
Tổng quan
Teams Phone Mobile cho phép bạn duy trì kết nối bất kể bạn đang ở đâu. Số điện thoại hỗ trợ SIM cũng là số điện thoại Teams của bạn, cho phép bạn trả lời và di chuyển cuộc gọi liền mạch giữa các thiết bị.
Lưu ý: Teams Phone Mobile chỉ sẵn dùng trên số điện thoại hỗ trợ SIM được cung cấp thông qua doanh nghiệp của bạn. Vui lòng liên hệ với người quản trị CNTT của bạn để xác định xem dịch vụ này có sẵn dùng cho bạn hay không.
Bắt đầu
Khi thiết lập thiết bị Teams Phone Mobile lần đầu tiên, điều quan trọng là phải làm theo các hướng dẫn sau:
-
Mở ứng dụng Teams và đăng nhập.
-
Bạn sẽ thấy lời nhắc yêu cầu xác nhận số điện thoại của mình.
-
Chọn Chỉ có nếu bạn đang sử dụng thiết bị Teams Phone Mobile do doanh nghiệp hỗ trợ SIM với số điện thoại do doanh nghiệp cung cấp của bạn.
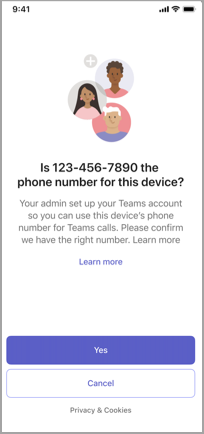
Lưu ý: Mặc dù bạn có thể thấy lời nhắc này khi đăng nhập vào bất kỳ thiết bị nào, bạn chỉ nên chọn Có trên thiết bị Teams Phone Mobile của mình. Khi đăng nhập vào bất kỳ thiết bị nào khác, cho dù là máy tính, máy tính bảng hay điện thoại di động khác bằng ứng dụng Teams, hãy luôn chọn Hủy khi thông báo này xuất hiện.
Tính năng
Teams Phone Mobile có một số tính năng độc đáo tạo sự khác biệt so với phiên bản dành cho máy tính để bàn và thiết bị di động của ứng dụng Teams.
Một số cho tất cả các thiết bị của bạn
Điện thoại hỗ trợ SIM dành cho doanh nghiệp của bạn sẽ chia sẻ một số duy nhất với ứng dụng Teams của bạn. Bất kỳ thiết bị nào mà bạn đăng nhập bằng tài khoản Teams sẽ đổ chuông đồng thời khi bạn nhận được cuộc gọi và bạn có thể trả lời trực tiếp trong ứng dụng gọi mặc định của điện thoại. Trả lời theo cách này sẽ tự động thay đổi trạng thái Teams của bạn thành Đang gọi điện.
Lịch sử chia sẻ
Lịch sử cuộc gọi của bạn được chia sẻ giữa Teams và ứng dụng điện thoại. Mọi cuộc gọi được thực hiện từ một trong hai ứng dụng sẽ hiển thị trong lịch sử cuộc gọi trên cả hai ứng dụng. Các cuộc gọi được thực hiện từ ứng dụng Teams sẽ được hiển thị trong lịch sử cuộc gọi ở bất cứ nơi nào bạn đăng nhập vào Teams, nhưng ứng dụng điện thoại sẽ chỉ hiển thị các cuộc gọi được thực hiện từ thiết bị đó.
Thư thoại được chia sẻ trên tất cả các thiết bị thông qua Teams. Thư thoại không khả dụng thông qua ứng dụng gọi điện mặc định trên Teams Phone Mobile.
Nâng cao và chuyển sang thiết bị khác
Teams Phone Mobile cho phép bạn chuyển cuộc gọi từ ứng dụng điện thoại sang Teams trên mọi thiết bị. Chỉ cần mở Teams trên thiết bị bạn chọn và chọn Tham gia cuộc gọi.
Nếu bạn đang thực hiện cuộc gọi qua ứng dụng điện thoại và muốn sử dụng video, chia sẻ màn hình hoặc chuyển cuộc gọi cho người khác từ thiết bị di động Teams Phone của mình, trước tiên bạn phải nâng cấp cuộc gọi sang Teams. Để thực hiện việc này, hãy mở ứng dụng Teams trên thiết bị đó và nhấn Di chuyển cuộc gọi đến Teams.
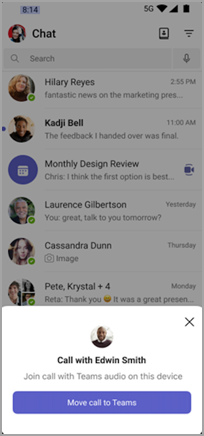
Để biết thêm thông tin về việc di chuyển cuộc gọi hoặc cuộc họp giữa các thiết bị, hãy xem Gia nhập cuộc họp trên thiết bị thứ hai.
Lưu ý: chuyển cuộc gọi giữa các thiết bị tách biệt với chuyển cuộc gọi, cho phép bạn chuyển cuộc gọi trực tiếp đến người khác. Để biết thêm thông tin, hãy xem Chuyển cuộc gọi trong Microsoft Teams.
Di chuyển cuộc gọi từ Teams sang điện thoại di động của bạn
Nếu bạn cần thực hiện hoặc nhận cuộc gọi ở khu vực có dữ liệu thấp hoặc kết nối internet, bạn có thể dễ dàng di chuyển cuộc gọi từ Teams sang thiết bị iOS hoặc Android mà không bị gián đoạn. Teams sử dụng dịch vụ Thuê bao Hội thảo Âm thanh để kết nối với trình quay số điện thoại di động của bạn.
Lưu ý:
-
Khi bạn sử dụng Gọi điện thoại của tôi từ ứng dụng Teams Mobile đã đăng ký, tất cả thanh toán và xếp hạng sẽ được thực hiện thông qua thanh toán Hội thảo âm thanh. Tìm hiểu thêm về lợi ích số phút của Hội thảo Âm thanh tại Hội thảo Âm thanh tại "Quay số ra"/"Gọi cho tôi theo số phút".
-
Tính năng này chỉ áp dụng cho các cuộc gọi một-một trong Teams Phone Mobile và chỉ sẵn dùng trên Ứng dụng Teams dành cho Thiết bị di động (iOS/Android).
Từ màn hình cuộc gọi, chọn Xem thêm 
Bạn sẽ thấy một thông báo bật lên hỏi xem bạn có muốn di chuyển cuộc gọi đến điện thoại di động không. Chọn Di chuyển cuộc gọi để tiếp tục hoặc Hủy bỏ để tiếp tục cuộc gọi bằng Teams.
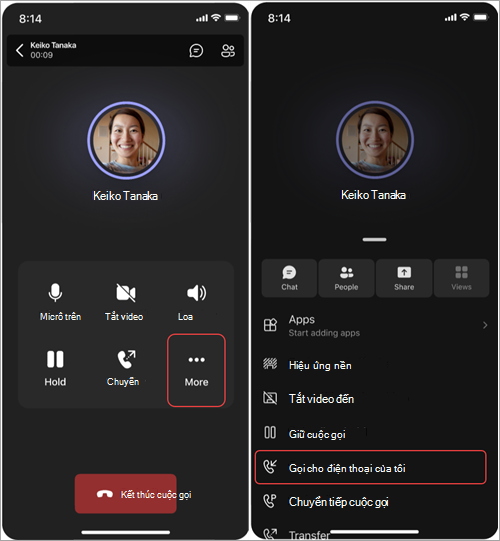
Nếu bạn đang gọi điện và thấy thông báo có nội dung "Kết nối mạng kém. Di chuyển cuộc gọi này đến điện thoại di động của bạn?" chọn Di chuyển cuộc gọi để chuyển đổi thiết bị của bạn. Chọn Hủy bỏ để tiếp tục cuộc gọi bằng Teams.
Lưu ý: Nếu cuộc gọi không đến được bảng quay số di động, cuộc gọi sẽ vẫn ở trên ứng dụng Teams.
Yêu cầu
-
Gọi cho điện thoại của tôi yêu cầu đặt chính sách Di động thành Quay số điện thoại di động.
-
Hãy kiểm tra với người quản trị CNTT của bạn để đảm bảo rằng công ty của bạn có Hội thảo Âm thanh với Teams Phone được thiết lập và cấu hình cho việc sử dụng này
-
Đảm bảo rằng bạn có số điện thoại hợp lệ được liên kết với tài khoản Teams Phone Mobile của mình.
-
Đảm bảo rằng bạn có đủ số phút quay số ra sẵn dùng trong gói Hội thảo Âm thanh để thực hiện cuộc gọi.










