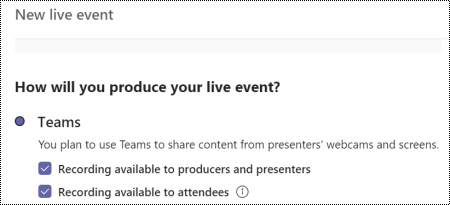Tìm hiểu cách làm cho cuộc họp Microsoft Teams sự kiện trực tiếp trở nên toàn diện hơn cho tất cả người dùng. Xem các mẹo về khả năng truy nhập tốt nhất của chúng tôi để Microsoft Teams tổ chức sự kiện trực tiếp, nhà sản xuất và diễn giả.
Để biết thêm thông tin về các vai trò khác nhau trong các cuộc họp và sự kiện trực tiếp, hãy tham khảo vai trò nhóm Sự kiện hoặc Vai trò trong cuộc họp Teams.
Trong chủ đề này
Mẹo cho người tổ chức
Là một cuộc họp hoặc người tổ chức sự kiện trực tiếp, bạn chịu trách nhiệm lập kế hoạch và lên lịch cho cuộc họp hoặc sự kiện. Bạn cũng tạo sự kiện trực tiếp, rồi thiết lập quyền cho người dự và nhóm quản lý sự kiện. Hãy cân nhắc các mẹo dưới đây để tổ chức một cuộc họp toàn diện hoặc sự kiện trực tiếp.
Để biết thêm thông tin về vai trò của người tổ chức trong Microsoft Teams kiện trực tiếp, hãy tham khảo danh sách kiểm tra của người tổ chức sự kiện teams trực tiếp.
Lập kế hoạch cho một cuộc họp toàn diện hoặc sự kiện trực tiếp
-
Khi lên kế hoạch cho một cuộc họp hoặc sự kiện, hãy hỏi những người dự cần loại trợ năng nào. Ví dụ: bạn có thể đưa câu hỏi này vào biểu mẫu đăng ký.
-
Đối với sự kiện trực tiếp, hãy cân nhắc sử dụng nhóm sản xuất có thể cung cấp nhiều nguồn cấp camera, vì vậy camera của người nói cũng hiển thị cho người xem. Điều này cho phép những người đọc môi theo dõi.
-
Đảm bảo người nói có đủ ánh sáng. Con người đọc môi cần phải nhìn thấy môi của người nói.
-
Gợi ý rằng loa sẽ mang màu sắc khác nhau cho màu da của họ để độ tương phản sẽ cao. Nếu không ánh sáng có thể làm nhạt mặt người và khiến việc đọc môi trở nên khó khăn.
Thu thập và chia sẻ tài liệu
-
Để mọi người dễ dàng theo dõi bản trình bày trong cuộc họp hoặc sự kiện trực tiếp, hãy yêu cầu diễn giả chuyển tải nội dung họ sẽ chia sẻ trước nếu có thể. Hãy nhắc các diễn giả rằng nên truy nhập tài liệu của họ. Tạo liên kết đến tài liệu sẵn dùng cho người xem trước cuộc họp hoặc sự kiện.
-
Đảm bảo liên kết ngắn aka đến tài liệu được hiển thị trên trang chiếu mở của bản trình bày và trong các thông báo sự kiện dẫn đến buổi phát rộng.
-
Đảm bảo tài liệu sẵn dùng sau cuộc họp hoặc sự kiện trực tiếp bao gồm bản ghi cuộc họp hoặc sự kiện.
Cung cấp thông tin về cách dễ dàng truy nhập cuộc họp
-
Cho người dự biết cách truy nhập cuộc họp hoặc sự kiện bằng các phương tiện thay thế, ví dụ như phím tắt hoặc hỗ trợ bằng giọng nói.
Để biết thông tin chi tiết, đi tới mục Phím tắt cho Microsoft Teams và Sử dụng bộ đọc màn hình để tham gia cuộc họp Microsoft Teams. Để biết thông tin về tính năng điều khiển bằng giọng nói, hãy tham khảo sử dụng hỗ trợ bằng giọng nói Cortana trong Teams và các lệnh Nhận dạng Giọng nói trong Windows.
-
Cung cấp liên kết trực tiếp để tham gia sự kiện trực tiếp cho những người có thể tham gia bằng máy tính hoặc thiết bị thông minh của họ. Tuy nhiên, điều quan trọng cần nhớ là một số cá nhân có thể không dễ dàng truy cập Internet. Đảm bảo số quay số vào được đưa vào thư mời cùng với nối kết đến cuộc họp của bạn.
-
Chọn các tùy chọn truy nhập dễ dàng để cho phép mọi người tham gia cuộc họp đang diễn ra từ trong cuộc Microsoft Teams cuộc họp. Chúng tôi đang giúp người tổ chức cuộc họp dễ dàng và nhanh chóng thay đổi thiết đặt diễn giả và phòng đợi khi cuộc họp Microsoft Teams bắt đầu bằng cách cung cấp nối kết dễ truy nhập trực tiếp trong ngăn người dự. Chức năng mới này sẽ sẵn dùng cho cả cuộc họp tức thời đã lên lịch và Họp Ngay.
Bao gồm phụ đề trực tiếp
Microsoft Teams thể phát hiện những gì được nói trong cuộc họp hoặc sự kiện trực tiếp và trình bày phụ đề trong thời gian thực. Phụ đề trực tiếp cung cấp cho mọi người cơ hội bình đẳng để truy cập và thưởng thức cuộc họp hoặc sự kiện.
-
Trong cuộc Microsoft Teams họp, bạn có thể sử dụng chú thích trực tiếp ngay từ cửa sổ cuộc họp. Để biết hướng dẫn, hãy tham khảo mục Sử dụng phụ đề trực tiếp trong cuộc họp Teams.
-
Khi lên lịch cho Microsoft Teams kiện trực tiếp, hãy chọn tùy chọn Phụ đề bằng ngôn ngữ mà bạn sẽ nói và tối đa 6 ngôn ngữ bổ sung để tiếp cận nhiều đối tượng hơn nữa. Để biết hướng dẫn, hãy tham khảo mục Sử dụng phụ đề trực tiếp trong sự kiện trực tiếp.
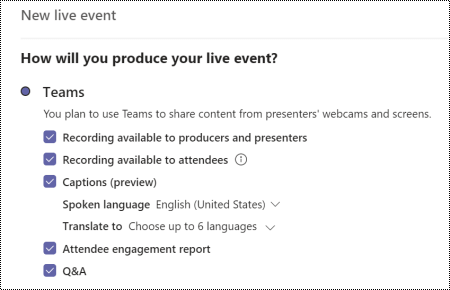
Bao gồm Q&A
Trong một Microsoft Teams kiện trực tiếp, người dự có thể nhập câu hỏi của họ vào&Cửa sổ Q để tương tác với nhóm sự kiện và tham gia sự kiện. Khi lên lịch cho một sự kiện trực tiếp, hãy chọn tùy&Hỏi Đáp để đưa tính năng này vào sự kiện của bạn.
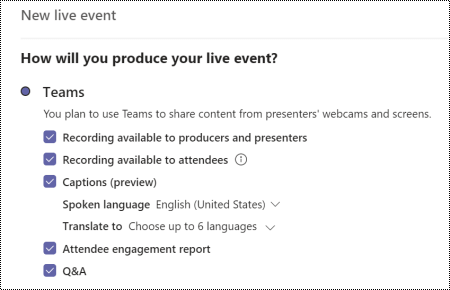
Để biết thêm thông tin, tham khảo Lên lịch sự kiện trực tiếp trong Teams và Tham gia vào sự kiện Q&A trong sự kiện trực tiếp trong Teams.
Mẹo cho nhà sản xuất
Là người sản Microsoft Teams sự kiện trực tiếp, bạn là người chủ trì phát trực tiếp sự kiện để đảm bảo người dự có thể tận hưởng trải nghiệm sự kiện suôn sẻ. Để biết hướng dẫn về cách tạo sự kiện trực tiếp, hãy tham khảo Tạo sự kiện trực tiếp bằng teams và Cách thực hành tốt nhất để sản xuất sự kiện Teams trực tiếp.
Trong một cuộc Microsoft Teams, một nhà sản xuất chia sẻ nhiệm vụ của một người tổ chức và diễn giả. Để biết thêm thông tin về các vai trò, hãy tham khảo mục Vai trò trong cuộc họp Teams.
Thiết lập cho một sự kiện trực tiếp trọn gói
-
Khi bắt đầu cuộc họp hoặc sự kiện, thông báo các tính năng trợ năng sẵn dùng (giải thích, chú thích, tài liệu trợ năng).
-
Sử dụng bố trí nội dung hai để phát trực tuyến đồng thời bộ trang chiếu hoặc chia sẻ màn hình dọc theo camera của trình thông dịch ngôn ngữ ký hiệu.
-
Đảm bảo các thông dịch viên ngôn ngữ ký hiệu hỗ trợ diễn giả trong hội thảo web chia sẻ nguồn cấp dữ liệu camera của họ cho người xem.
-
Để bật chú thích và phụ đề trực tiếp cho người dự, trong cửa sổ sự kiện trực tiếp, chọn

Ghi lại cuộc họp
Ghi lại cuộc họp để người dự có thể xem lại các điểm được thảo luận vào thời gian riêng của họ. Để biết hướng dẫn, tham khảo ghi lại cuộc họp trong Teams. Đối với Microsoft Teams kiện trực tiếp, người tổ chức cần chọn tùy chọn ghi để làm cho bản ghi sẵn dùng cho người dự.
Giảm tình trạng mất tập trung
Để đảm bảo mọi người có thể thưởng thức cuộc họp hoặc sự kiện trực tiếp mà không bị xao nhãng và tập trung vào vấn đề trong tầm tay, hãy xem xét các mẹo sau đây:
-
Thiết lập các quy tắc tham gia, ví dụ như cách để thu hút sự chú ý của diễn giả hoặc cách tham gia. Ví dụ, trong cuộc họp Microsoft Teams, người dự có thể giơ tay ảo hoặc sử dụng tính năng trò chuyện. Trong một sự kiện trực tiếp, người dự có thể đặt câu hỏi bằng cách sử dụng ngăn Hỏi&A (nếu được bật).
-
Làm mờ nền của loa. Tuy nhiên, không làm mờ nền của trình thông dịch ngôn ngữ ký hiệu vì điều này có thể làm mờ ngôn ngữ ký hiệu. Khi mọi người sử dụng hình ảnh làm nền ảo, nó có thể làm sạch khuôn mặt của họ, điều này có thể làm cho môi đọc khó khăn.
Để biết thêm thông tin về cách sử dụng nền trong Microsoft Teams, hãy tham khảo mục Thay đổi nền của bạn cho cuộc họp Teams và Nền ảo Microsoft Teams.
-
Trong một sự kiện trực tiếp, để tránh tiếng ồn xung quanh có thể làm cho việc diễn giải ngôn ngữ ký hiệu và chú thích trở nên khó khăn, hãy tắt tiếng tất cả người dự. Thông báo cho mọi người rằng mỗi lần chỉ có một người nói và tất cả những người khác bị tắt tiếng.
Mẹo dành cho diễn giả và diễn giả
Là người trình bày hoặc diễn giả sự kiện trực tiếp, bạn trình bày âm thanh, video hoặc màn hình cho người dự hoặc điều tiết sự kiện Q&A. Bạn chia sẻ nhiều chức năng cơ bản của nhà sản xuất trong cuộc họp hoặc sự kiện trực tiếp. Bạn sẽ không có nhiều quyền kiểm soát đối với nguồn cấp video hoặc chính sự kiện trực tiếp đó. Để biết thêm thông tin, hãy tham khảo mục Vai trò nhóm Sựkiện hoặc Vai trò trong cuộc họp Teams.
Để biết thông tin chung về việc trình bày trong một sự kiện trực tiếp, hãy đi tới Chia sẻ nội dung trong cuộc họp trong Teams hoặc Trình bày trong sự kiện trực tiếp trong Teams.
Trước bản trình bày của bạn
-
Đảm bảo rằng mọi người đều có thể truy nhập tài liệu bạn đang chia sẻ. Hãy xem các biện pháp tốt nhất của chúng tôi về cách Giúp bản trình bày PowerPoint trở nên dễ truy nhập với người khuyết tật hoặc Tạo tệp PDF trợ năng.
Sử dụng Bộ kiểm tra Trợ năng để đảm bảo tài liệu của bạn dễ truy nhập. Để biết hướng dẫn, hãy đi tới mục Cải thiện trợ năng bằng Bộ kiểm tra Trợ năng.
-
Làm cho tài liệu mà bạn đang chia sẻ trong bản trình bày sẵn dùng cho người dự hoặc người tổ chức trước cuộc họp hoặc sự kiện. Cung cấp liên kết đến các trangPowerPoint, PDF hoặc bất kỳ tài liệu nào khác trước. Bằng cách này, người xem có thể làm quen với tài liệu và có thể theo dõi bản trình bày của bạn dễ dàng hơn.
Trong suốt bản trình bày của bạn
-
Giới thiệu bản thân trước khi trình bày.
-
Hãy kiểm tra với người dự nếu bạn đang nói quá nhanh hoặc quá to.
-
Khi bắt đầu cuộc họp hoặc sự kiện của bạn, hãy tóm tắt ngắn về bản trình bày của bạn để cho khán giả biết điều gì sẽ xảy ra.
-
Nêu rõ các điểm chính trước tiên trước khi đi vào chi tiết. Theo từng chủ đề một. Nếu bạn di chuyển xung quanh giữa các chủ đề, bạn sẽ gây nhầm lẫn cho người xem của bạn.
-
Nói chậm và rõ ràng và sử dụng ngôn ngữ thuần để làm cho cuộc họp hoặc sự kiện trở nên dễ hiểu và dễ tiếp cận hơn với người dự khuyết tật cũng như những người có trình độ tiếng Anh hạn chế. Sử dụng các từ hàng ngày, xác định thuật ngữ kỹ thuật và bỏ qua các từ không cần thiết. Sử dụng các câu ngắn và nói bằng giọng nói chủ động.
-
Nếu bạn đang sử dụng bộ trang chiếu, hãy đọc tiêu đề trang chiếu mỗi lần bạn chuyển sang một trang chiếu mới. Trước khi bạn bắt đầu nói về trang chiếu của mình, hãy mô tả mọi hình ảnh trên trang chiếu, chẳng hạn như ảnh, đồ thị, biểu đồ, v.v.
-
Mô tả mọi nội dung có ý nghĩa hiển thị trên màn hình như hình ảnh. Nếu bạn đang hiển thị video, hãy thử sử dụng phiên bản âm thanh mô tả của video.
-
Mô tả từng bản demo trước và sau. Ngoài ra, chia sẻ âm thanh của bộ đọc màn hình trong các bản demo. Để tắt tiếng bộ đọc màn hình khi bạn đang nói, hãy nhấn phím Ctrl.
Xem thêm
Giúp bản trình bày PowerPoint của bạn trở nên dễ truy nhập với người khuyết tật
Cải thiện khả năng truy cập với Bộ kiểm tra trợ năng