Microsoft SharePoint 專案工作清單會顯示屬於專案的任務集合。 工作 是一個 獨立的工作專案,可供您指派單一人員。 專案通常是一系列的活動,其中包含開始、中間和結束。 範例包括產生產品或服務的專案,例如製作商業展覽的產品示範、建立干係人的產品建議,或組織公司活動。
當您建立 SharePoint 專案工作清單之後,您就能新增工作、將資源指派給工作、更新工作進度,以及檢視隨時間表顯示之長條上的工作資訊。
Microsoft 365 中的 SharePoint、 SharePoint 2016 和 SharePoint 2013 提供從 SharePoint 工作清單到 Project 的連線。 Project 可能需要個別授權。
若要建立連線,請建立 SharePoint 工作清單,然後將其匯入 Project 或 Project Server。 連線建立之後,SharePoint 中工作清單的更新,將會反映在 Project 中。
若要將工作清單匯入 Project,請按照新增現有的 SharePoint 工作清單至 Project Web App 一文中的步驟來進行。
在 Microsoft 365 中的 SharePoint 或 SharePoint 2016 或2013中建立工作清單
工作清單可以當做您專案的起點。
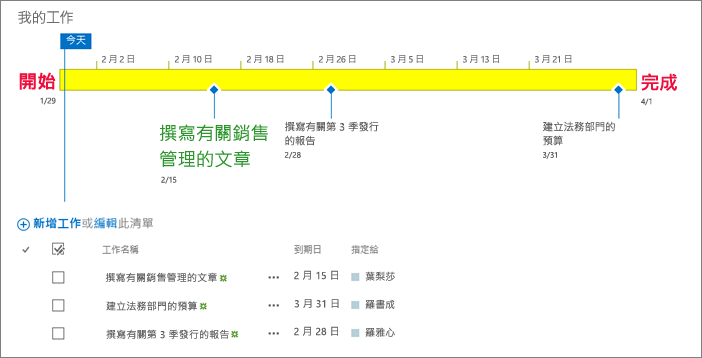
-
在您網站的首頁上,按一下 [設定]

-
在搜尋方塊中輸入「工作」,然後按下 Enter. 您會得到符合搜尋條件的所有 App 清單。
![在 [搜尋] 方塊中輸入工作,然後選取工作](https://support.content.office.net/zh-tw/media/bbc3d5d4-370b-4948-9637-1526ffb406cc.png)
-
輸入工作的名稱或標題,然後按下 [建立]。
-
SharePoint 會將您返回 [ 網站內容 ] 頁面。 請在 [網站內容] 清單中尋找您剛才建立的 App,然後將它開啟。 SharePoint 會建立預設時程表和空白清單。
![工作時間表,按一下 [新增 +] 即可新增工作](https://support.content.office.net/zh-tw/media/5d571750-f8ba-4f18-b64d-dd57e02d0db9.png)
您可以開始輸入資訊,方法是利用 [+新增工作] 來新增資料。
建立及使用 SharePoint 2010 專案工作清單
-
依序按一下 [網站動作]

附註: SharePoint 網站可能已大幅修改。 如果您找不到選項 (例如命令、按鈕或連結),請連絡您的系統管理員。
-
在 [搜尋已安裝的項目] 中輸入「專案」,然後按一下搜尋

-
按一下 [專案工作]
-
輸入清單的 [名稱]。 [名稱] 為必要項目。
在大多數的檢視中,名稱會出現在清單頂端,成為清單頁面網址的一部分,同時也會出現在協助使用者尋找清單的網站瀏覽中。 您可以變更清單名稱,但網址會維持不變。
-
按一下 [建立]。
將工作新增到 SharePoint 2010 專案工作清單
當您查看專案工作清單時,您會在檢視的左側看到表格,在右側看到時間表。 這個時間表叫做甘特圖,能協助您以視覺化的方式來呈現專案的進度。 甘特圖上長條是利用 [開始日期] 及 [到期日] 欄位來繪製的。
附註: 如果您對您工作的結構有些想法 (舉例來說,當您知道特定的工作組合會被歸類到您將在專案工作清單中呈現的階段底下時),您可以把工作安排成摘要工作及子工作。 如需詳細資訊,請參閱建立摘要工作。
在專案工作清單中,填寫檢視的左側表格部分中每個列之下列的欄︰
附註: 當您填寫工作欄時,建議您將分隔線滑動到右側,以便露出其他的欄位。 這將會縮小行事曆區段。
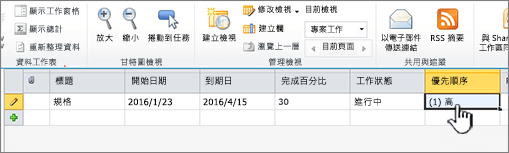
-
標題 在專案中輸入任務的名稱。
-
開始日期 輸入任務應開始的日期。
-
到期日 輸入要完成任務的日期。
-
任務狀態 選擇最能準確反映此任務狀態的描述項。 如果您剛剛規劃專案,但沒有任何任務開始,請選擇 [ 未開始]。
-
優先順序 選擇最能準確反映此任務重要性的優先順序層級,因為這與此專案中的其他工作有關。
提示: 如果您有好幾個工作共用相同的 [開始日期]、[到期日],或任何其他欄中的資料,您可以按一下您要複製的儲存格來顯示填滿控點,然後把方塊的右下角往下拖曳過該欄,就能讓相鄰的儲存格填滿複製的資料。 在您當初把計劃輸入專案工作清單,且還沒有任何工作開始時,這個方法對於 [工作狀態] 欄會特別實用。
當您填寫好檢視中表格部分的這些起始欄之後,您就擁有一個高層級的專案工作清單。 下一個步驟是提供您工作的更多詳細資訊,包括執行工作的人員,以及這些工作彼此之間的關係。 舉例來說,在某些情況下,一個工作必須先完成,另一個工作才能開始。
在專案進行期間,請務必要回到您的專案工作清單,並更新與每個工作狀態相關的欄。 這可協助您將專案的進度告訴那些可能沒有天天追蹤您專案工作的人員。
請在專案工作清單中,為每個工作填寫下列的欄,以便提供您專案的更新資訊︰
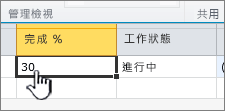
-
完成百分比 使用百分比來輸入您的最佳估計值,以瞭解任務已完成的工時量。 例如,如果任務約為完成一半,請在 [ 完成百分比 ] 欄中輸入50%。 這個百分比是用來在任務的 [甘特圖] 上繪製進度疊加。
-
任務狀態 選擇最能準確反映此任務目前狀態的描述項。
此外,您可能碰到讓您必須更新專案工作清單的其他專案變更。 舉例來說,如果某個工作提早開始或延遲了,該工作的 [開始日期] 或 [到期日] 就可能會改變。 您可以更新檢視中表格部分的這些欄,就跟您會對任何其他欄會做的事一樣。 在某些情況下,目前正在處理某個工作的人員,可能無法再處理該工作。 您也可以更新被指派來執行工作的人員,方法是更新 [指派至] 欄。 如需詳細資訊,請參閱將人員指派給專案工作清單中的工作。
當您將工作新增到專案工作清單中之後,下一個步驟就是把該工作指派給您組織中的人員。 如果您把某個人員指派給某項工作,就代表您指定要負責完成該工作的人。
-
按一下您要指派之工作的 [指派至] 欄。
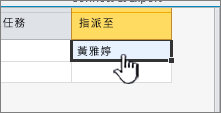
-
利用下列三種方式中的一種,來輸入您要指派之人員的名稱或登入資訊:
-
按一下 [指派至] 欄旁邊的 [瀏覽],以便在您組織的通訊錄中搜尋您要指派的人員。
-
在 [指派至] 欄輸入組織中您要指派之人員的登入資訊,包括網域。 舉例來說,您可以輸入「contoso\mollyc」,其中「contoso」是網域,而「mollyc」是使用者名稱。
-
在 [指派至] 欄輸入您要指派之人員的名稱。 當您要指派的人員是約聘員工,或是其他在您組織內沒有帳戶的人員時,這方法是很實用的。
-
-
通知受指派的人員他們有工作指派,並讓他們知道專案工作清單,以及他們現在要負責的工作。
當您在專案工作清單中建立工作時,請務必要規劃哪些工作可能會被歸類到更大型的工作底下。 舉例來說,專案可能會分階段來完成,而每個階段會擁有數個工作。 在專案工作清單中呈現階段,能讓大家更輕易地看出專案的執行進度。
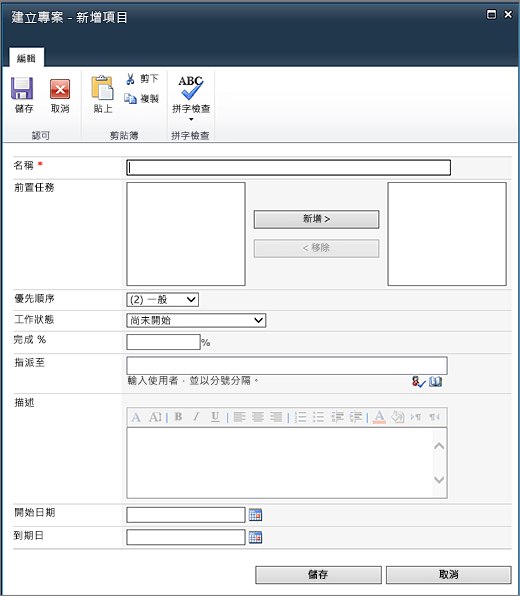
-
在 [項目] 索引標籤的 [新增] 群組中,按一下 [新增項目] 上的箭號,然後按一下 [摘要工作]。
-
視情況填寫表單中的下列資訊來建立新的摘要工作:
-
列名 輸入摘要任務的名稱。
-
前任 選擇您必須完成的摘要任務和/或子任務,才能開始進行這個摘要任務。 在左側方塊中選取這些選項,按一下 [新增],將它們移至右側方塊。 如需前置任務的詳細資訊,請參閱本文的下一節。
提示: 如果您不確定自己了不了解前置工作,或是如果您才剛開始規劃專案,還沒把摘要工作的所有前置工作新增到專案工作清單中,您可以暫時把這個欄位留白,稍後再利用專案工作清單檢視的左側表格部分來新增前置工作的關聯性。
-
優先順序 選擇最能準確反映此摘要任務重要性的優先順序層級,因為這會與此專案中的其他摘要任務相關。
-
任務狀態 選擇最能準確反映在這個摘要任務中的一組任務狀態的描述項。 如果您剛剛規劃專案,且此摘要工作中的任何工作都已開始,請選擇 [ 未啟動]。
-
完成百分比 輸入最適合在摘要任務中的任務集合上完成多少工時的百分比。 如果您只是規劃專案,且摘要任務中的任何任務都已開始,請將此欄位留白,或輸入0%。
-
指派給 使用這個欄位來找出負責此摘要任務的人員。 如需指派工作的詳細資訊,請參閱 將人員指派給專案工作清單中的任務。
-
描述 輸入摘要任務的簡短描述。
-
開始日期 輸入此摘要工作中第一個子任務應開始的日期。
-
到期日 根據此摘要工作中的最後一個子任務應完成,輸入日期。
-
-
按一下 [儲存] 來建立摘要工作。
摘要工作建立之後,您只要按一下左側表格部分中的摘要工作名稱,就能在新的專案工作清單檢視中開啟該摘要工作。 您可以在這個檢視中,為該摘要工作新增工作。 若要返回顯示您摘要工作的檢視,請在 [清單] 索引標籤的 [管理檢視] 群組中,按一下 [瀏覽上一層]。
單一專案工作清單中的工作 (包括摘要工作及子工作) 可能必須按照特定的順序來完成。 舉例來說,如果您在蓋房子,就必須先完成地基才能把牆立起來,必須先把牆立起來才能裝屋頂。 您可使用 [前置工作] 欄來呈現這個順序。
-
在工作列中,按一下 [ 前置 任務] 欄中的儲存格,然後按一下儲存格右側的箭號,以顯示 [目前專案工作] 清單中的所有工作清單。 這包括清單中的任何摘要任務和子任務。
-
按一下在該工作開始之前,必須先完成的每個工作左邊的核取方塊。
提示: 但選取必須在目前的工作開始之前完成的所有工作,可能會讓您手忙腳亂。 不過事實上,您只需要選取目前工作的上一個工作即可。 舉例來說,假設我有個包含 3 個工作的專案工作清單︰工作 1、工作 2 及工作 3。 當工作 1 完成之後,工作 2 才能開始,且當工作 2 完成之後,工作 3 才能開始。 當您輸入工作 3 的前置工作時,很容易就會覺得工作 1 及工作 2 都必須先完成,工作 3 才能開始。 不過,既然工作 1 已經被列為工作 2 的前置工作,因為就沒有必要也把工作 1 列為工作 3 的前置工作。
-
調整 [開始日期] 及 [到期日] 欄中的日期,來反映這些工作之間的關聯性。 舉例來說,假設您有 2 個工作,且您知道每個工作大約都需要 2 天的時間來完成。 然後您將第一個工作設定為第二個工作的前置工作。 您將必須調整第二個工作的 [開始日期] 欄,好讓這個日期晚於第一個工作的 [到期日],而您也將必須調整第二個工作的 [到期日] 欄,好讓這個日期比新的 [開始日期] 晚 2 天。
提示: 想要讓這個程序更自動化嗎? 請考慮使用與 SharePoint Foundation 2010 相容的企業化專案管理解決方案,例如 Microsoft Project 2010 及 Microsoft Project Server 2010。
在您為每個工作指定適當的前置工作之後,甘特圖上就會出現這些關聯。 當某個工作有前置工作時,您就會在前一個工作的甘特圖長條尾端,以及下一個工作的甘特圖長條開端之間,看到一個箭號。
在 SharePoint 中,專案工作清單所使用的檢視功能,與其他清單所使用的相同。 如需詳細資訊,請參閱自訂專案工作清單檢視
留言給我們
本文是否有幫助? 如果有幫助,請在本頁面最下方提供您寶貴的意見。 如果沒有幫助,請告知我們造成混淆之處。 我們會根據您的意見反應,仔細檢查相關事項、新增資訊並更新本文。










